Uno de los componentes vitales que permiten que nuestros sistemas operativos carguen correctamente es la BIOS y aunque muchos no la mencionan hoy es muy importante su rol dentro de nuestro equipo. La BIOS (Binary Input Output System – Sistema Binario de Entrada y Salida) está alojada dentro del chip de la placa madre o board y su actividad inicia tan pronto pulsamos el botón de encendido de nuestro PC. Gracias a la BIOS y a su firmware ya instalado por defecto, es el paso inicial cuando iniciamos nuestro equipo. Al entrar en la BIOS PC podremos realizar diferentes ajustes que nos permite modificar el funcionamiento del equipo.
La BIOS juega un papel fundamental en el arranque de nuestros equipos y sistema pues hace un chequeo de la parte de hardware comprobando que todo esté en orden para después cargar el sistema operativo. Digamos que la BIOS guía al hardware para poder encontrar la ubicación del Sistema. Si se detecta un problema, la BIOS no arrancará el sistema.
- En el proceso de inicio del PC se encarga del autotest o check de arranque del equipo para comprobar que todo funciona correctamente. De no ser así recibirás diferentes sonidos en función del problema, por ejemplo, si hay errores de RAM, de gráfica....
- Puedes poner una barrera de seguridad para acceder a la BIOS mediante pass.
- La BIOS también gestiona el tráfico de información y datos que ocurre entre el sistema y los elementos de hardware del equipo.
- Desde la BIOS se pueden realizar configuraciones a nivel de hardware como el clock rate.
- Desde la BIOS se pueden desactivar diferentes componentes del equipo según necesitemos o bien activarlos.
- La BIOS se encarga de almacenar los ajustes de fecha y otra del sistema
- La BIOS establece el orden de arranque predeterminado cuando arrancamos el equipo y puede modificarse.
Muchos usuarios no conocen el gran alcance que nos ofrece la BIOS y por ende no conocen los métodos de acceso a la misma y su respectiva configuración, hoy Solvetic analizará cómo acceder a la BIOS en diversos sistemas y ajustar su configuración. Sea cual sea tu ordenador podrás encontrar la forma de entrar a la BIOS, por ejemplo, podrás saber cómo entrar a la BIOS HP o cómo entrar en la BIOS ASUS fácilmente. Tienes los accesos directos necesarios y otras opciones para poder conocer cómo acceder a la BIOS sin problemas y realizar los ajustes necesarios.
También tenemos la posibilidad de ver información de nuestra BIOS desde el propio Windows 10 y usando únicamente comandos:
1. Cómo entrar a la BIOS ASUS, HP, Lenovo y otros modelos de PC
Para acceder a la BIOS del equipo debemos estar muy atentos al momento en que inicia el equipo y antes de que el sistema operativo sea cargado ya que la forma más común de acceder a la BIOS es usando la tecla F2 o la tecla Supr pero durante el arranque podemos ver un mensaje en la parte inferior donde se indica con que tecla accedemos a la BIOS.
Podemos ver en este caso que el sistema indica que pulsando la tecla F2 accedemos a la BIOS o SETUP del equipo.
Como hemos mencionado el acceso a la BIOS depende del fabricante del equipo, por ello mencionaremos algunas de las marcas más conocidas y cómo acceder a la BIOS.
F2
En equipos antiguos podemos usar las teclas F1 o usando la combinación de teclas siguiente.
F1
Ctrl + Alt + Esc
Podemos visitar el siguiente enlace de Acer para analizar el acceso a la BIOS en este tipo de equipos:
F10 o Esc
En algunos ordenadores antiguos podemos usar las teclas F1, F2 o F11 para acceder a la BIOS.
F1
F2
F11
Podemos visitar el siguiente enlace de HP para saber más acerca de la BIOS y su configuración en estos equipos.
F2
Podemos consultar el siguiente enlace oficial para conocer más:
F2
En otros modelos podemos usar las teclas F1 o F3.
F1 o F3
En el siguiente enlace conoceremos como configurar y actualizar la BIOS en equipos DELL:
F1
Ctrl + Alt +F3
Fn + F1
F2 + Esc
Os recomendamos visitar este enlace oficial de Toshiba donde los explica para todos sus modelos.
- Samsung:
F2
- Sony Vaio:
F2
- Gigabyte:
Del
- FoxConn:
Del
- Biostar:
Del
- Intel:
F2
- MSI:
Del
2. Cómo entrar en la UEFI
Hoy en día con los nuevos equipos tenemos una nueva tecnología llamada UEFI la cual ofrece una mayor capacidad y seguridad en cuanto al arranque del sistema y cada día más equipos vienen con esta tecnología.
Para acceder a este tipo de UEFI en Windows 8 y Windows 10 podemos ejecutar lo siguiente. Vamos al menú Configuración y en la ventana desplegada seleccionamos la opción Actualización y seguridad.
En la ventana desplegada vamos a la línea Recuperación. Allí debemos seleccionar la opción Reiniciar ahora ubicada en el campo Inicio avanzado.
Al reiniciar el equipo veremos la siguiente ventana donde accederemos a la opción UEFI Firmware Settings.
Como vemos contamos con diversas opciones de acceder a la BIOS dependiendo nuestro equipo o la board pero ¿qué podemos hacer dentro de la BIOS? Este tutorial trae la respuesta a continuación.
3. Cómo entrar a la BIOS y configurarla
Cuando accedemos al SETUP o BIOS veremos el siguiente entorno.
Como vemos está compuesto por algunas pestañas en las cuales podemos editar algunos parámetros de configuración. Debemos tener sumo cuidado con los valores que editamos ya que esto afecta el comportamiento de todo el sistema.
- Fecha y hora del sistema
- Habilitar o deshabilitar unidades de diskette
- Establecer que disco duro será maestro o esclavo
- Ver información de componentes como la memoria
Del mismo modo podemos editar parámetros adicionales, por ejemplo, del teclado usando la opción Keyboard Features.
Podemos, si consideremos necesario, habilitar el diagnóstico en pantalla al arrancar el sistema, para ello pulsamos Enter sobre la opción Boot-time Diagnostic Screen y veremos las opciones para habilitar o deshabilitar.Allí usaremos las flechas arriba o abajo para seleccionar y confirmamos con la tecla Enter.
- Información del Sistema Operativo
- Especificaciones del procesador
- Contamos con la posibilidad de resetear la configuración de la fecha
- Configurar los dispositivos de entrada / salida
- Ver configuraciones avanzadas del chipset, entre otra.
4. Cómo entrar en la BIOS si no arranca PC
Puede ser que tu Sistema Operativo no arranque correctamente y no puedas acceder a tu BIOS o UEFI. También puede ocurrir que el sistema arranque tan deprisa que no haya tiempo para poder acceder. Para este tipo de situaciones es útil tener a mano un USB boot o de arranque que nos permite iniciar nuestro equipo bajo un Sistema Operativo y así después entrar en la BIOS. Si aún no tienes un disco de arranque de emergencia de Windows 10, aquí tienes los pasos para poder hacerlo fácilmente:
Después debes iniciar el equipo con tu USB boot y en la pantalla que verás pulsar en Reparar el equipo
En la siguiente ventana tienes que seleccionar la opción de Solucionar problemas.
Ahora entra en Configuración de firmware UEFI y podrás hacer los cambios de tu UEFI. Una vez acabes puedes reiniciar tu equipo.
Si tu equipo sigue con problemas de arranque puedes probar este manual de soluciones completas para poder reparar el inicio y acceder así a tu BIOS y UEFI de forma normal.
Como hemos podido analizar gracias a la BIOS tenemos la posibilidad de editar muchos valores asociados a nuestro sistema. Como ves, la información que contiene tu BIOS es esencial para el buen funcionamiento de tu ordenador y por eso hay que protegerla de malas modificaciones. Para mantener segura tu BIOS o UEFI protégelas con contraseña en Windows 10,8 y 7. Al saber entrar a la BIOS HP o entrar a la bios ASUS podremos realizar diferentes ajustes en nuestro equipo como puede ser modificar el orden de arranque del PC.
Debido a la importancia de la BIOS es normal que quieras conocer cómo acceder a ella y así poder gestionar diferentes elementos de nuestro equipo o simplemente saber si hay algo que está funcionando mal cuando realizamos el arranque.

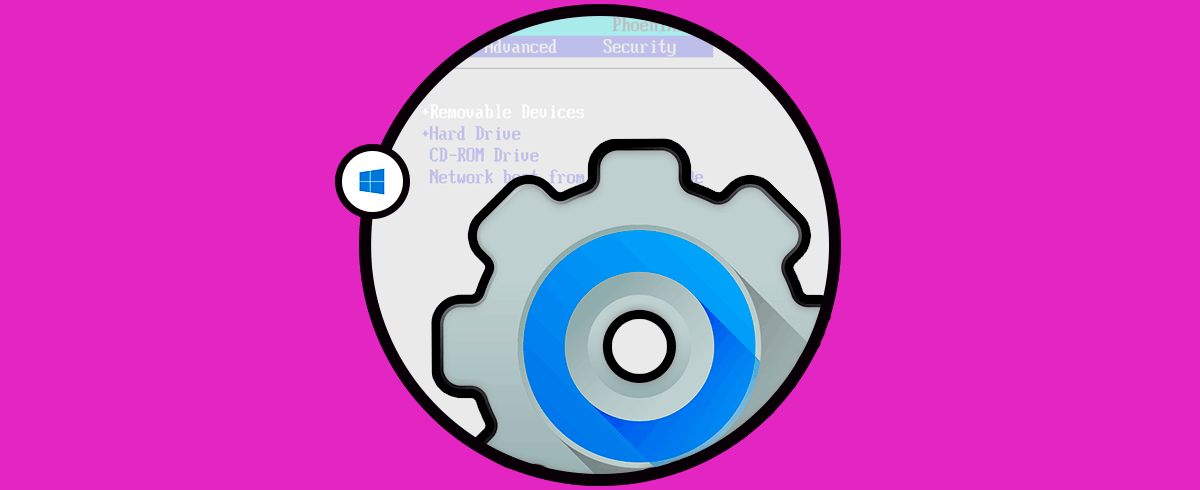
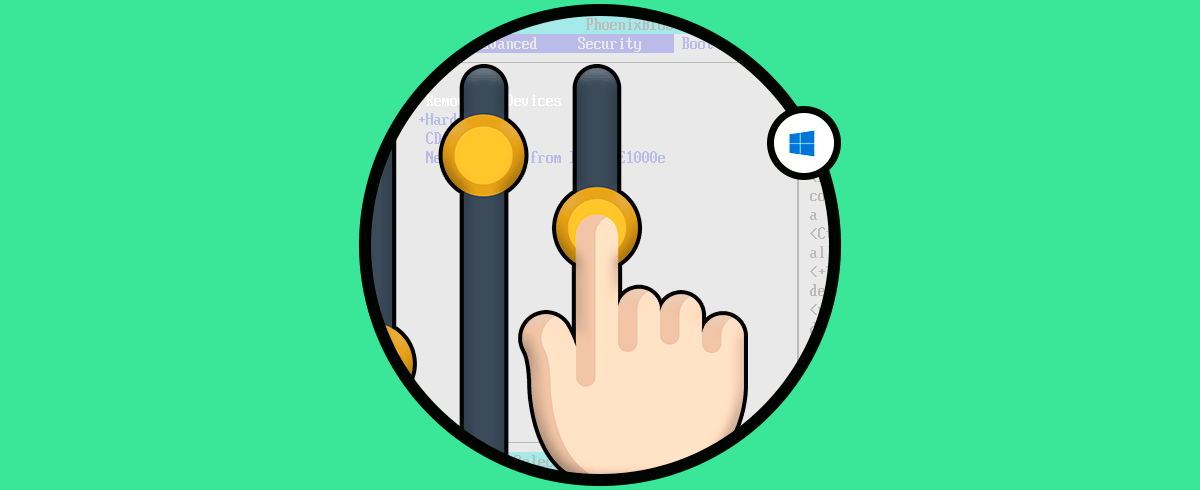

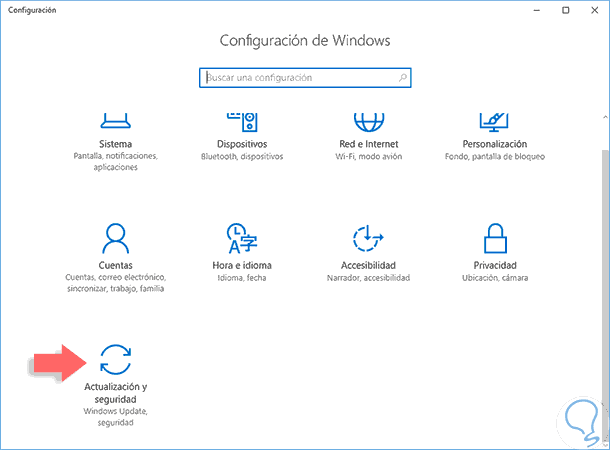
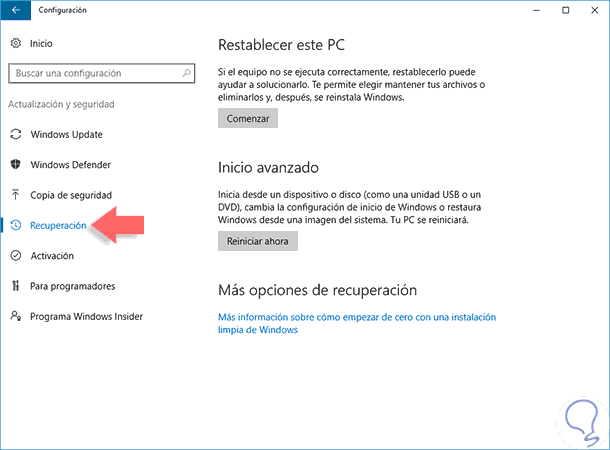
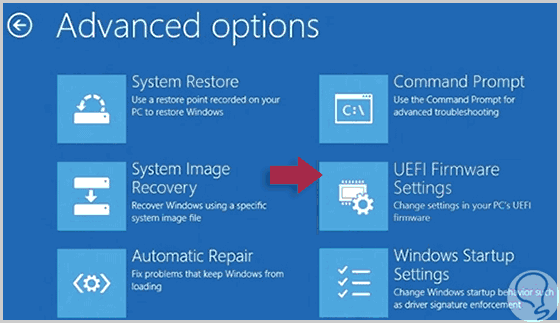
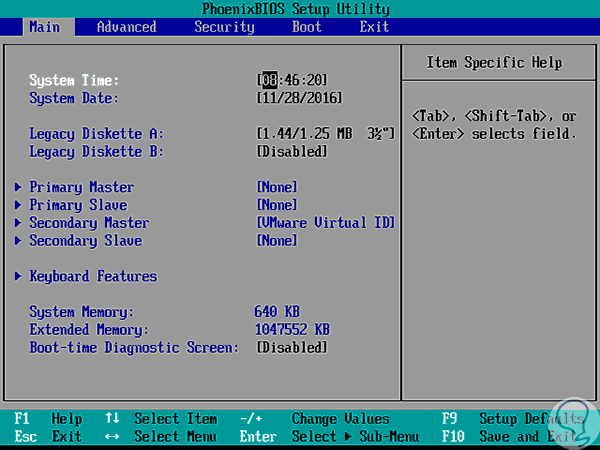
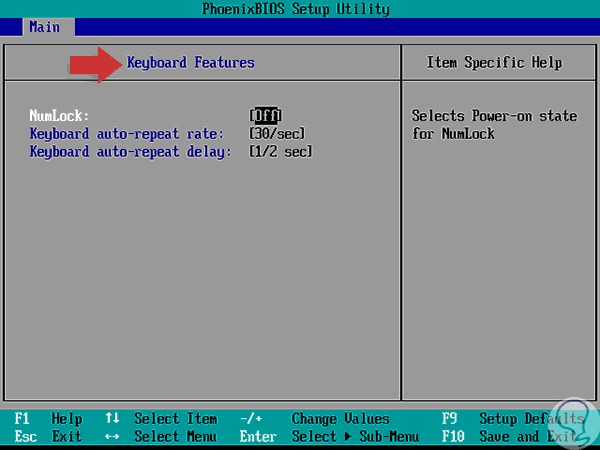
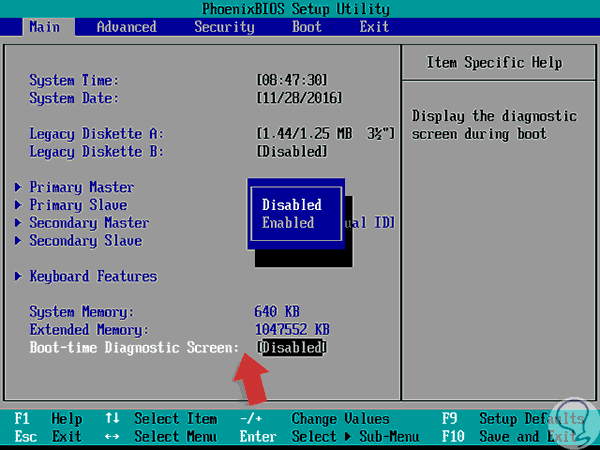
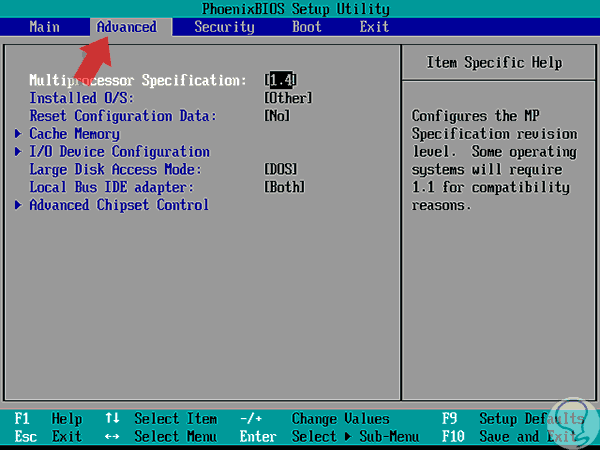
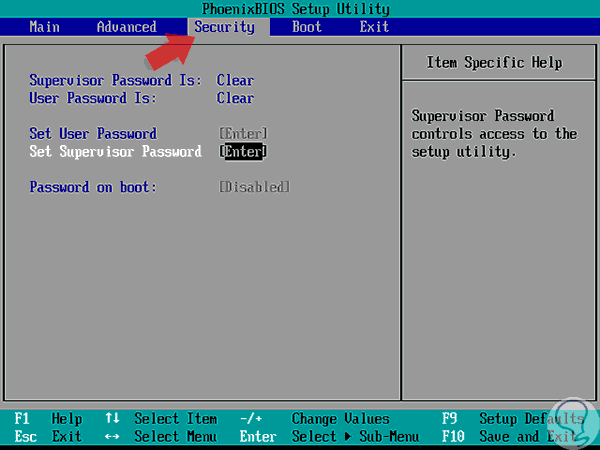
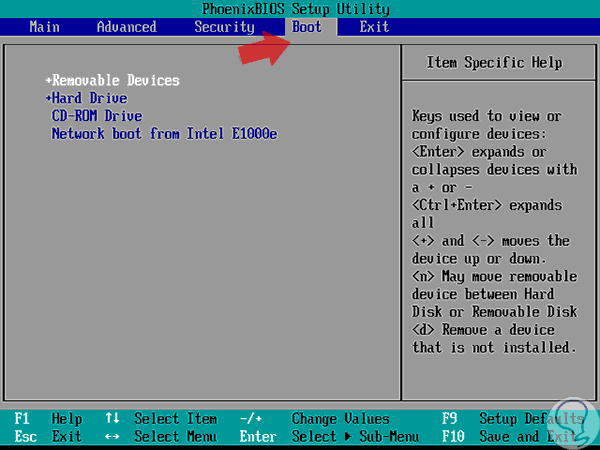
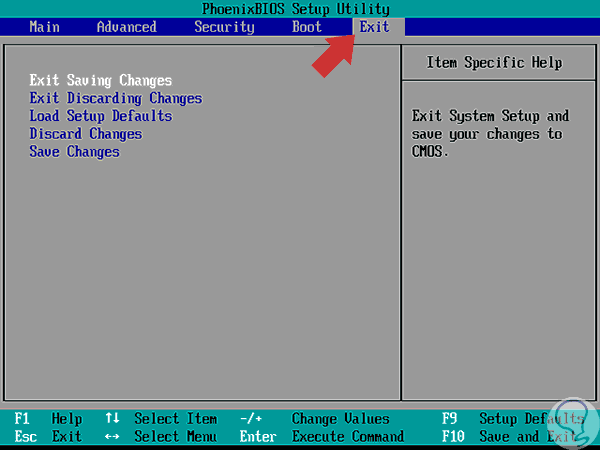
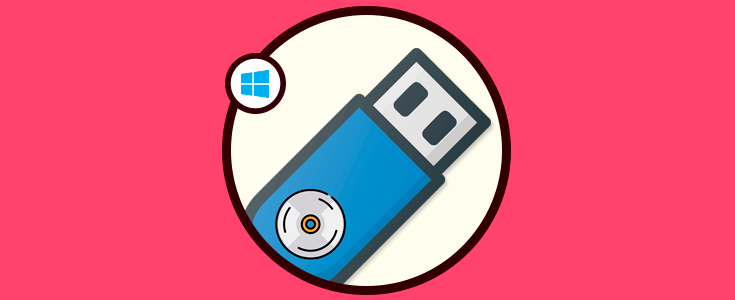
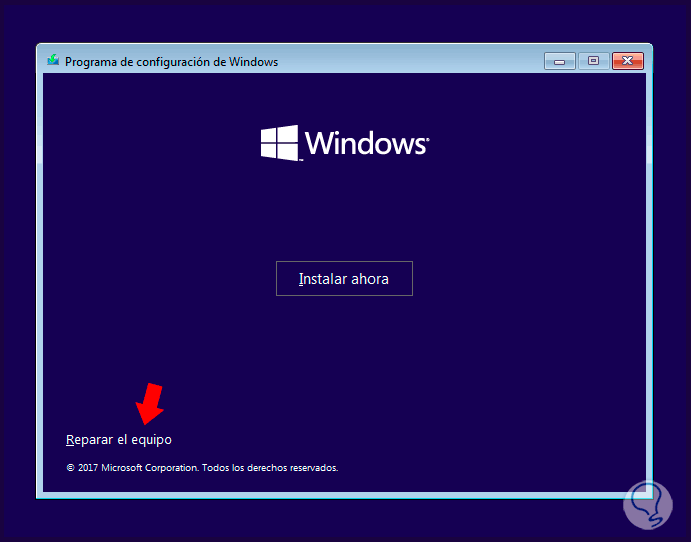
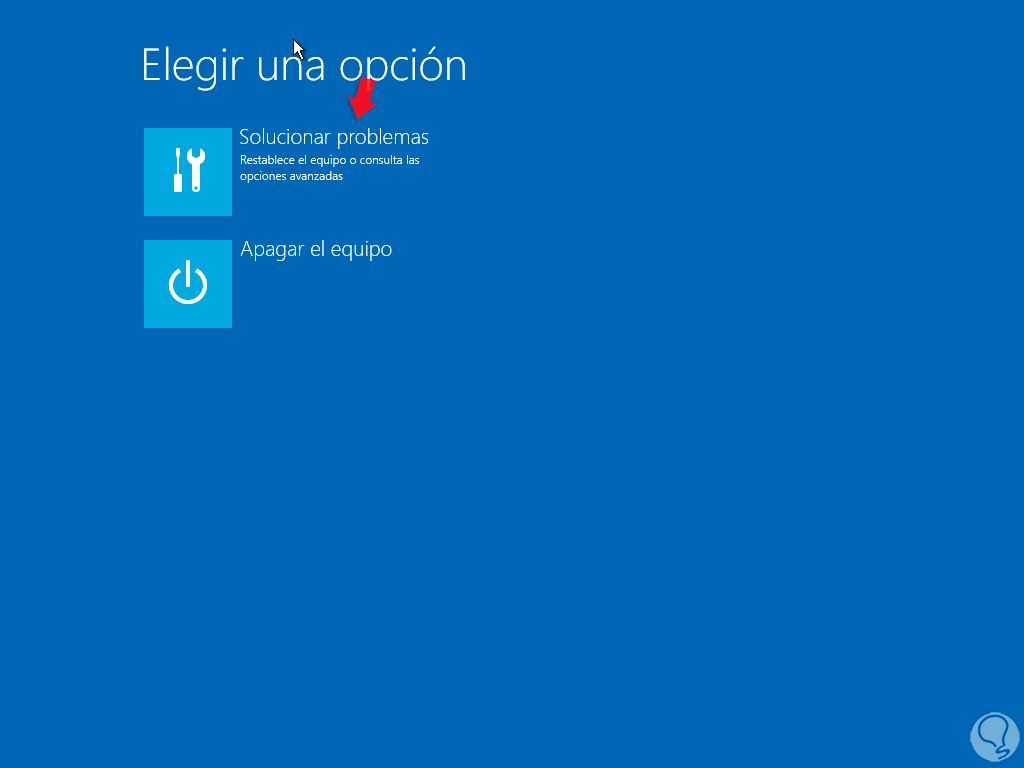
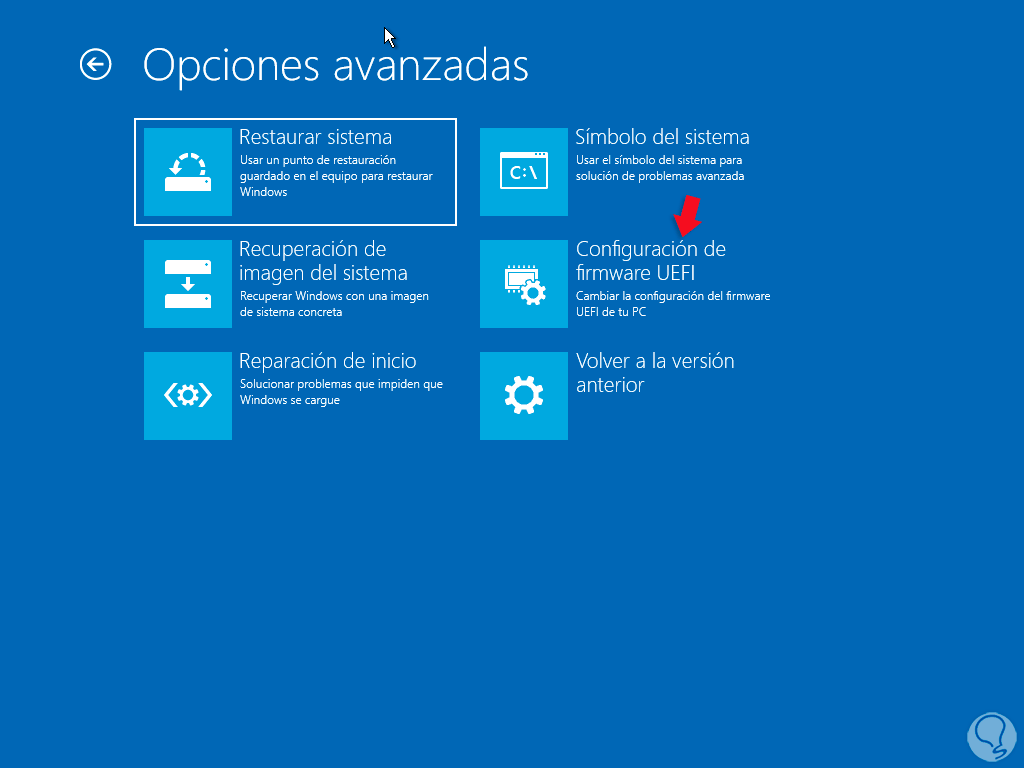
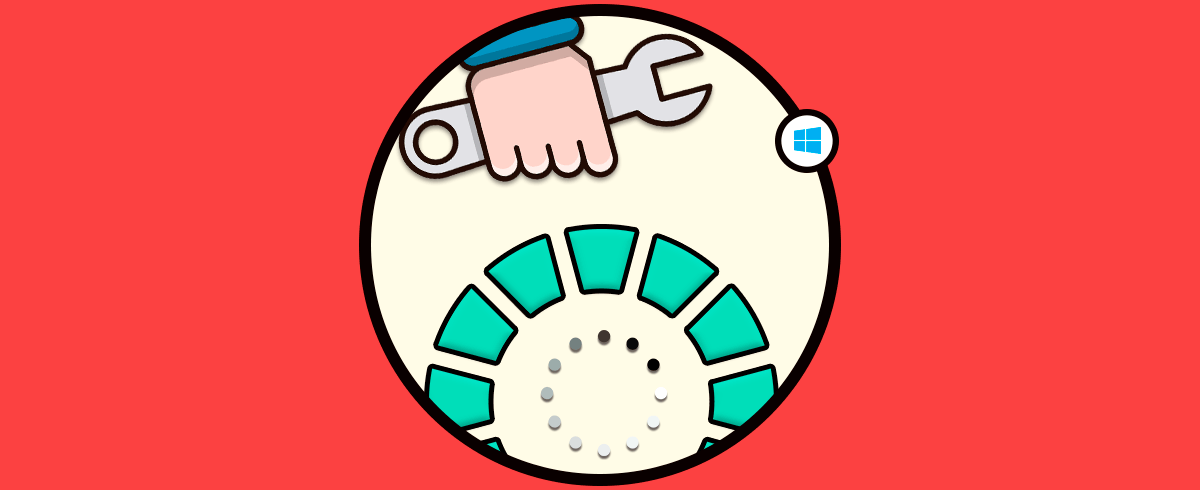
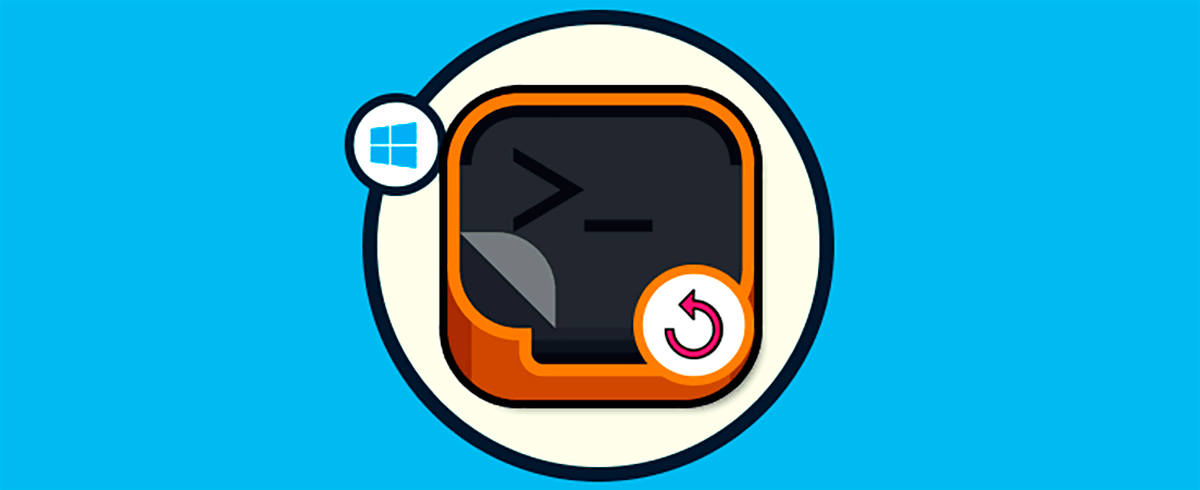



Útil, practico y directo yendo a lo interesante para entrar en la BIOS. Gracias Solvetic!