DHCP (Dynamic Host Configuration Protocol – Protocolo de Configuración Dinámica de Equipos) nos permite establecer rangos de direcciones IP para los equipos cliente del dominio y de este modo contamos con la posibilidad de administrar de forma centralizada todas las direcciones IP del dominio.
Cuando en nuestra organización tenemos disponible uno o más servidores DHCP tenemos la plena confianza que todos los equipos y dispositivos de nuestra red tendrán de forma automática su dirección IP cada vez que inicien sesión y no será necesario ir a cada máquina a definir la dirección de forma manual ya que esto es un gasto administrativo innecesario.
Existen muchas formas de implementarlo, una es a nivel de Windows Server, pero hoy nos centramos en cómo configurar DHCP en sistemas Linux, en concreto en el día de hoy Ubuntu tanto cliente como servidor.
Con DHCP implementado proveemos los siguientes parámetros:
- Máscara de subred
- Dirección IP
- Puerta de enlace
- Servidores DNS, entre otros.
En Ubuntu 16 tenemos la posibilidad de que éste sea un servidor DHCP que controla todas las direcciones IP de la organización de forma dinámica y segura.
En esta oportunidad hablaremos acerca de cómo configurar DHCP Ubuntu 16 de forma práctica.
1. Instalando el DHCP en Ubuntu 16
Para ejecutar este proceso debemos contar con los privilegios de root usando el término sudo antes de cada comando o en su defecto iniciando sesión como dicho usuario.
Para instalar el DHCP en Ubuntu 16 ingresaremos el siguiente comando:
sudo apt-get install isc-dhcp-server
Esperamos que los paquetes sean descargados e instalados de forma correcta en Ubuntu 16.
Es de anotar que debemos tener definidos que valores hemos de establecer en el servidor DHCP tales como la puerta de enlace o Gateway, el rango de direcciones IP a asignar, etc.
2. Configuración de la tarjeta de red en Ubuntu 16
Una vez se haya completado la instalación del DHCP en Ubuntu 16 debemos editar el archivo isc-dhcp-server para establecer los valores de la tarjeta de red que se encargará de transmitir el direccionamiento IP.
Podemos usar el editor preferido, tal como Vim o Nano, y accederemos usando lo siguiente:
sudo nano /etc/default/isc-dhcp-serverSe desplegará la siguiente ventana donde en la línea INTERFACES debemos indicar cuál será la tarjeta de red encargada de distribuir y asignar las direcciones IP, en este caso indicaremos que será la tarjeta eth0.
Guardamos los cambios usando la combinación de teclas:
Ctrl + O
Y salimos del editor usando la combinación:
Ctrl + X
3. Configuración del DHCP en Ubuntu 16
Una vez definidos los valores de la tarjeta de red procedemos a hacer los ajustes respectivos del DHCP. Para ello editaremos el archivo /etc/dhcp/dhcpd.conf, para ello ingresaremos lo siguiente:
sudo nano /etc/dhcp/dhcpd.confAllí debemos ingresar los valores respectivos del DHCP, en este caso debemos agregar las siguientes líneas dependiendo la configuración requerida.
subnet 192.168.0.1 netmask 255.255.255.0 {
range 192.168.0.10 192.168.0.40;
option domain-name-servers 8.8.8.8, 4.4.4.4;
option domain-name "solvetic";
option routers 192.168.0.1;
option broadcast-address 192.168.0.255;
default-lease-time 600;
max-lease-time 7200;
}
En este caso hemos definido lo siguiente:
- La dirección IP y la máscara de red del servidor DHCP
- Hemos configurado el rango de direcciones a asignar
- Hemos tomado algunos DNS públicos de soporte como los de Google.
- Hemos definido el nombre de nuestro dominio en la opción option domain-name
- Se ha definido la IP de broadcast o difusión la cual siempre será terminada en 255
- Con el valor default-lease-time especificamos cuantas horas se reserva una dirección IP a un equipo
- El valor max-lease-time hace referencia al tiempo máximo que se reservará una IP a un equipo.
Guardamos los cambios en el editor usando:
Ctrl + O
De esta manera hemos configurado los parámetros del DHCP en Ubuntu 16. Una vez configurados estos valores procedemos a reiniciar el servicio isc-dhcp-server usando el siguiente comando:
sudo systemctl restart isc-dhcp-serverIniciar y detener el servicio isc-dchp-server
Los comandos para iniciar y detener este servicio son:
sudo systemctl start isc-dhcp-server
sudo systemctl stop isc-dhcp-server
4. Usando DHCP en Ubuntu 16
Uno de los usos que podemos ejercer con el servidor DHCP en Ubuntu 16 es asignar una dirección IP a un equipo en particular.
Por ejemplo, tenemos un equipo con CentOS 7 el cual tiene la siguiente configuración:
- Dirección MAC: 00:00:27:7e:3a:73
- Dirección IP: 192.168.0.32
Por algún motivo deseamos que ese equipo quede con la dirección IP 192.168.0.40¸ por lo cual realizaremos el siguiente proceso en el servidor DHCP:
Para ello debemos ir al archivo dhcp.conf y agregar las siguientes líneas en la parte inferior:
host localhost-CentOS {
hardware ethernet 00:00:27:7e:3a:73;
fixed-address 192.168.0.40;
}
Una vez guardemos los cambios podemos ir al equipo CentOS, reiniciar el servicio o el equipo y veremos los cambios aplicados:
De la misma forma podemos ver los parámetros de la máscara de subred y de broadcast definidos por el DHCP.
5. Configurar DHCP en un equipo cliente
Para configurar la dirección IP en un equipo cliente debemos ir a la configuración de red y allí ir a la pestaña IPv4:
Allí simplemente establecemos que el DHCP esté configurado como automático y de esta manera el equipo recibirá las direcciones IP asignadas por el servidor DHCP.
Usando estos parámetros podemos configurar, de una manera sencilla y práctica, un servidor DHCP en Ubuntu 16 y a partir de allí permitir que las direcciones IP sean asignadas según el rango configurado y así contar con la posibilidad de administrar los equipos conectados en la organización.

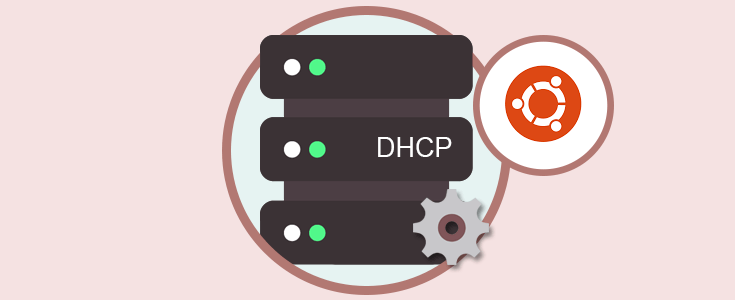
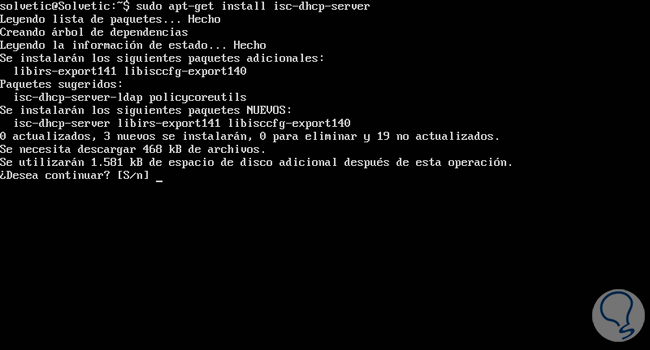
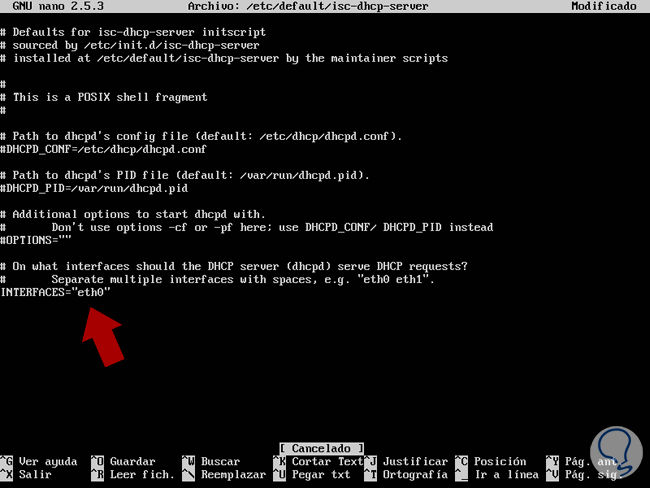
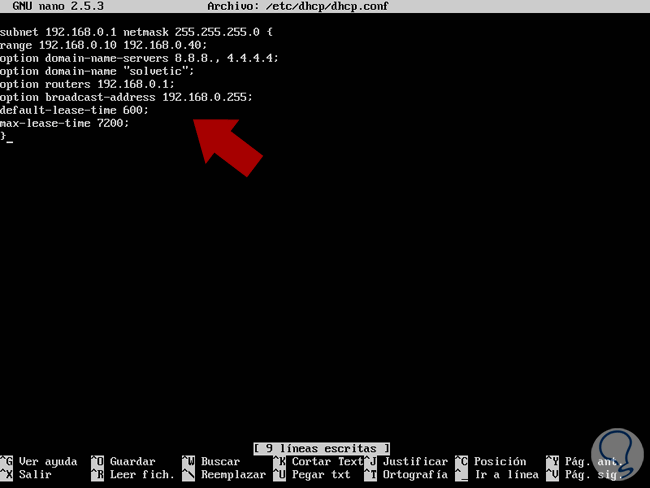
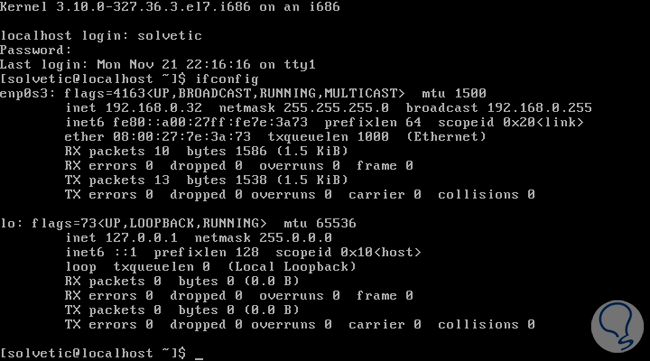
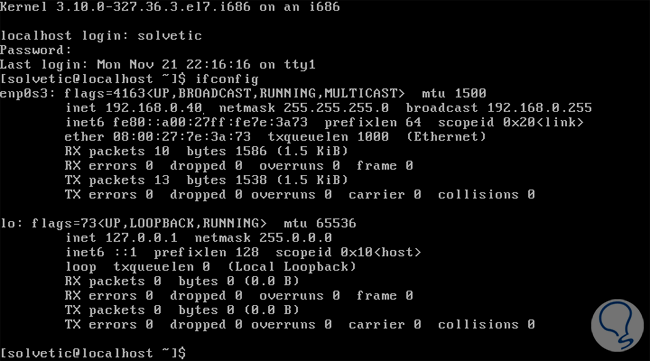
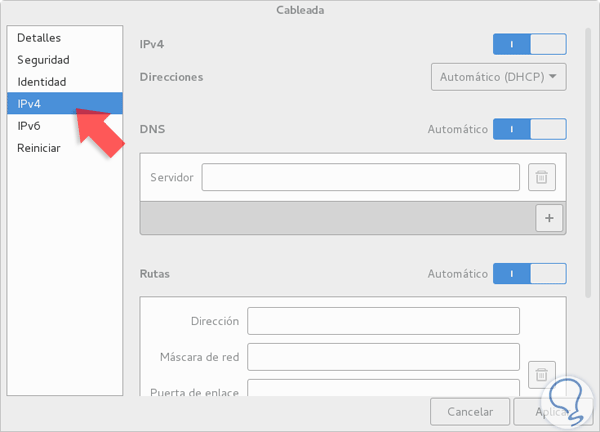






Cada día me sorprendéis más Solvetic, de verdad gracias por este contenido. Ayudáis más de lo que imagináis seguro.
saludoss