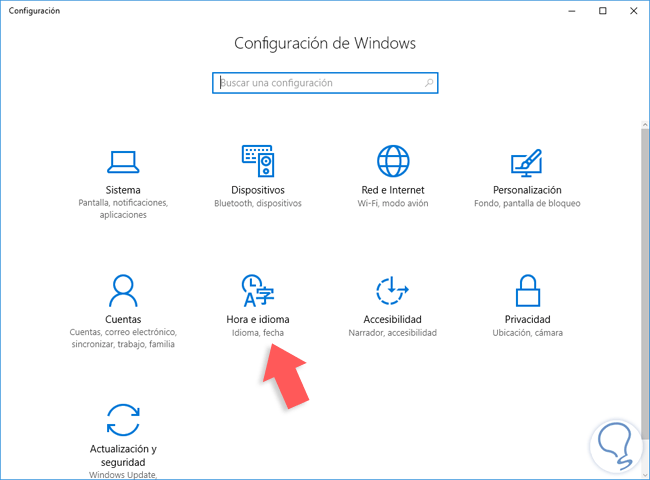Personalizar Windows 10 ya lo hemos visto en múltiples tutoriales, además de formas de hacer más productiva la barra de tareas y otras partes del sistema. Hoy nos centramos en la edición de las zonas horarias.
En muchas oportunidades, ya sea por temas de viajes de negocios, estudio, control, etc., debemos tener acceso a más de una zona horaria en nuestros equipos para tener el control y saber exactamente la hora en otro país o región.
Un ejemplo de esto son las bolsas de valores, ya que estas se trabajan a nivel mundial y por ello es importante saber que cuando la bolsa de New York inicia labores a las 8 am en Madrid son las 2 de la tarde lo cual puede afectar algún tipo de negociación. Otro ejemplo puede ser cuando tenemos una compañía con múltiples sedes, y queremos saber los horarios de cada una desde un mismo lugar para organizar mejor (en este caso ordenadores con Windows 10).
Windows 10 nos brinda la posibilidad de establecer hasta 3 zonas horarias diferentes y de esta manera tener el tiempo exacto según sea la necesidad de nuestra consulta.
A continuación veremos cómo podemos establecer estas zonas horarias de una manera sencilla en Windows 10.
1. Editar zona horaria menú Configuración Windows 10
En primer lugar accederemos al menú Configuración pulsando sobre el botón de Inicio y seleccionando el icono en forma de piñón (Configuración).
Veremos lo siguiente:
Allí debemos seleccionar la opción Hora e idioma y allí en la línea Fecha y hora vamos a la parte inferior y debemos seleccionar la opción Agregar relojes para zonas horarias diferentes.
Se desplegará el siguiente asistente donde activaremos la casilla Mostrar este reloj en la parte superior para establecerlo como el reloj 1 y la misma casilla en la parte inferior para establecer el reloj 2.
En este caso el reloj 1 lo asignaremos a Madrid y el reloj 2 lo asignaremos a Jerusalén.
En el campo “Escriba el nombre para mostrar” podemos definir el nombre deseado para cada reloj.
Pulsamos Aplicar y posteriormente en Aceptar para guardar los cambios. Ahora podemos pulsar en la hora en la barra de tareas y veremos nuestras dos nuevas zonas horarias.
2. Ver más de tres (3) zonas horarias Windows 10
Existe otra opción en Windows 10 para visualizar más de tres, el cual es el límite de Windows 10 en zonas horarias pero estas no podrán ser establecidas directamente en el equipo.
Para esto usaremos la aplicación Alarms & Clock desde la tienda de Windows basta con ingresar la palabra alarm el cuadro de búsqueda y seleccionar dicha aplicación. Puedes descargar e instalarlo desde el siguiente botón:
Veremos la siguiente ventana donde debemos ir a la pestaña World Clock:
Allí pulsamos en el icono + para agregar las zonas que sean necesarias:
Allí veremos la hora en tiempo real en cada una de las zonas elegidas así como su ubicación geográfica.
Usando estas opciones tenemos acceso a ver más de una zona horaria y no solo la local para poder gestionar de una forma mucho más dinámica todo lo relacionado a los tiempos en distintos lugares del mundo y no cometer errores por no tener clara la hora en un lugar diferentes a nuestra ubicación.