Cuando gestionamos diversos sistemas operativos dentro de la organización o entre un grupo de amigos en ocasiones existe un problema de compatibilidad entre los mismos para realizar esta tarea, en Windows contamos con Grupo Hogar el cual nos permite compartir de manera sencilla diversos elementos entre diferentes equipos del grupo, peor cuando debemos compartir archivos entre Windows, por ejemplo Windows 10, y Ubuntu, por ejemplo Ubuntu 16, esta sencilla tarea puede complicarse. Aunque a priori parezcan dos sistemas totalmente diferentes, lo cierto es que podemos compartir archivos de linux a windows y viceversa fácilmente y sin tener que cambiar de equipo o entre equipos en red.
El ideal no es usar dispositivos como memorias USB o transferir por correo estos archivos ya que se puede volver una tarea tediosa. En muchas ocasiones no somos conscientes de la cantidad que llegamos a almacenar en nuestros equipos y no es hasta que tenemos que trasladarla que no somos conscientes de los gigas ocupados. Si ya puede sernos pesado el hecho de pasar grandes cantidades de información entre equipos iguales, imagina entre diferentes sistemas. Solo te pedimos que no te agobies porque este tutorial te enseñará paso a paso lo que debes hacer para compartir archivos fácilmente entre Linux y Windows 10.
Hoy veremos cómo podemos compartir archivos entre Ubuntu (Linux) y Windows de una manera sencilla usando nuestra red local para facilitar toda esta tarea.
1. Cómo instalar Samba en Ubuntu
En primer lugar debemos instalar Samba en el equipo Ubuntu 16, recordemos que Samba es un protocolo que permite que equipos GNU/Linux, Mac OS o Unix actúen como clientes en redes Windows y de esta manera facilitar la transferencia entre ambos sistemas. Samba es la restructuración del protocolo de red SMB / CIFS.
Para instalar Samba en Ubuntu 16 podemos usar alguna de las siguientes opciones:
- Usar la combinación de teclas:
Ctrl + Alt + T
- Ingresar la palabra terminal directamente en el cuadro de búsqueda.
Una vez abierta la terminal ingresaremos el siguiente comando para la instalación de Samba en Ubuntu 16 y de esta manera habilitar el intercambio de archivos:
sudo apt-get install Samba
Esperamos que todos los paquetes sean descargados e instalados para continuar con el proceso.
2. Compartir carpeta de Ubuntu a windows Windows 10
El siguiente paso consiste en definir que carpeta hemos de compartir entre Ubuntu 16 y Windows 10
Para ello hemos creado una carpeta llamada Solvetic en el Home del sistema.
Una vez creada la carpeta daremos clic derecho sobre la misma y de la lista desplegada seleccionamos la opción Local Network Share.
Una vez seleccionada esta opción veremos la siguiente ventana:
Allí debemos activar la casilla “Share this folder” y de manera automática se habilitarán las casillas “Allow others to create and delete files in this folder” y “Guest Access (for people without a user account” las cuales debemos activar.
Pulsamos en Create Share para compartir la carpeta que hemos creado y se desplegara la siguiente ventana:
Allí debemos pulsar sobre la opción Add the permissions automatically para aplicar los permisos en la carpeta compartida. Podemos ver que nuestra carpeta se ha compartido (Incluye dos flechas indicando que esta compartida).
3. Contraseña carpetas compartidas Ubuntu y Windows 10
Si deseamos asignar una contraseña a la carpeta compartida debemos acceder a la terminal e ingresar el siguiente comando.
sudo smbpasswd -a Nombre_Usuario
Gracias a esta configuración cada vez que accedamos desde Windows 10 a la carpeta compartida en Ubuntu 16 se solicitará usuario y contraseña.
4. Acceder a una carpeta compartida desde Windows 10
Para acceder a la carpeta compartida realizaremos el siguiente proceso en Windows 10.
Usamos la combinación de teclas:
+ R
Es la zona de Ejecutar y allí debemos ingresar la siguiente sintaxis:
\\Direccion_IP\Nombre _Carpeta_Compartida
Para encontrar la dirección IP en nuestro equipo Ubuntu 16 podemos usar el comando ifconfig. En este caso nuestra IP es 192.168.0.32 por lo cual usaremos la siguiente línea en el comando Ejecutar:
\\192.168.0.32\Solvetic
Pulsamos en Aceptar y veremos que tendremos el acceso a la carpeta indicada. Ahora todos los elementos que definamos en el equipo Ubuntu serán accedidos desde Windows 10:
O de la misma forma los archivos que ingresemos en esta carpeta desde Windows 10 serán accedidos desde Ubuntu 16:
Si deseamos acceder de forma pronta a la carpeta compartida en Ubuntu 16 podemos crear un acceso directo en Windows 10. Para ello damos clic derecho en un espacio en blanco del escritorio y seleccionamos la opción:
- Nuevo
- Acceso directo
Y en la ventana desplegada ingresamos la ruta ya indicada anteriormente. Pulsamos Siguiente para completar el proceso y tendremos el acceso directo desde el escritorio de Windows 10.
5. Compartir archivos Linux y Windows 10
Como estamos viendo es bastante útil poder tener nuestros archivos pasando de un sistema a otro y que no haya impedimentos de por medio. Windows y Linux son sistemas muy diferentes, pero gracias a la tecnología podemos compartir software entre ellos sin apenas problemas. Una de las ventajas más útiles es la de poder ejecutar programas de Windows exe en Linux fácilmente, algo que permite probar aplicaciones sin mudar de sistema.
La incompatibilidad de lectura entre sistemas proviene de la diferencia de sistema de archivos que sostiene cada uno. Mientras encontramos el sistema NTFS por defecto en Windows 10, Linux tenderá a mantener los sistemas de EXT3 o EXT 4. Esto provoca que no siempre sea sencillo traspasar la información y tengamos que recurrir en ocasiones a almacenamiento externo para compartir información. Pero cuando estamos ubicados en la misma red local todo puede tornarse más sencillo, aunque contemos con equipos de diferente naturaleza. Por eso, mediante la red local tendremos la posibilidad de compartir información entre Ubuntu de Linux y Windows 10. Para ello instalaremos Samba y después entraremos desde Linux para acceder a la carpeta Windows.
6. Compartir carpetas en VirtualBox entre Ubuntu y Windows 10
La virtualización es una de las opciones que más ayudan cuando queremos tener un sistema dual boot como Ubuntu y Windows 10 en el mismo equipo y no podemos invertir en hardware adicional. Aunque a priori podamos ver que Linux y Windows son realmente diferentes, podemos trabajar con ellos a la vez e incluso conectar Ubuntu a red windows y poder compartir carpeta Ubuntu con windows. De esta forma aunque tengamos sistemas diferentes, podemos acceder a los mismos archivos y pasar archivos de Ubuntu a windows. Te vamos a dejar esta opción por si quieres compartir carpetas VirtualBox linux y windows de forma completa:
Podemos ver la sencillez y efectividad para compartir archivos entre estos dos poderosos sistemas operativos Linux y Windows 10.

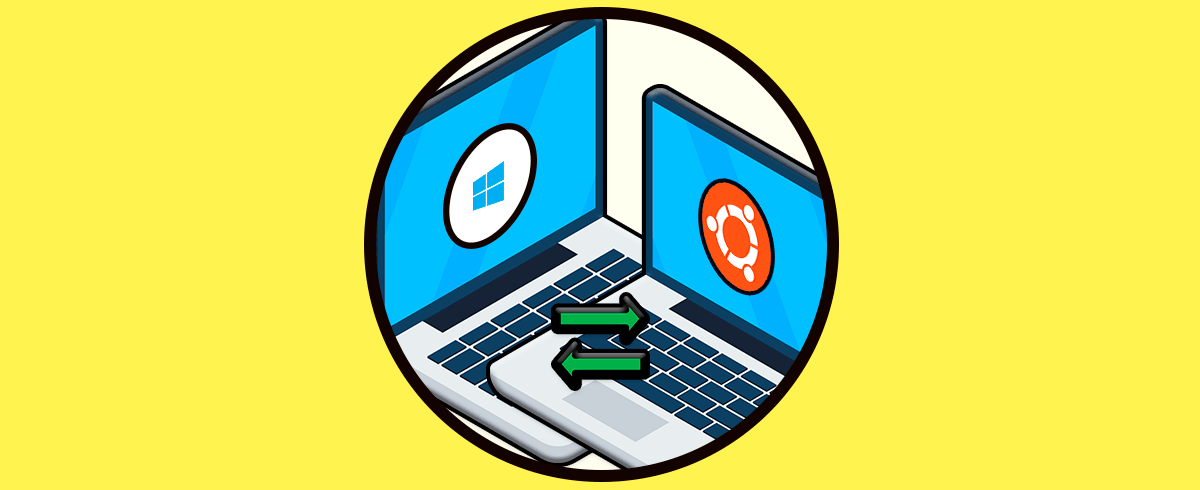
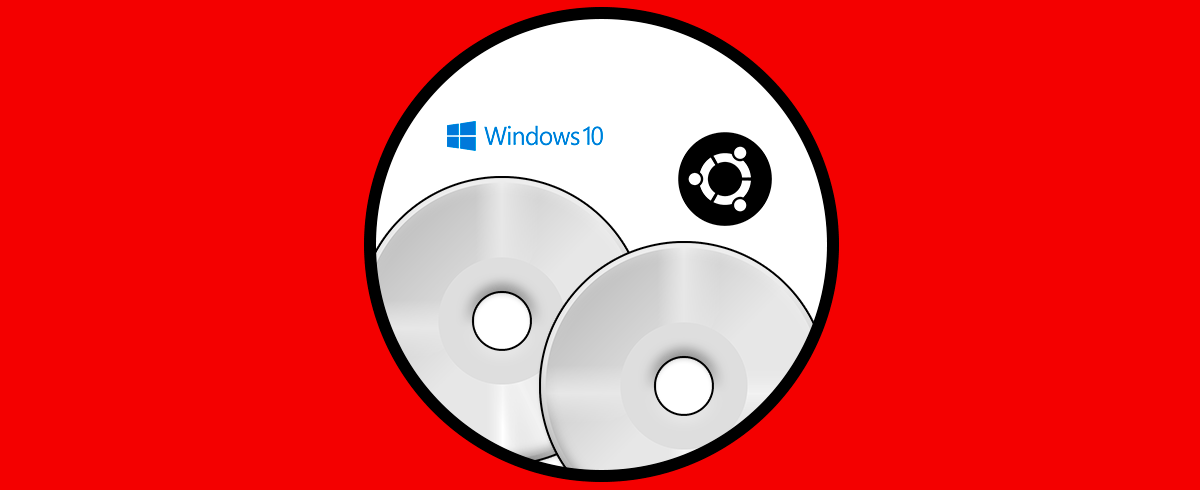
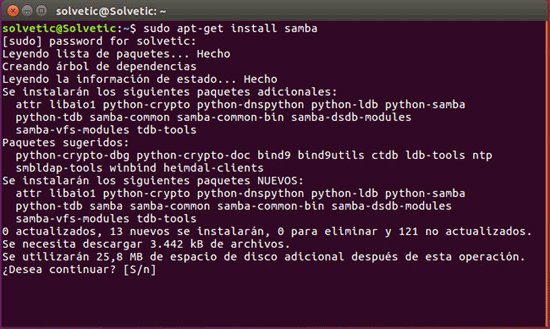
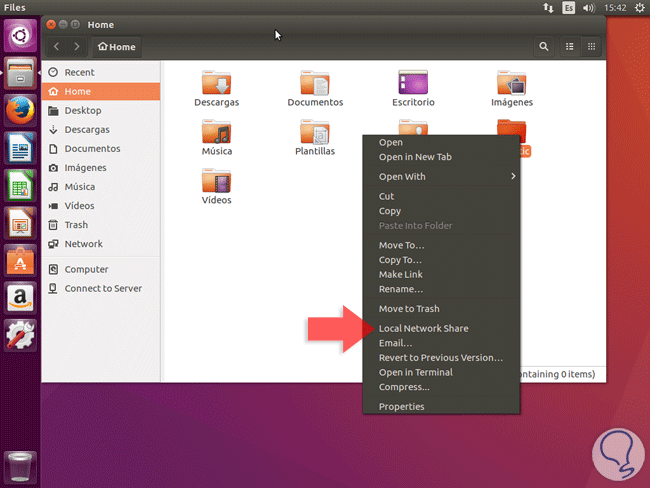
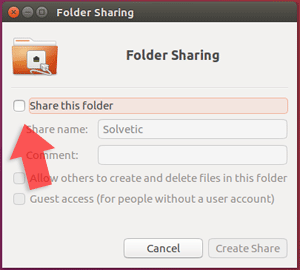


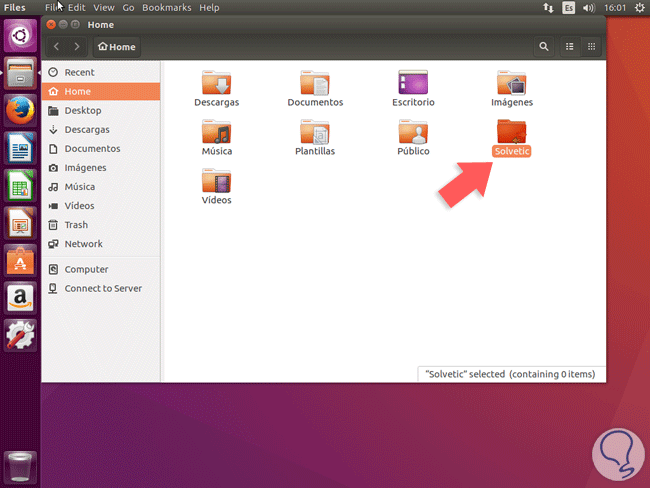
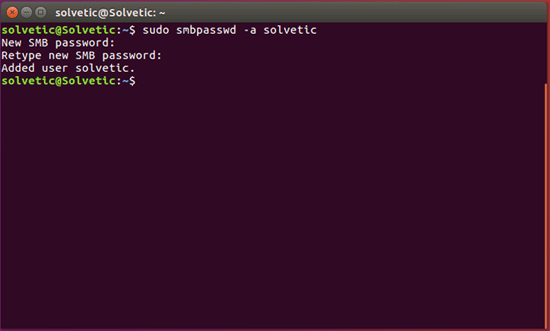
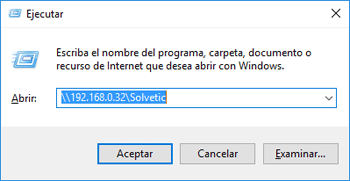
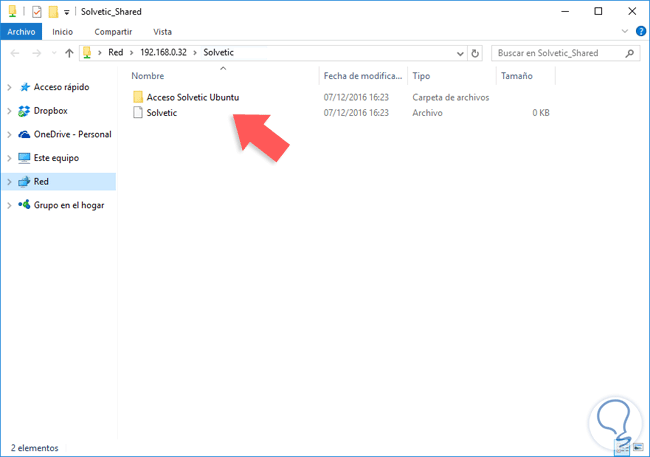
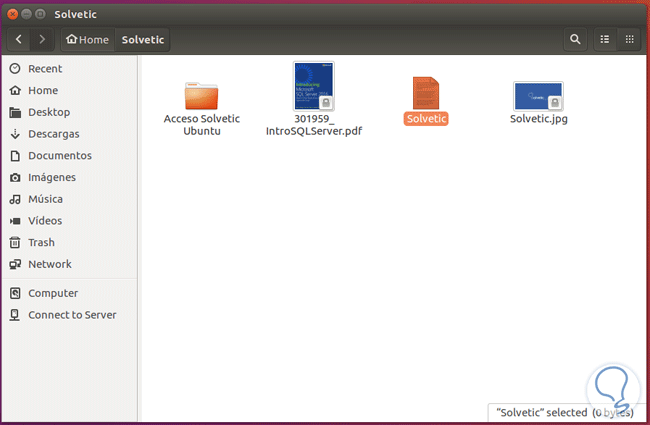
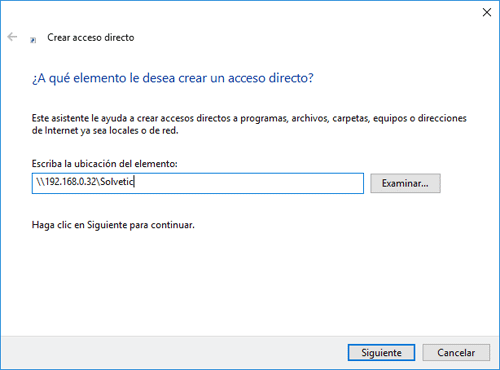

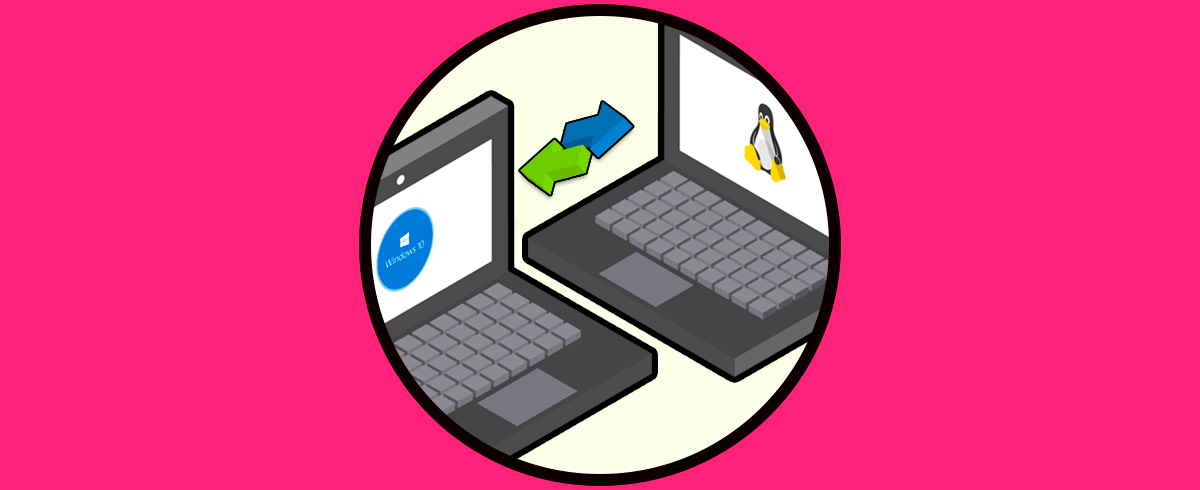
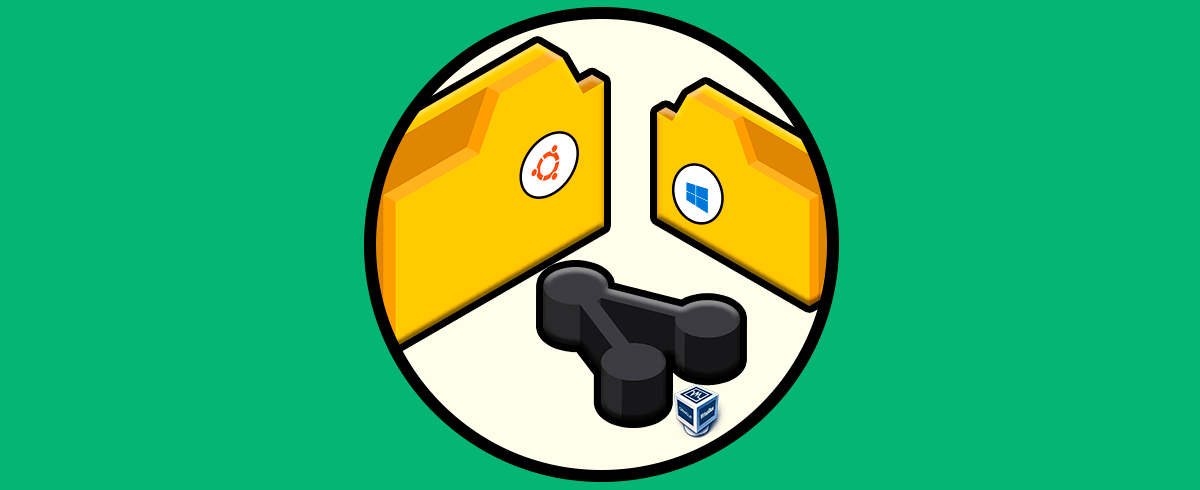





Muy bueno y fácil de entender para compartir carpetas entre linux y windows, en este caso ubuntu, que la verdad lo deja bastante sencillo para compartir con Windows.