Mantener nuestra información segura y evitar que caiga en manos de personas inescrupulosas es uno de los retos que diariamente debemos afrontar tanto a nivel personal como a nivel empresarial. Las posibilidades de que asalten tu equipo son muy elevadas, mejor estar prevenidos lo más posible.
Es importante mantener buenas costumbres de prevención y seguridad como:
- Conservar copias de seguridad de los archivos delicados que tengamos en el equipo.
- Guardar la información en lugares no tan visibles ni de fácil acceso para otros usuarios.
De forma predeterminada, todos los sistemas operativos Windows ocultan determinados archivos y carpetas los cuales están diseñados para alojar y configurar determinados valores del propio sistema operativo, tales como variables, librerías DLL, aplicaciones, etc, y la razón básica para ocultar estos elementos se debe a que una mala manipulación de ellos puede afectar drásticamente el sistema operativo en general.
Por razones administrativas, en algunas ocasiones será necesario acceder a dichos archivos para realizar cambios puntuales y es por ello que hoy en Solvetic veremos diversos métodos para acceder a estos archivos ocultos.
En esta oportunidad veremos cómo podemos ocultar nuestros archivos de una forma sencilla y lo cual nos va a brindar un nivel de seguridad mucho mayor al que tengamos establecido de dejarlo todo a la vista. Pero debemos ser realistas y mejor que un cifrado no existe la seguridad elevada.
Una de las formas más rápidas para ver u ocultar un archivo o carpeta en Windows 10 es a través de comandos y por eso este vídeo te enseña cómo hacerlo rápido y fácil.
1. Ocultar un archivo individual en Windows 10
Este proceso aplica para archivos en Windows 7, Windows 8 y Windows 10. Basta con ir a la ruta donde tenemos el archivo y dar clic derecho sobre él y seleccionar la opción "Propiedades".
En la ventana desplegada vamos al campo "Atributos" y veremos dos casillas:
- Solo lectura
- Oculto
Debemos marcar la casilla "Oculto" y finalmente seleccionar Aplicar y posteriormente Aceptar para guardar los cambios. Podemos ver que la carpeta tiene apariencia invisible:
2. Ocultar múltiples archivos en Windows 10
En este caso accedemos nuevamente a la ruta donde tenemos los archivos a ocultar, desde el explorador de archivos, y los seleccionamos y nos dirigimos a la pestaña Vista y veremos que se despliegan una serie de opciones:
En este caso seleccionamos la opción "Ocultar elementos seleccionados" y veremos el siguiente mensaje:
Allí definimos si aplicamos este cambio solamente a los archivos raíz o si lo aplicamos a los archivos que estén incluidos dentro de ellos, por motivos de seguridad lo recomendable es aplicar el cambio a todos los elementos incluidos las subcarpetas.
Una vez definido esto pulsamos en Aceptar y veremos que los cambios han sido aplicados de forma correcta:
3. Ver los archivos y carpetas ocultos seleccionados en Windows 10
El método para ver los archivos y carpetas ocultos en Windows 10 es bastante sencillo, en este caso tenemos varios elementos ocultos por lo cual vamos nuevamente al explorador de archivos, vamos a la ruta donde están almacenados los mismos y pulsamos nuevamente en Vista:
Allí debemos desmarcar la casilla Elementos ocultos para visualizar de nuevo las carpetas.
Hasta ahora hemos visto el método sencillo que nos ofrece el explorador de Windows 10 para “ocultar” nuestros archivos y carpetas, pero si notamos la carpeta o archivo sigue siendo visible, solo que su diseño es transparente, entonces, si lo que queréis es que no aparezca ni transparente, pasar al siguiente punto.
4. Ocultar realmente un archivo o carpeta en Windows 10
Podemos ver que de forma predeterminada Windows oculta archivos importantes del sistema para evitar que usuarios sin experiencia realicen cambios que afectaran el correcto funcionamiento del mismo, de modo que para ocultar de forma segura y eficaz nuestros archivos en Windows 10 debemos hacer que Windows crea que nuestros archivos son archivos del sistema y para ello realizaremos el siguiente proceso:
Abrimos una consola del símbolo del sistema usando la combinación de teclas:
+ R
E ingresamos el término. Pulsamos Enter. (En este cado tenemos una carpeta llamada Solvetic en la unidad D la cual ocultaremos)
cmd
Ahora en la consola ingresaremos lo siguiente:
attrib +s +h D:\Solvetic
De este modo hemos ocultado por completo la carpeta Solvetic de la unidad D:
El parámetro +s (System) indica que es un archivo del sistema y el atributo +h (Hidden) oculta dicho archivo. Ahora si queremos que nuestra carpeta sea visible nuevamente basta con ingresar lo siguiente:
attrib -s -h D:\Solvetic
Podemos ver que nuestra carpeta es visible de nuevo:
5. Ver archivos y carpetas ocultas siempre usando Explorador de archivos Windows 10
Es quizás una de las formas más prácticas para ver todos los archivos y carpetas ocultas, en el caso de Windows 10, abrimos el explorador de archivos, vamos al menú “Vista” y en el grupo “Mostrar u ocultar” activamos la casilla “Elementos ocultos”:
De esta sencilla forma, habilitaremos la vista de estos elementos en Windows.
6. Ver archivos y carpetas ocultas siempre usando Panel de Control Windows 10
Otra de las alternativas prácticas para habilitar la vista de elementos ocultos en Windows es a través del panel de control.
En el caso de Windows 10, vamos al panel de control y veremos lo siguiente:
Allí pulsamos en la opción “Apariencia y personalización” y será desplegado lo siguiente:
Damos clic en la línea “Opciones del Explorador de archivos” y en la ventana desplegada vamos a la pestaña “Ver” y activamos la casilla “Mostrar archivos, carpetas y unidades ocultos”:
Pulsamos en Aplicar y Aceptar para guardar los cambios. En el caso de Windows 7, daremos clic en la línea “Opciones de carpeta”:
En la ventana desplegada vamos a la pestaña “Ver” y activaremos la casilla “Mostrar archivos, carpetas y unidades ocultos”. Pulsamos en Aplicar y Aceptar para guardar los cambios.
7. Ver archivos y carpetas ocultas siempre usando Editor de Registros Windows 10
A través del editor de registros de Windows también será posible habilitar la vista de elementos ocultos en el sistema, para esto, usaremos las teclas siguientes y ejecutamos el comando regedit y pulsamos Enter.
+ R
regedit
En la ventana desplegada iremos a la siguiente ruta:
HKEY_CURRENT_USER\Software\Microsoft\Windows\CurrentVersion\Explorer\Advanced
Allí, daremos doble clic sobre el registro “Hidden” y establecemos su valor en 1. Pulsamos en Aceptar para guardar los cambios.
Si no deseamos mostrar los archivos ocultos, este valor debe ser establecido en 2. Si deseamos mostrar los archivos protegidos del sistema operativo, los cuales son mucho más delicados, debemos dar doble clic en el valor “ShowSupperHidden” y establecer su valor en uno 1.
Para ocultar estos archivos del sistema, debemos establecer el valor en cero 0. Pulsamos en Aceptar para guardar los cambios.
De estas formas, será posible tener acceso a los archivos ocultos del sistema operativo Windows, pero recordemos la importancia de estos elementos antes de su edición.
Usando la terminal tenemos el método más completo y eficaz para ocultar cualquier tipo de archivo en Windows 10 y de esta manera mejorar los niveles de seguridad de los mismos. Aunque no olvidemos una cosa, lo que realmente es completamente seguro es cifrar los archivos o carpetas.

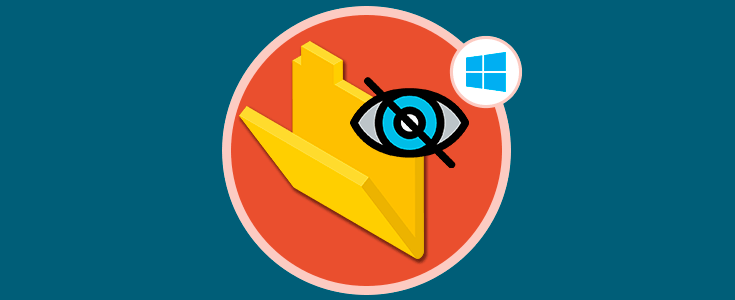

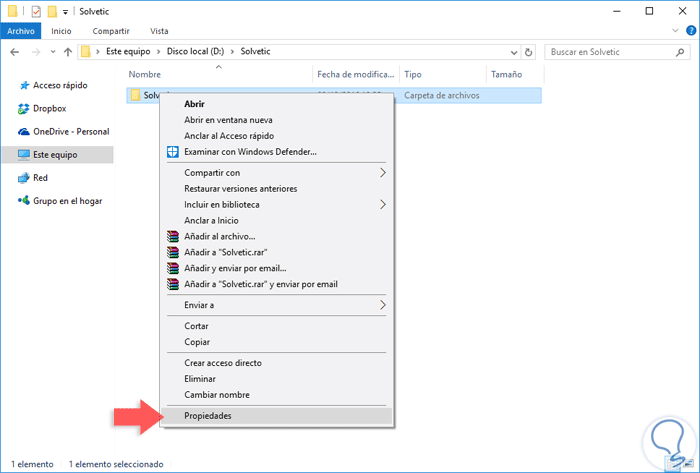
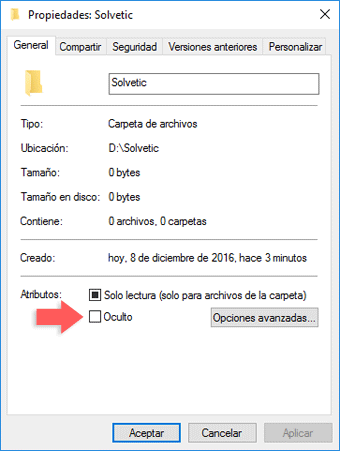
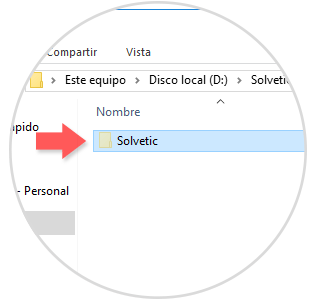
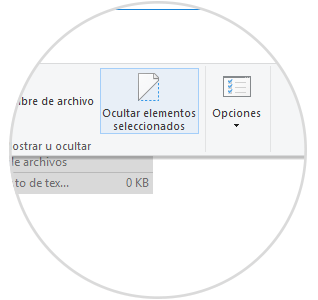


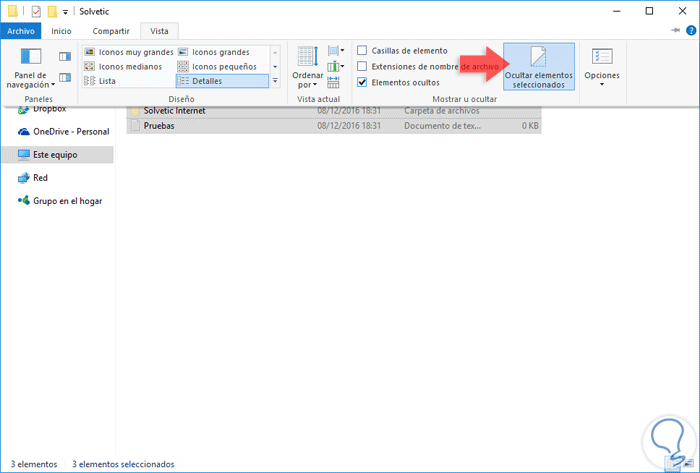
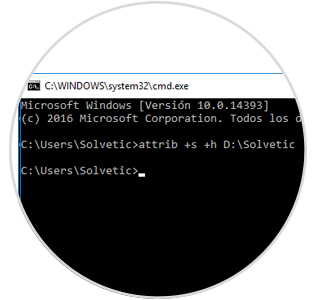

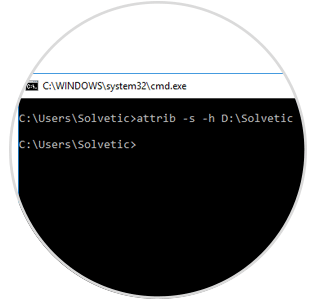
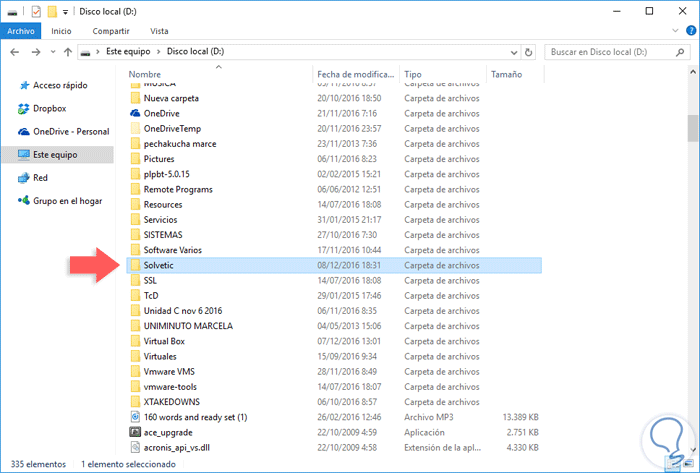
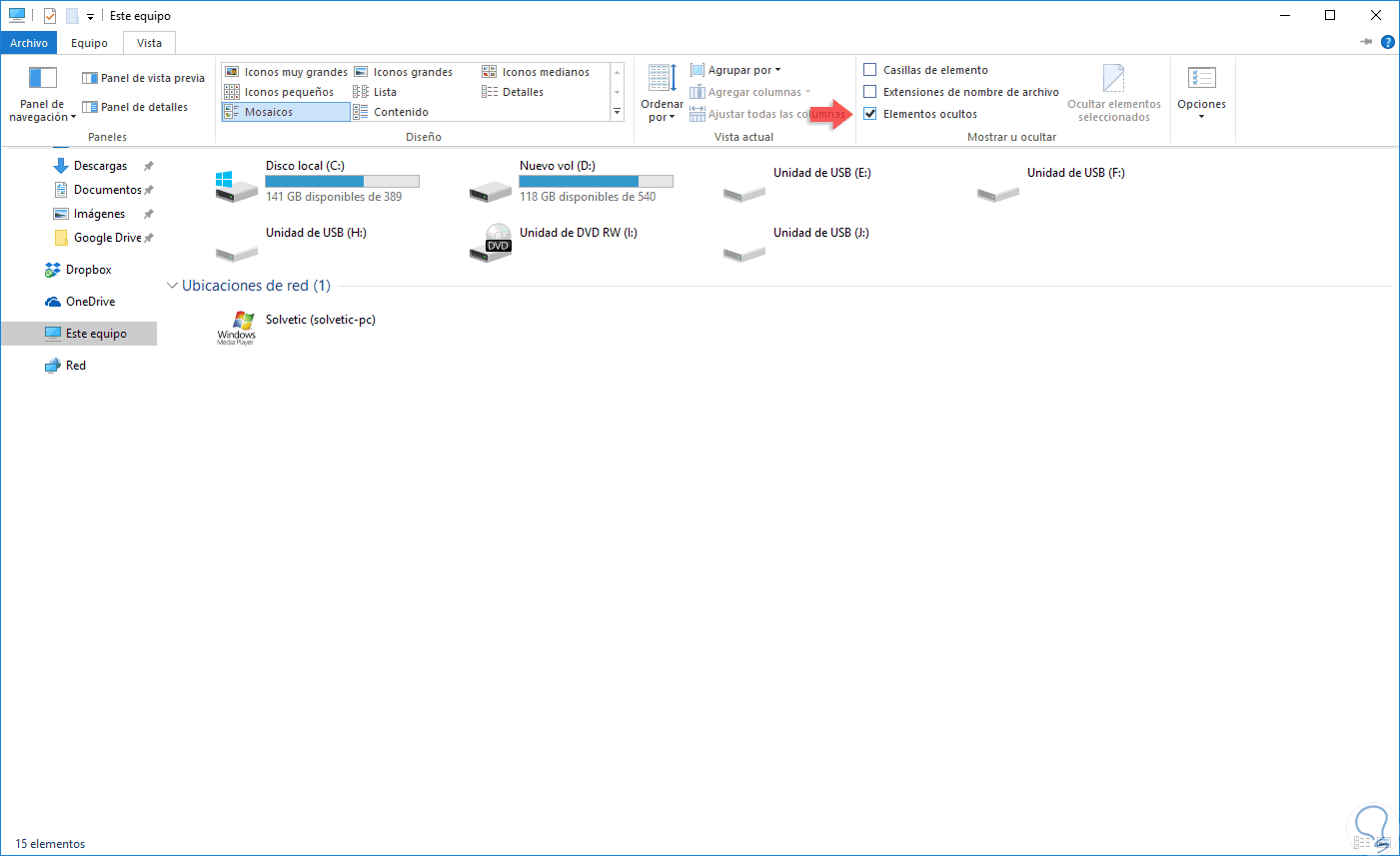
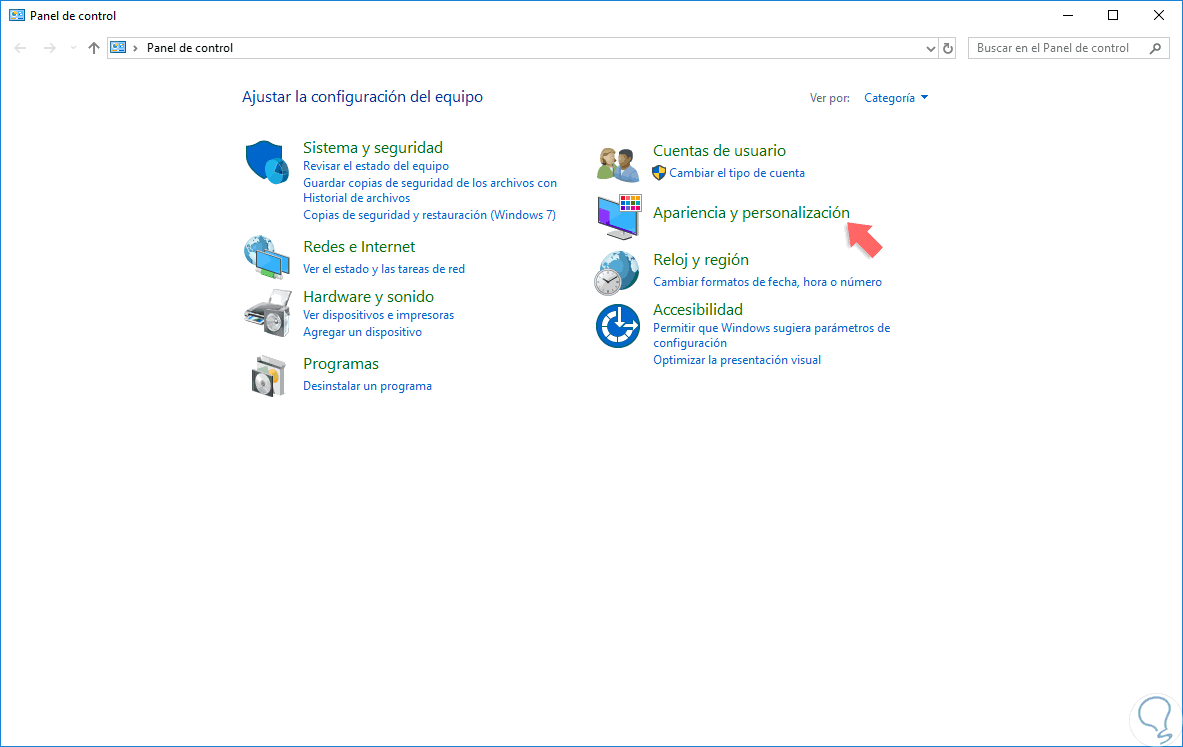
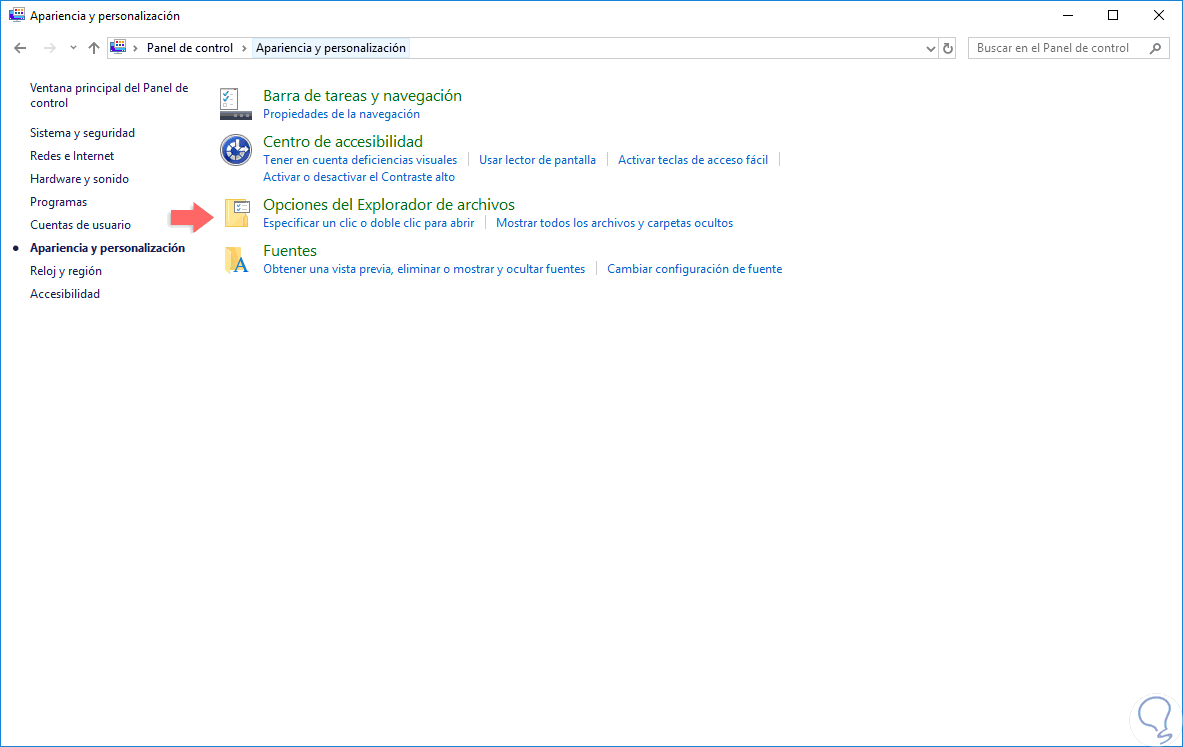
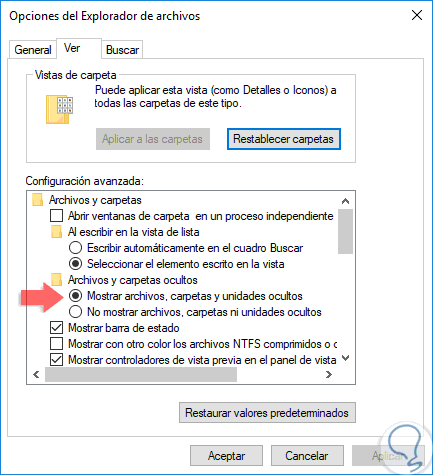

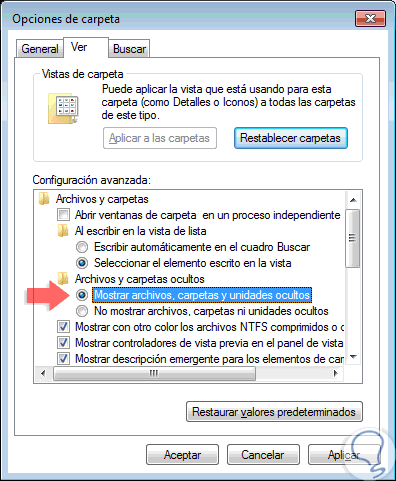


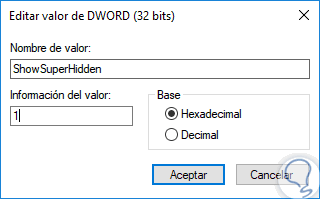
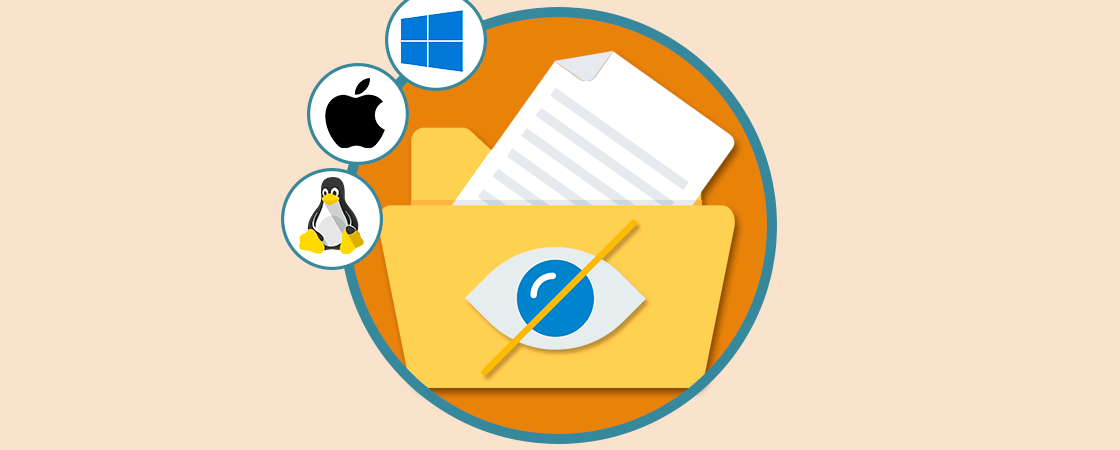



Me encantan estos trucos de privacidad sobre todo porque tengo un ordenador compartido y es mejor tener todo a salvo