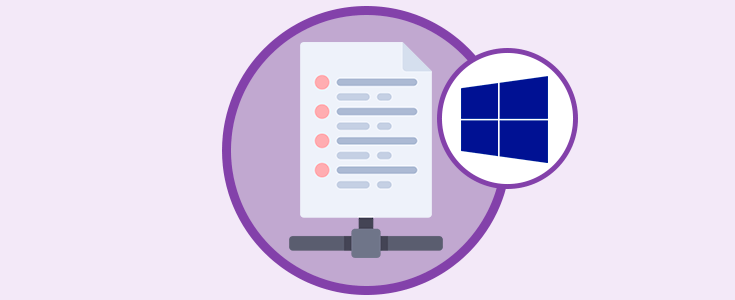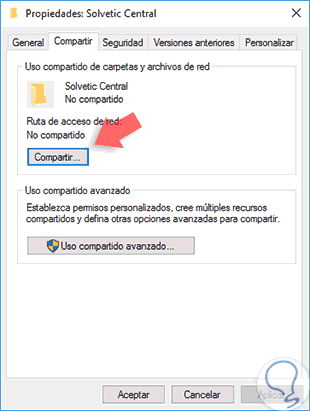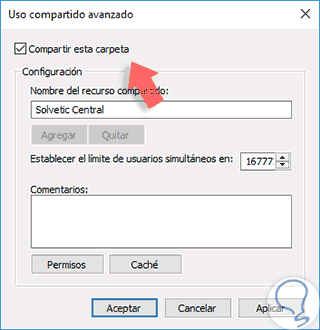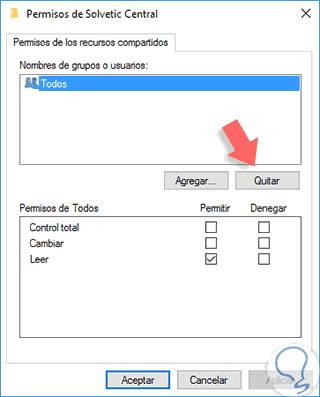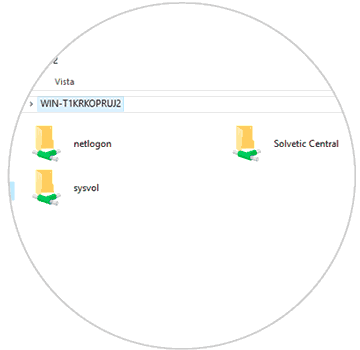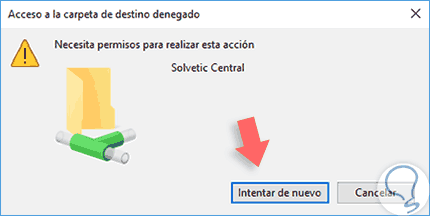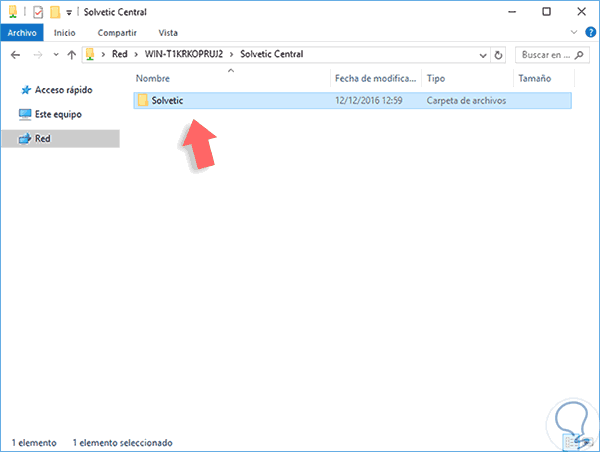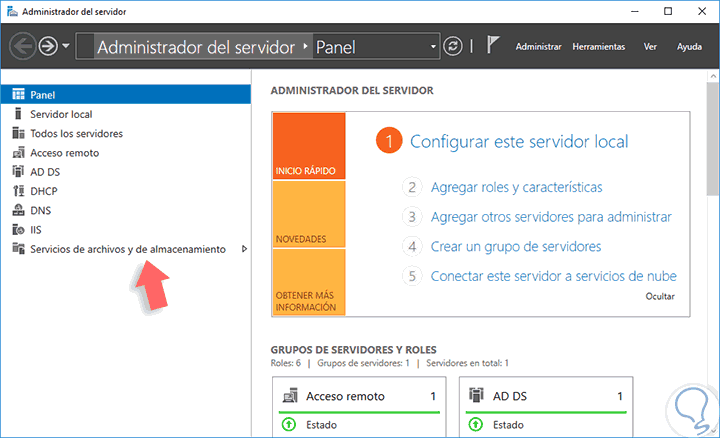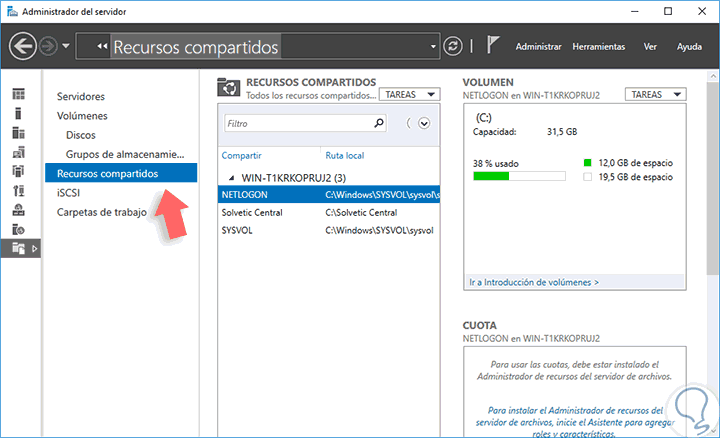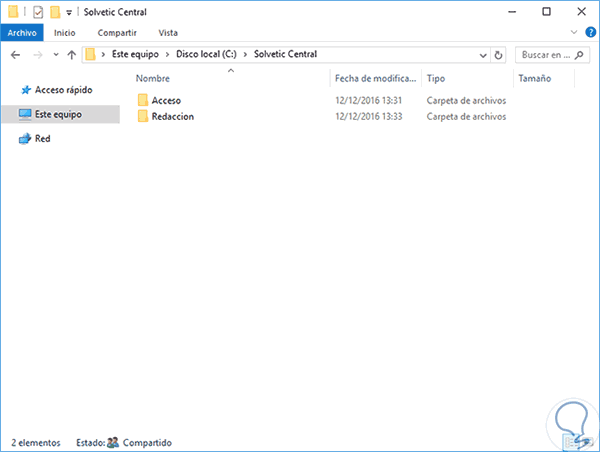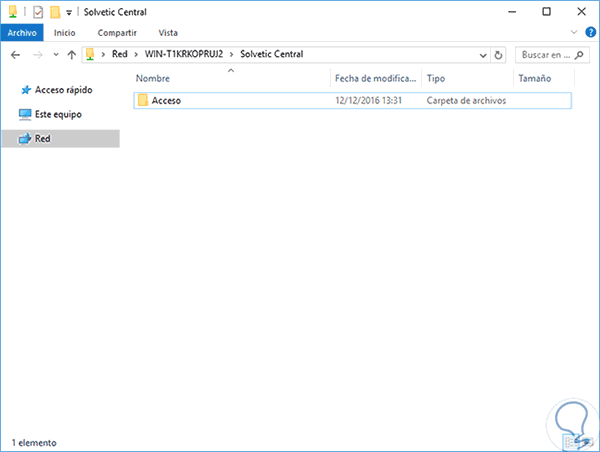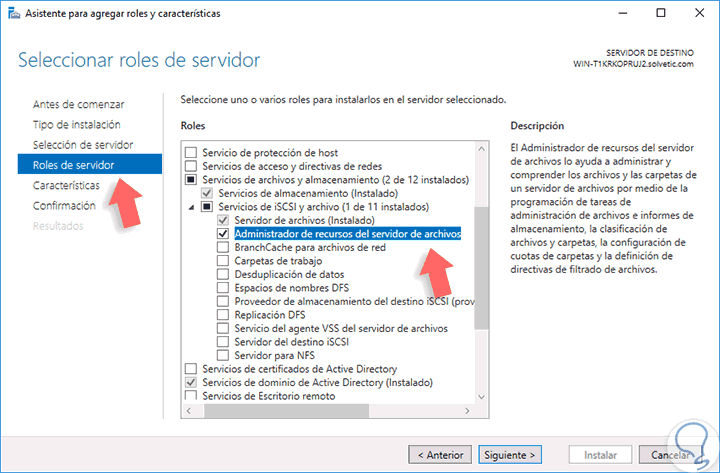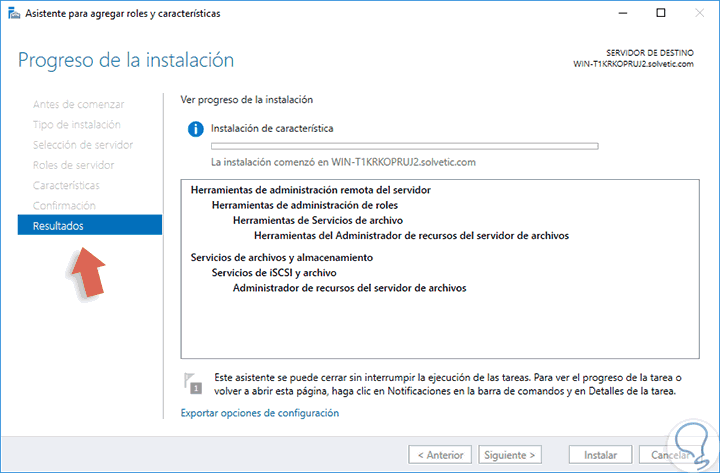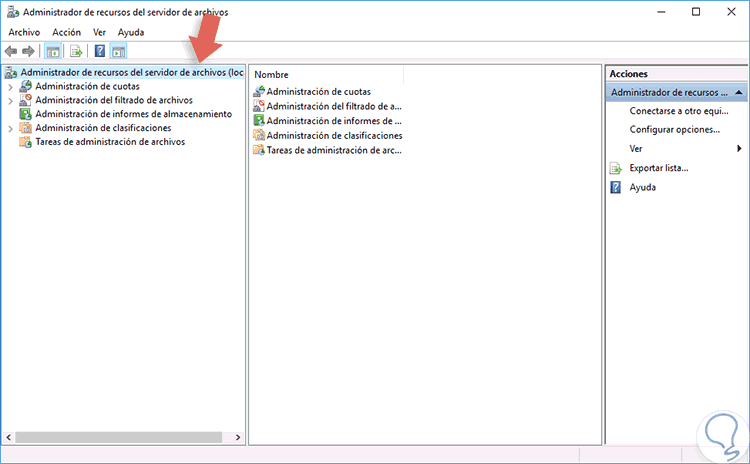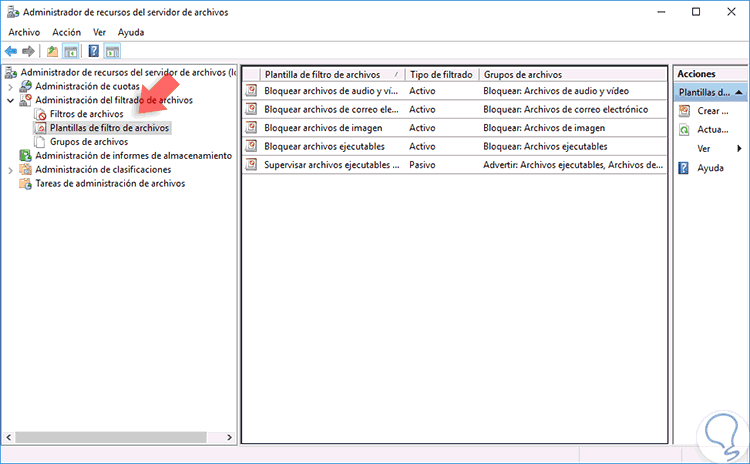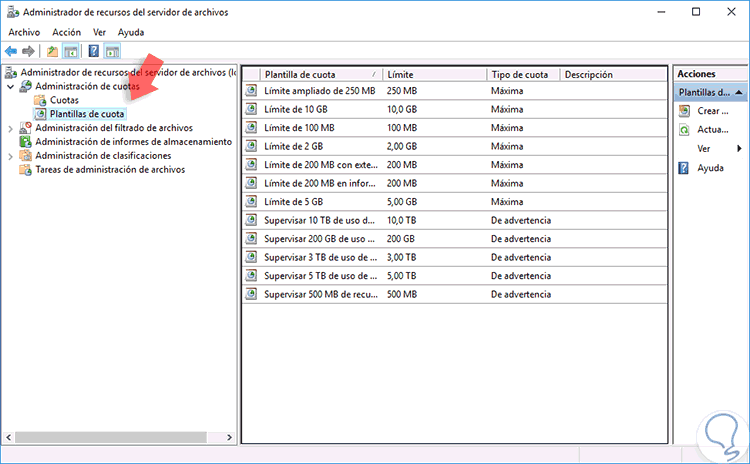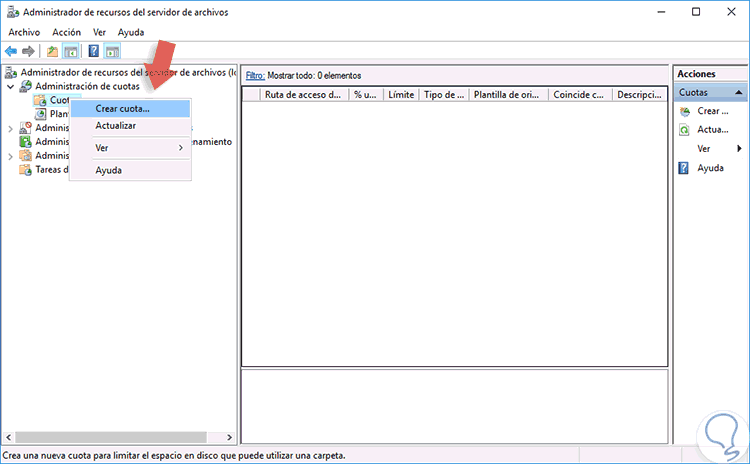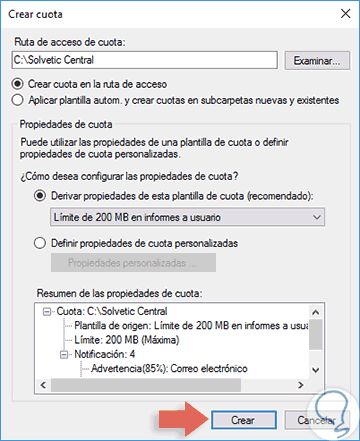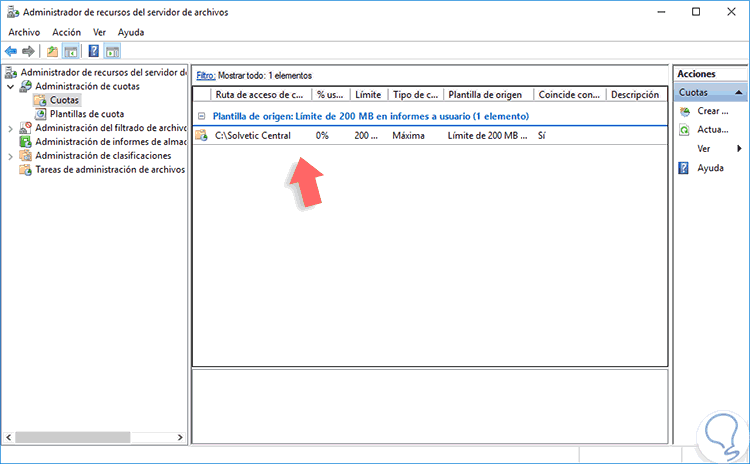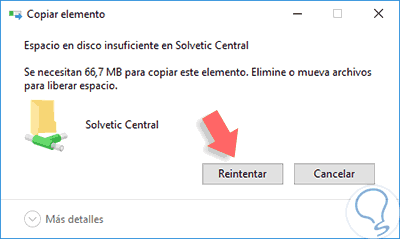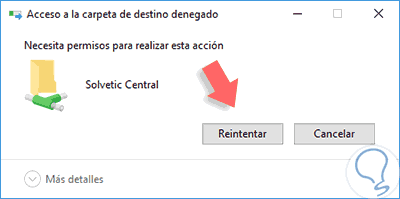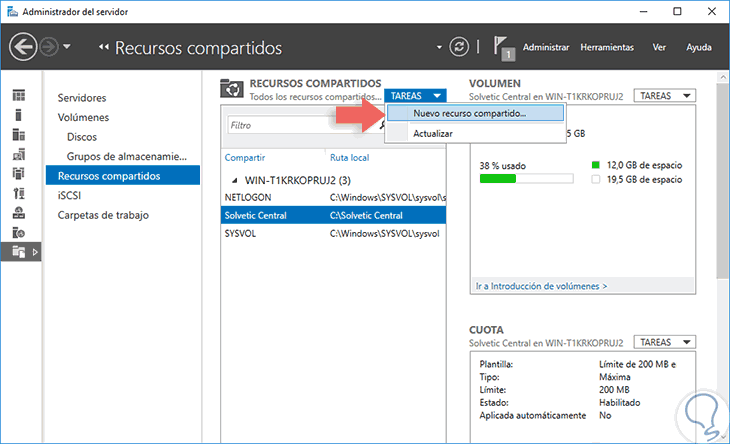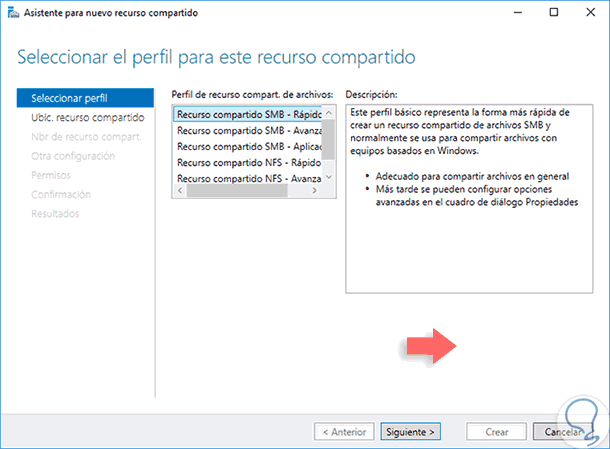Al gestionar servidores con Windows Server 2016 sabemos que tenemos a mano una poderosa herramienta que será de gran ayuda en todas las tareas administrativas y de gestión gracias a sus múltiples roles que harán de nuestro trabajo una grata experiencia.
Sabemos muy bien que Windows Server 2016 ha sido desarrollado para facilitar la administración centralizada de todos los elementos de la infraestructura organizacional y uno de estos pilares tiene que ver con el almacenamiento y la gestión de archivos.
Hoy analizaremos a fondo en este tutorial cómo implementar y configurar un servidor de archivos en Windows Server 2016 de una forma práctica, sencilla y totalmente funcional.
Esto es muy eficaz ya que se pueden crear estructuras teniendo en cuenta los roles de los usuarios y de este modo ellos podrán acceder a este servidor de archivos de una forma práctica sin necesidad de pasar un archivo usando otros medios como correo, memorias USB, discos externos, etc.
Un servidor de archivos entonces es un punto de encuentro en la red donde cada usuario puede alojar diversos archivos para que otras personas puedan acceder a ellos de forma sencilla y directa.
1El almacenamiento en Windows Server 2016
En Windows Server 2016 se ha puesto bastante enfoque en el tema del almacenamiento ya que este es indiscutiblemente uno de los fundamentos de cualquier sistema de servidores. Windows Server 2016 ofrece diversas novedades a nivel de almacenamiento como lo son:
Al usar Espacio de almacenamiento directo reducimos la complejidad, aumentamos la escalabilidad del sistema y nos permite usar dispositivos que antes no podían ser usados como discos solidos SATA o discos NVMe.
Gracias a esta característica contamos con todo el almacenamiento reflejado en otra ubicación diferente a la física con el fin de mantener la integridad y disponibilidad de la información.
- Soporte para grandes volúmenes.
- Soporte para Nano Server.
- Soporte para archivos de gran tamaño.
- Soporte simplificado de copia de seguridad.
2Crear carpeta compartida y asignar permisos en Windows Server 2016
El primer paso importante que debemos tener en cuenta es crear una carpeta compartida en Windows Server 2016 a la cual posteriormente le otorgaremos los permisos necesarios para su funcionamiento adecuado con el servidor de archivos. En este caso hemos creado una carpeta llamada Solvetic Central.
Una vez la tengamos creada daremos cli derecho sobre la carpeta y seleccionamos la opción Propiedades y allí nos dirigimos a la pestaña Compartir.
Allí pulsamos sobre la opción Uso compartido avanzado y en la ventana desplegada activamos la casilla Compartir esta carpeta, asignamos el nombre a la carpeta compartida.
Ahora vamos a la opción Permisos ubicada en la parte inferior y allí eliminamos la opción Todos pulsando el botón Quitar.
Ahora podemos agregar los usuarios que consideremos deben tener acceso a la carpeta, en este ejemplo ingresaremos el grupo Usuarios del dominio.
Veamos qué pasa si dejamos el permiso solo en lectura. Vamos a un equipo cliente y usando el comando Ejecutar ingresamos la ruta al servidor en este caso será \\WIN-T1KRKOPRUJ2 y podemos ver que esta la carpeta que hemos creado.
\\WIN-T1KRKOPRUJ2
Ahora si accedemos a la carpeta compartida e intentamos crear un archivo o una carpeta veremos el siguiente mensaje.
Si ahora asignamos el permiso de Cambiar veremos que ya podemos crear elementos en la carpeta compartida.
Tomando esto como base es necesario que en la ficha Permisos este activa como mínimo la opción Cambiar para que los usuarios ejecuten cambios en la carpeta compartida. Esta es la opción básica para crear un servidor de archivos en Windows Server 2016:
- Crear la carpeta
- Compartirla
- Asignar los respectivos permisos
3Añadir parámetros para la gestión del servidor de archivos Windows Server 2016
Ahora, desde el Administrador del servidor, vamos a añadir algunas características que serán de gran ayuda para la gestión y el tema del servidor de archivos. Para esto vamos al Administrador del servidor y allí seleccionamos la opción Servicios de archivos y de almacenamiento ubicada en el costado izquierdo.
Al pulsar esta opción veremos la siguiente ventana donde debemos seleccionar la opción Recursos compartidos.
Allí podemos ver la carpeta que hemos compartido, Solvetic Central, a la cual daremos clic derecho y seleccionamos la opción Propiedades y allí vamos a la opción Configuración.
Allí podemos ver las opciones que pueden ser asignadas a la carpeta compartida las cuales son:
Para este ejemplo vamos a activar la casilla Habilitar enumeración basada en el acceso y pulsamos Aplicar / Agregar para guardar los cambios. Ahora veamos cómo funciona esta característica, hemos creado las siguientes carpetas dentro de la carpeta compartida.
Hasta este punto el cliente podrá ve ambas carpetas al conectarse por red a la carpeta compartida, pero si editamos los permisos, por ejemplo, a la carpeta Redacción para que dicho usuario no pueda acceder el usuario vera lo siguiente al momento de conectarse. Como vemos la carpeta Redacción ha sido ocultada por Windows Server 2016 gracias a la característica que hemos habilitado.
4Añadir la consola del administrador de servidor de archivos en Windows Server 2016
Esta consola es importante ya que nos brinda la posibilidad de gestionar de forma centralizada los aspectos del servidor de archivos. Para instalarla vamos al Administrador de archivos y seleccionamos la opción Agregar roles y características. En las primeras ventanas del asistente vemos la bienvenida, el tipo de instalación (la cual dejamos por defecto) y la selección del servidor donde se han de instalar los roles o características.
En la ventana Roles de servidor debemos ubicar la línea Servicios de archivos y almacenamiento / Servicios de iSCSI y archivo y allí debemos activar la casilla Administrador de recursos del servidor de archivos.
Pulsamos Siguiente hasta la ventana donde se iniciará el proceso de instalación.
Gracias a este administrador de archivos podemos ejecutar tareas como:
- Administrar el filtrado de archivos
- Administrar cuotas
- Tareas asociadas a la administración de archivos
- Administra recursos de almacenamiento remoto, entre otras tareas.
5Acceder al administrador de recursos del servidor de archivos en Windows Server 2016
Para acceder a la consola basta con ir al Administrador del servidor / Herramientas / Administrador de recursos del servidor de archivos. Veremos el siguiente entorno.
Desde este punto podemos controlar todos los aspectos del servidor de archivos, una de las grandes ventajas es que contamos con plantillas predefinidas para este tipo de tareas, por ejemplo.
Veamos cómo crear una cuota usando el administrador. Para esto seleccionamos la opción Cuotas y damos clic derecho sobre ella y seleccionamos la opción Crear cuotas.
Veremos el siguiente asistente donde debemos definir los siguientes aspectos:
- Ruta donde está la carpeta a compartir.
- Establecer el límite de la cuota o establecer una plantilla predefinida.
Una vez definidos estos valores pulsamos en Crear para asignar esta cuota a la carpeta seleccionada.
De este modo cuando se esté llenando la carpeta seleccionada se emitirá un mensaje al usuario indicando que la carpeta está llegando al límite de su capacidad.
De la misma forma podemos restringir que ciertos tipos de archivos estén prohibidos de copiar o almacenar en la carpeta compartida, para ello creamos un filtro de archivos, por ejemplo, con archivos ejecutables, y al intentar almacenar un archivo de este tipo veremos lo siguiente.
Vemos como este administrador es bastante útil para muchos parámetros del servidor de archivos lo cual sin duda mejorara la gestión, seguridad y disponibilidad de los archivos almacenados allí.
6Compartir una carpeta con Administrador del servidor en Windows Server 2016
Aunque hemos visto cómo crear una carpeta compartida de la forma tradicional, clic derecho Propiedades / Compartir existen algunas otras formas como podemos compartir una carpeta en Windows Server 2016 como esta.
Esta opción es sencilla y muy pocas veces usada. Para ello vamos al Administrador del servidor, seleccionamos la opción Servicios de archivos y de almacenamiento ubicada en el costado izquierdo. En la ventana desplegada seleccionamos la opción Recursos compartidos. Ahora desplegamos la opción TAREAS y seleccionamos Nuevo recurso compartido.
Allí debemos seguir los pasos del asistente.
7Compartir una carpeta con Windows PowerShell en Windows Server 2016
Windows PowerShell nos ofrece una gama de opciones al momento de compartir una carpeta siendo el cmdlet New-SmbShare el más útil para compartir una carpeta. Para esto usaremos la siguiente sintaxis:
New-SmbShare –Name Solvetic Central –Path C: D:\Solvetic -FullAccess Solvetic.com\AdministratorDe esta forma podemos crear una carpeta compartida en Windows Server 2016 usando PowerShell.
Hemos visto todas las ventajas que nos ofrece el servidor de archivos en Windows Server para realizar todo el proceso de compartir archivos en la organización. Esto es vital ya que es habitual que en una empresa se den distintos departamentos pero que necesitan intercambiar documentación entre sí, no tenernos que desplazar físicamente nos ahorrará bastante tiempo. Si quieres saber más sobre compartir archivos mediante un servidor, no te pierdas cómo compartir carpetas en Windows Server 2016.