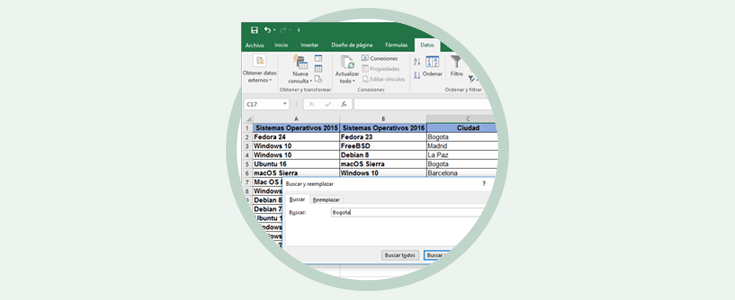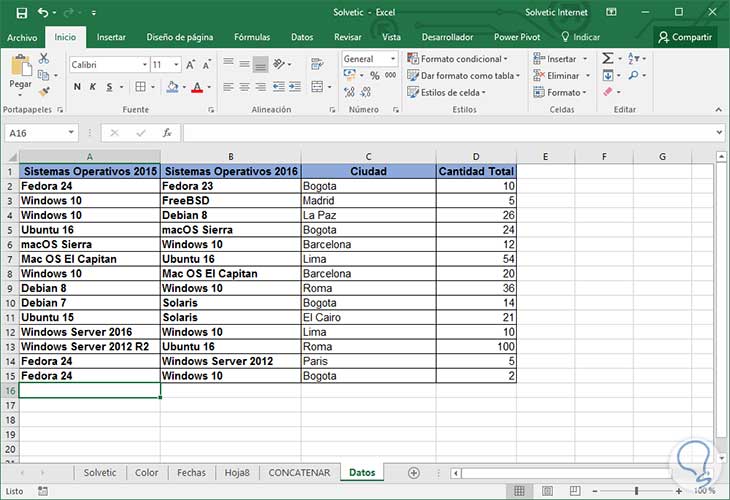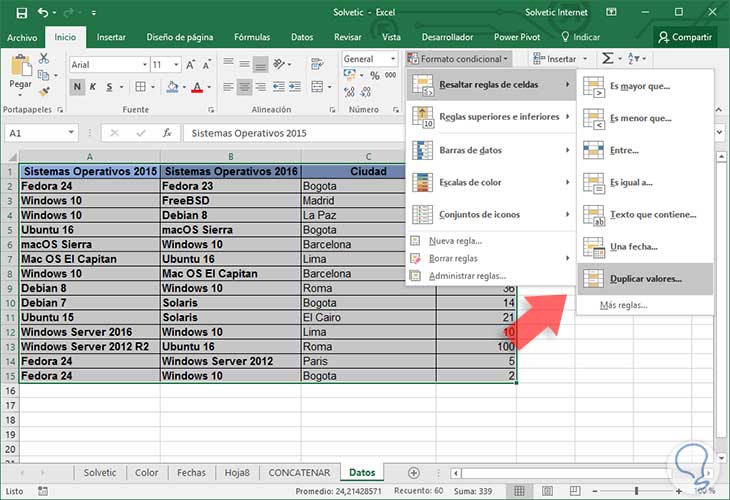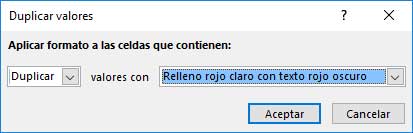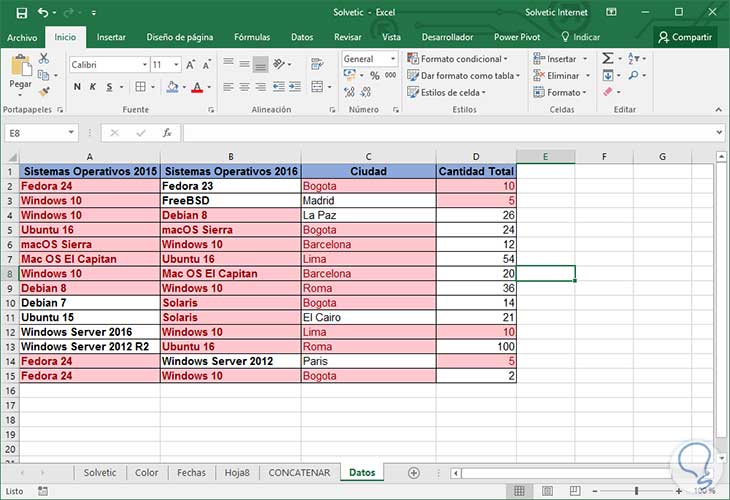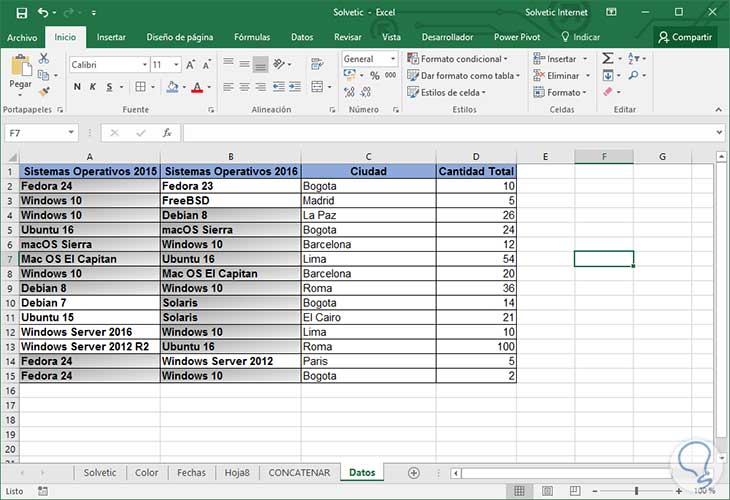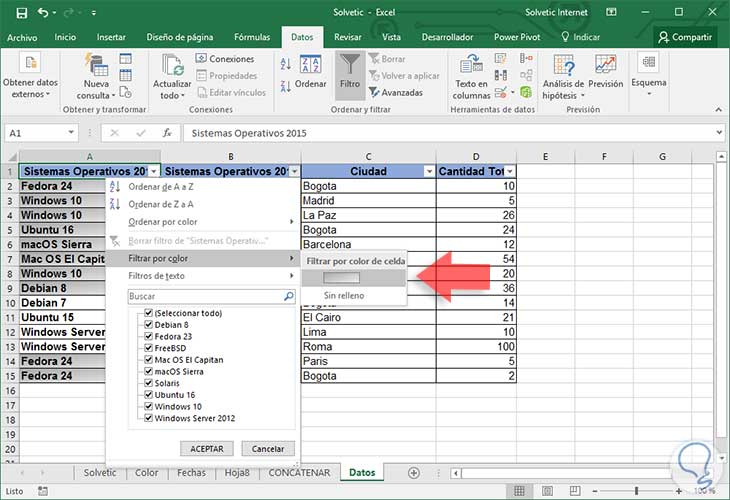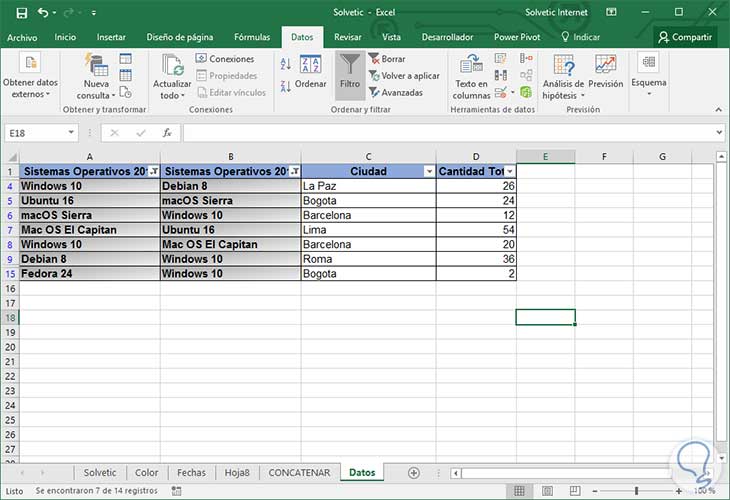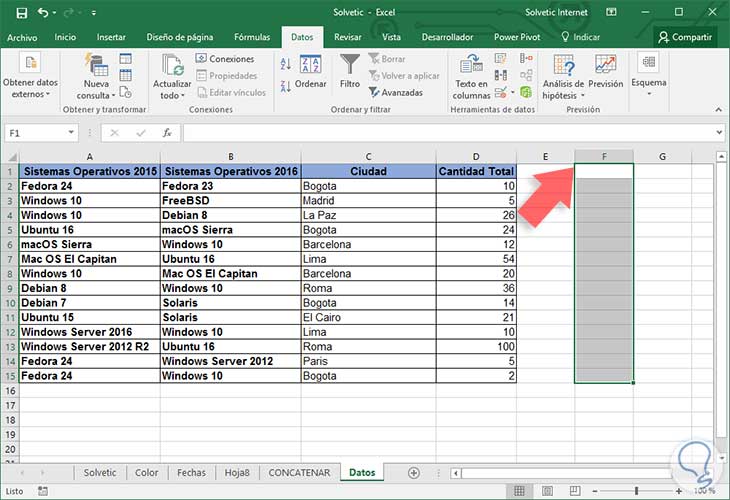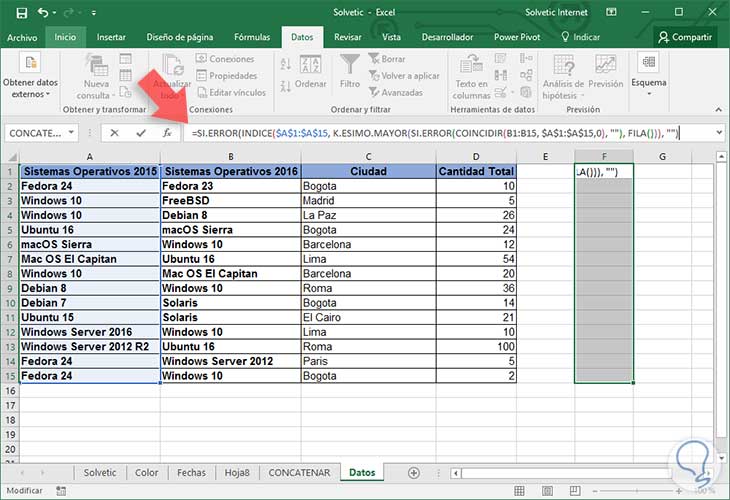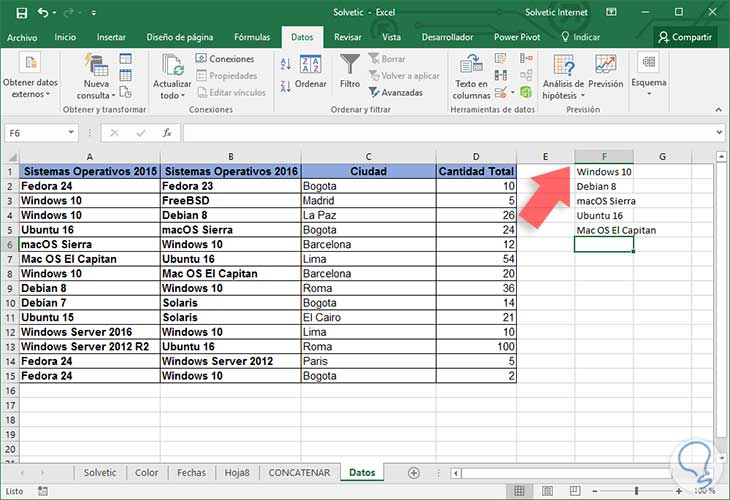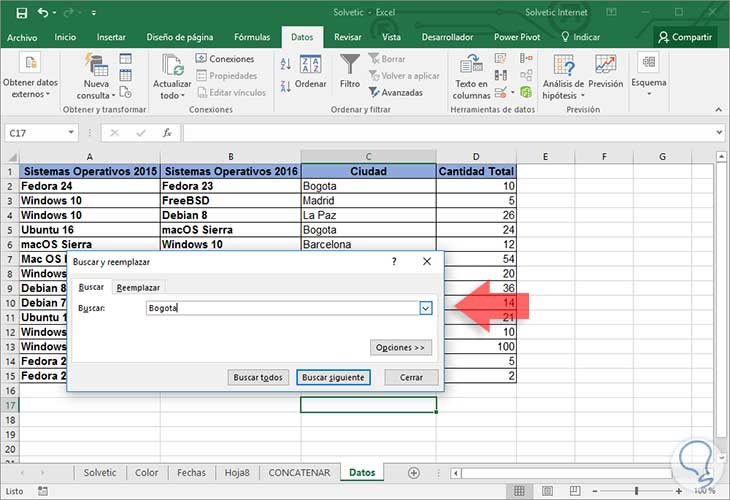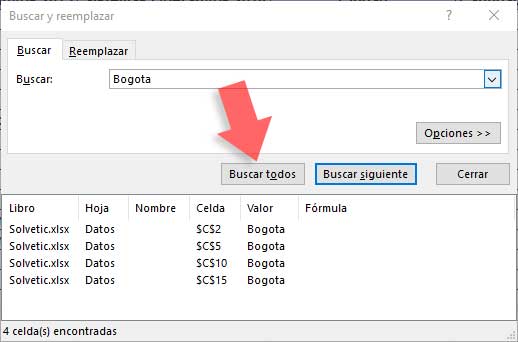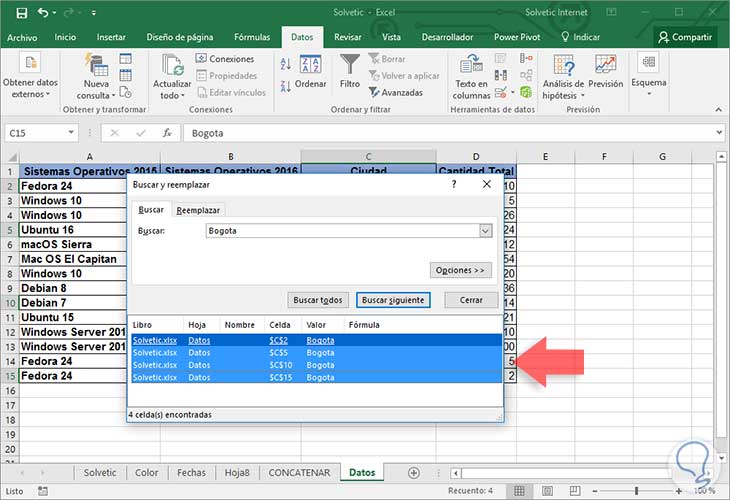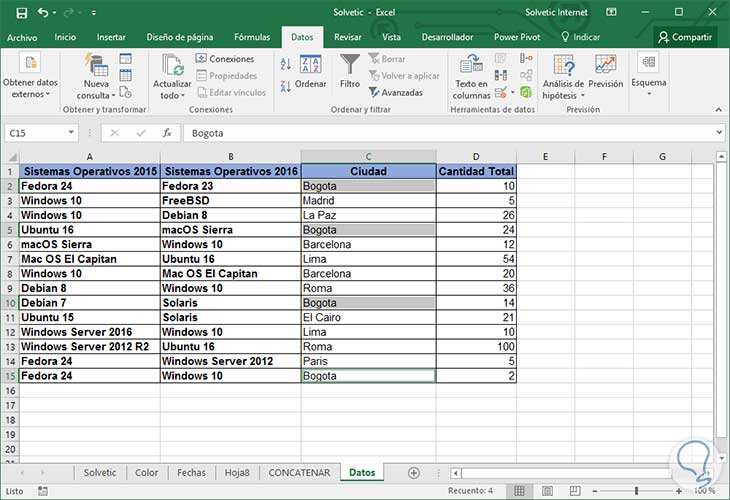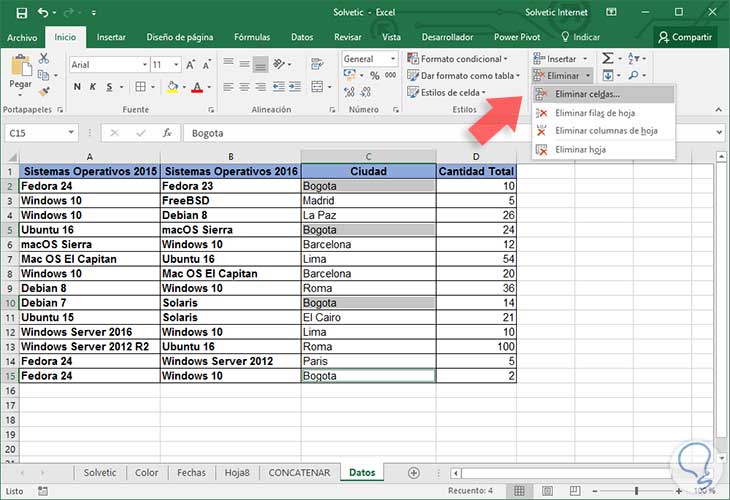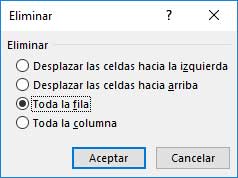Cuando trabajamos con grandes cantidades de datos puede tornarse una tarea delicada la correcta gestión de los mismos ya sea porque están desordenados, porque tienes formatos diferentes o porque los requerimientos de reportes son complejos. Todos conocemos las grandes ventajas de trabajar con Excel 2016 ya que gracias a su sencillez y amplio alcance tenemos la posibilidad de gestionar todos estos datos de una manera centralizada, ordenada y con la oportunidad de presentar reportes claros y específicos.
Una de estas tareas comprende el buscar datos repetidos dentro de una hoja para que no sean incluidos dentro del reporte y de esta manera tener información más detallada y confiable. En este caso vamos a ver cómo podemos buscar datos repetidos en dos columnas de Excel 2016 de una forma clara, sencilla y práctica. Para esto contamos con los siguientes datos:
Vamos a buscar los sistemas operativos que han sido distribuidos de manera consecutiva en los años 2015 (Columna A) y 2016 (Columna B). Aunque a simple vista detectamos los sistemas operativos repetidos podemos aplicar una fórmula para que la vista sea mucho más completa y con un aspecto más profesional.
1Aplicar el formato condicional
Con estos valores definidos vamos a seleccionar el rango de datos sobre el cual hemos de buscar los valores duplicados y posteriormente vamos al grupo Estilos / Formato condicional y allí seleccionamos las opciones Resaltar reglas de celdas / Duplicar valores
Veremos que se despliega la siguiente ventana:
En esta ventana debemos definir qué tipo de formato hemos de aplicar a los valores duplicados en el rango seleccionado. Debemos tener presente dos aspectos:
- Que la opción Duplicar este seleccionada
- Definir el tipo de formato con el cual se resaltarán los valores duplicados (Podemos elegir entre cinco (5) opciones diferentes como borde rojo, Relleno verde con texto verde, etc.
Podemos ver cómo se han resaltado los valores duplicados en todas las columnas. Si deseamos solamente ver los datos duplicados de los sistemas operativos seleccionaremos las columnas A y B y contamos con la opción de personalizar los valores duplicados a nuestro gusto:
Para un formato a nuestro gusto simplemente seleccionamos la opción Formato personalizado cuando accedamos a la opción Resaltar reglas de celdas / Duplicar valores
2Visualización de los valores duplicados
Ahora podemos ver únicamente los valores duplicados en Excel 2016 para saber exactamente cuales datos están duplicados según la selección. Para ello aplicamos un filtro desde la pestaña Datos, grupo Ordenar y filtrar, opción Filtrar. Allí podemos desplegar las opciones del filtro y seleccionar la opción Filtrar por color y allí seleccionar el color que hemos establecido
El resultado será el siguiente:
3Buscar datos duplicados en dos o más columnas usando fórmula alterna
Como hemos visto con el método anterior podemos fácilmente ubicar y resaltar los valores duplicados en dos o más columnas de Excel 2016 tenemos otra alternativa para desplegar estos resultados.
En primer lugar debemos resaltar las celdas donde se han de mostrar los resultados, en este caso de F1 a F15:
Ahora ingresaremos la siguiente fórmula en la barra de fórmulas de Excel 2016:
=SI.ERROR(INDICE($A$1:$A$15, K.ESIMO.MAYOR(SI.ERROR(COINCIDIR(B1:B15, $A$1:$A$15,0), ""), FILA())), "")
Ahora usaremos la combinación de teclas Ctrl + Shift + Enter y Tendremos el siguiente resultado:
- Función SI.ERROR: Esta función nos permite remover los errores #N/A y que sean reemplazadas por cadenas de texto vacías.
- Función K.ESIMO.MAYOR: Esta opción nos permite ordenar primero los números y dejar las cadenas vacías al final del resultado.
- Función Indice: esta función nos ayuda a obtener el texto de cada celda tomando como base el número de fila devuelto por la función COINCIDIR
Podemos usar el método que sea más adecuado pero ambos serán muy útiles para el despliegue de los datos duplicados en Excel 2016.
4Cómo eliminar filas que contengan palabras determinadas
En ocasiones debemos eliminar filas que contienen palabras que no son necesaria, por ejemplo, el área de Recursos Humanos puede borrar aquellas filas de empleados que llevan más de un año retirados de la organización. A continuación veremos cómo podemos efectuar este proceso de forma sencilla en Excel 2016. Usaremos los mismos datos de la hoja anterior.
En primer lugar usaremos la combinación de teclas Ctrl + B (Buscar) o en su defecto Ctrl + F (Find) si el teclado está en inglés para buscar la palabra que será la base de la fila a eliminar.
En este ejemplo borraremos las filas que contienen la palabra Bogota:
Pulsamos en el botón Buscar todos:
Conociendo que celdas contienen la palabra Bogota procedemos a seleccionar todas las celdas:
Podemos usar la combinación de teclas Ctrl + E para seleccionar todos los resultados de manera inmediata. Pulsamos en la opción Cerrar del asistente y veremos las filas que contienen dicha palabra seleccionadas.
Ahora para eliminar dichas celdas vamos a ir a la pestaña Inicio, grupo Celdas opción Eliminar y allí seleccionaremos la opción Eliminar celdas
Veremos el siguiente mensaje donde debemos seleccionar la opción Toda la fila
Pulsamos Aceptar y podemos ver que las filas que contenían la palabra Bogota han sido eliminadas.
Usando este sencillo método podemos eliminar filas en Excel 2016 tomando como referencia una palabra específica. De esta manera todos nuestros datos van a quedar ordenados de la mejor manera posible y muchos más adecuado.