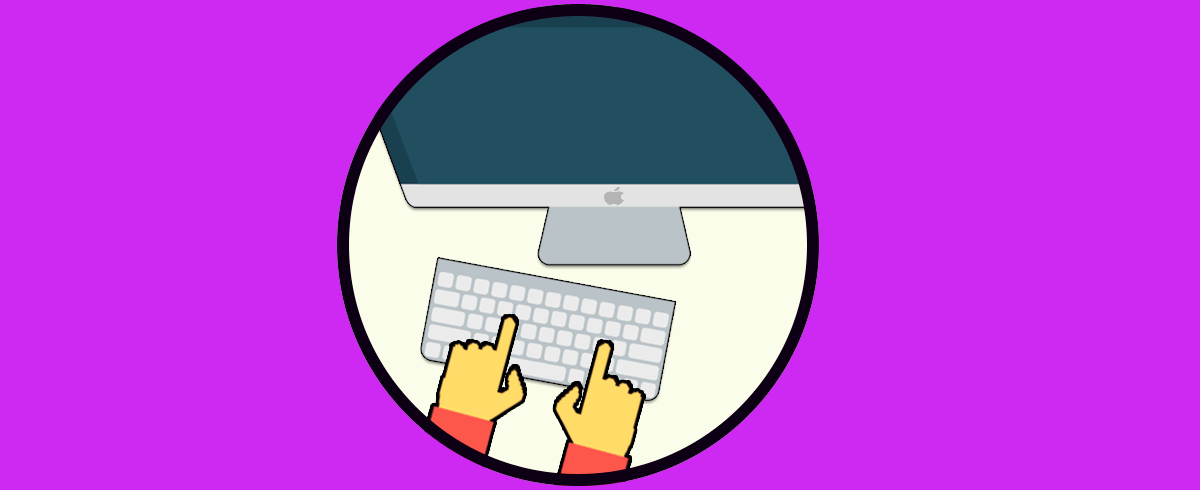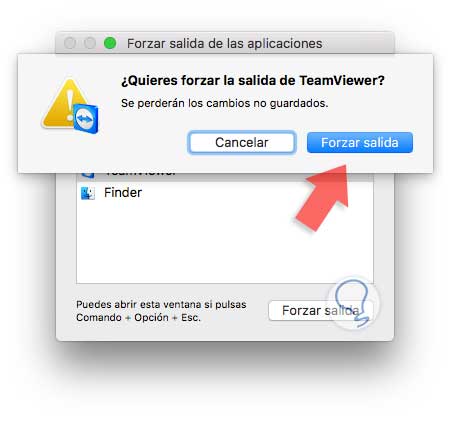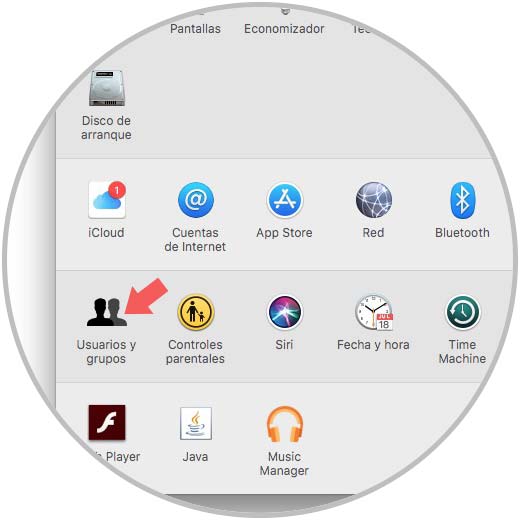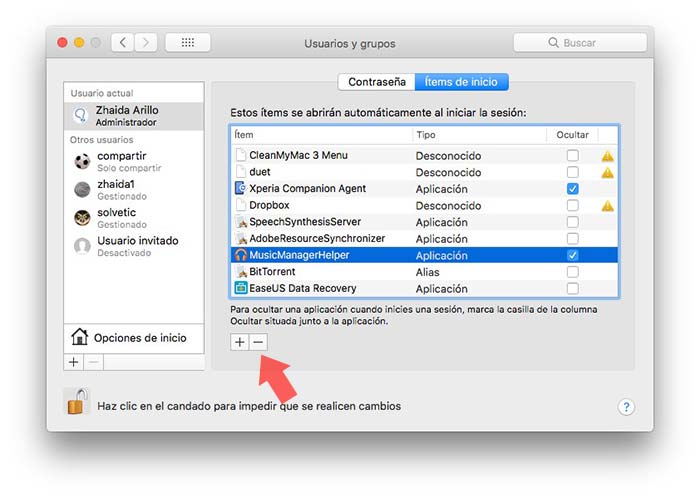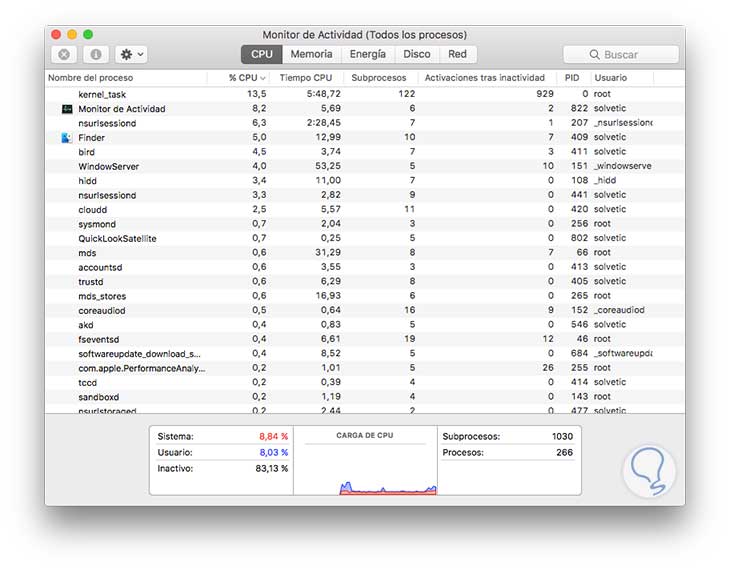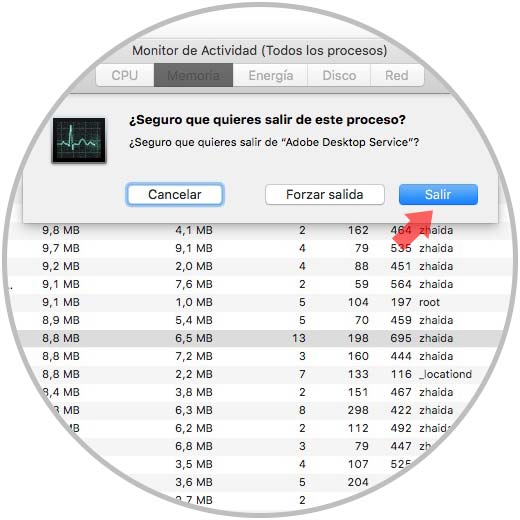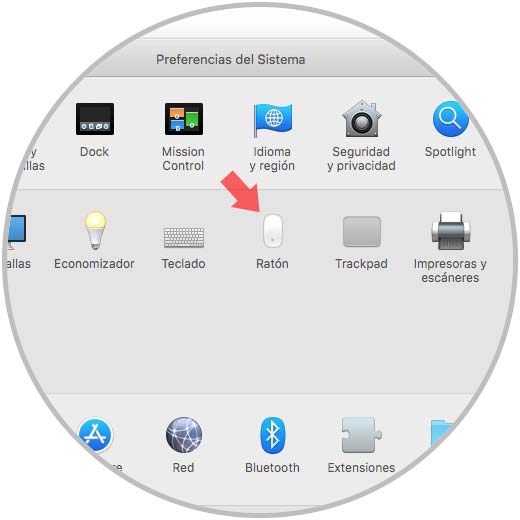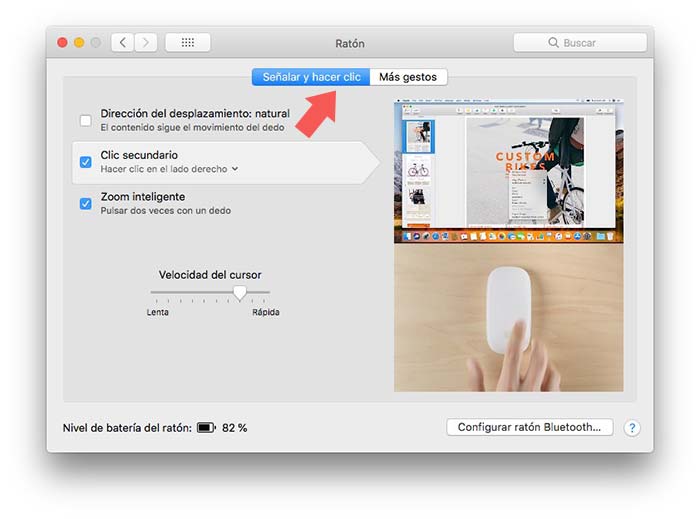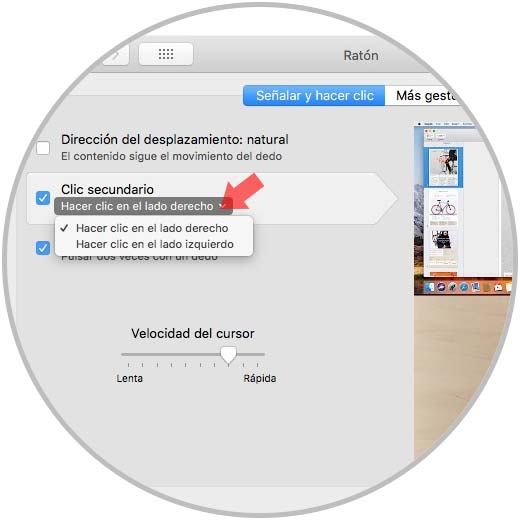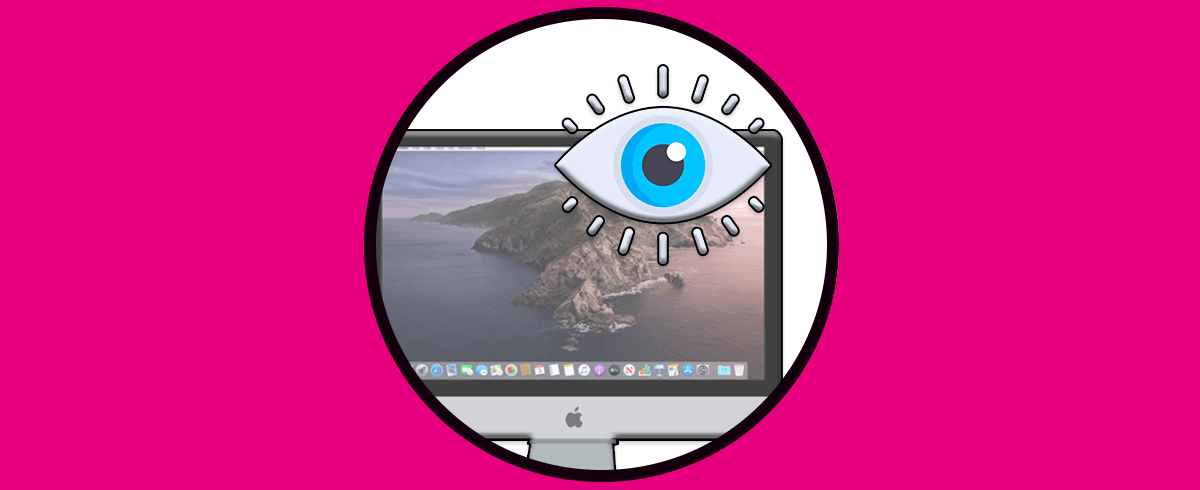Las combinaciones de teclas suelen ser muy utilizadas en el uso de los ordenadores, ya que gracias a ellas podemos acceder a diferentes funciones y realizar determinadas cosas de manera sencilla y rápida. Es por ello que conocer cuales son estas combinaciones en nuestro sistema operativo, resulta bastante importante para que nuestro trabajo con el resulte más productivo.
Cuando hemos sido usuarios frecuentes de sistemas operativos Windows nos hemos acostumbrado a una serie de combinaciones de teclas que nos han facilitado la tarea a lo largo de muchos años. La más conocida por todos es indiscutiblemente la combinación Ctrl +Alt + Supr, la cual nos brinda la posibilidad de bloquear el equipo, acceder al administrador de tarea, cerrar sesión, entre otras.
Ctrl + Alt + Supr
Cuando llegamos al mundo de Mac, nos encontramos ante la sorpresa que Ctrl + Alt + Supr ya no está disponible y aunque para muchos esto puede ser sinónimo de problemas. Hoy Solvetic te demostrara que no es algo del otro mundo y que así como existe Ctrl + Alt + Supr en Windows, en Mac tenemos opciones que ejecutaran la misma tarea. Para este análisis usaremos macOS.
1Forzar la salida de una aplicación en Mac
En ocasiones cuando estamos trabajando con diversas aplicaciones en macOS Sierra, se puede presentar que alguna de ellas se vuelva lenta o se quede bloqueada, y cerrarla se vuelva una tarea muy complicada. Esto sucede en la mayoría de sistemas operativos.
Para acceder al cuadro de dialogo de Forzar salida de las aplicaciones en macOS Sierra basta con usar la combinación de teclas Comando + Opción + Esc y veremos la siguiente ventana.
⌘ + ⌥ + Esc
Allí podemos ver todas las aplicaciones que tenemos abiertas en ese momento y para cerrar la aplicación que presenta fallos basta con seleccionar y pulsamos Forzar salida y veremos la siguiente ventana.
Allí debemos confirmar la salida de la aplicación pulsando la opción Forzar salida y veremos que la aplicación se ha cerrado de forma correcta.
- Usar la combinación de teclas Opción / Comando / Q
- Ir al menú Apple y seleccionar la opción Forzar salida
- Dar Ctrl + Clic sobre la aplicación a cerrar en el Dock y elegir la opción Salir.
Usando alguno de estos métodos forzaremos la salida de una aplicación en macOS.
2Administrar y controlar los programas de inicio Mac
Este parámetro es similar al administrador de tareas en Windows y para abrirlo en macOS Sierra realizaremos el siguiente proceso.
Lo primero que abrimos son las "Preferencias del sistema" usando alguna de las siguientes opciones:
- Dando clic sobre el icono en el Dock.
- Dirigiéndonos al menú Apple y seleccionando la opción Preferencias del sistema.
Allí seleccionaremos la opción "Usuarios y grupos" y se desplegará la siguiente ventana donde iremos a la pestaña Ítems de inicio. Aquí encontramos todas las aplicaciones que están siendo ejecutadas al inicio de macOS y para eliminarlas debes seleccionar en la casilla lateral, y posteriormente pulsar sobre el - de la parte inferior.
3Usar el Monitor de actividad en macOS para controlar aplicaciones
En algunas oportunidades deseamos saber el estado de los componentes del equipo como discos, memoria, etc, y la mejor opción para tener un acceso completo y un resumen detallado es el Monitor de Actividad.
Para acceder al monitor de actividad tenemos las siguientes opciones:
- Dirigirnos a la ruta Ir / Utilidades / Monitor de Actividad
- Usar la combinación de teclas Shift + Cmd + U y en la ventana desplegada seleccionar la opción Monitor de Actividad.
- Ingresar el termino actividad usando Spotlight y seleccionar la opción respectiva.
Se desplegará la siguiente ventana. Desde este lugar podremos gestionar todos los parámetros de red, discos, memoria, etc.
Si queremos forzar el cierro de alguna de las aplicaciones, tenemos que seleccionar y pulsar en el botón con forma de X de la esquina superior izquierda.
Finalmente veremos que se despliega un mensaje en el que tenemos que hacer clic en la opción de "Salir"
4Cómo hacer clic derecho con el ratón en Mac
Es posible que si estamos acostumbrados a utilizar un ordenador con sistema operativo Windows y cambiamos a mac, no sepamos tampoco cómo hacer clic derecho con el ratón. Para ello debes seguir los siguientes pasos.
En primer lugar dirígete a las "Preferencias del sistema" desde el menú principal de Mac
Verás que se despliega una ventana con cantidad de opciones. En este caso debes seleccionar donde pone "ratón"
En la parte superior veremos que tenemos dos pestañas. Ahora debes entrar en la que pone"Señalar y hacer clic"
Finalmente veremos un apartado desplegable en el que debemos seleccionar la opción de "Hacer clic en el lado derecho" para configurar esta opción.
Si quieres saber cómo hacer uso de esta función, entra en el vídeo que te proponemos a continuación y verás todos los pasos que debes seguir para saber cómo llevar a cabo este proceso de manera detallada.
Recuerda que tenemos un canal de YouTube en el que podrás encontrar diferente vídeos sobre Mac y otros sistemas operativos para conocer todas las funciones y soluciones que necesites en este campo. Además podrás encontrar otros vídeos de temática tecnológica con diferentes soluciones, trucos y ajustes muy útiles. Entra y suscríbete para conocer al segundo las últimas novedades.
Estas son las alternativas que nos ofrece macOS para la combinación de teclas Ctrl + Alt + Supr y con ellas tendremos acceso a un amplio portafolio de utilidades. Como puedes ver podrás configurar este proceso paso a paso.