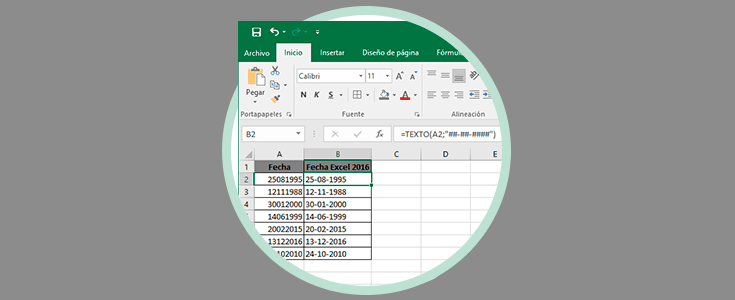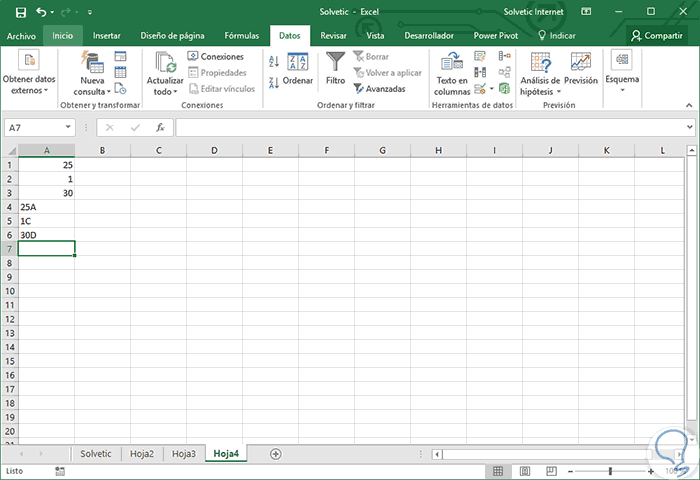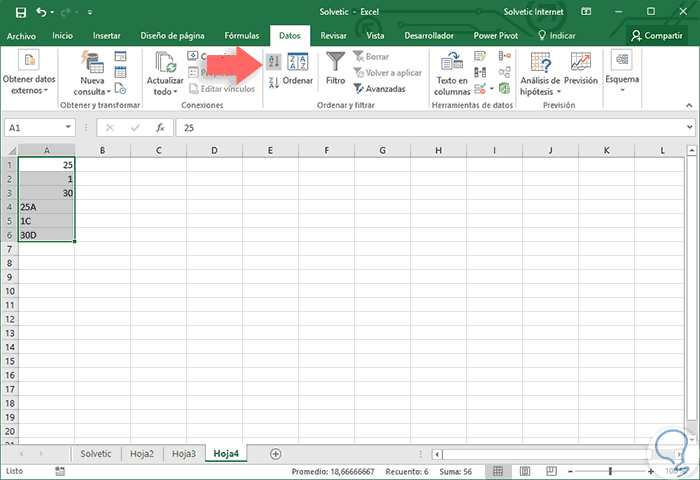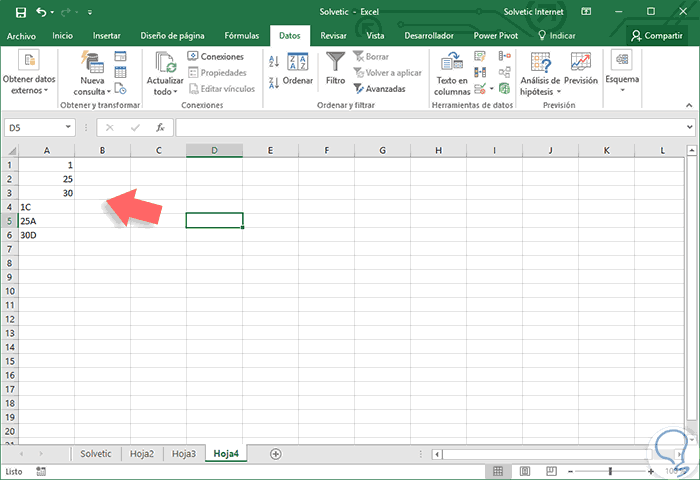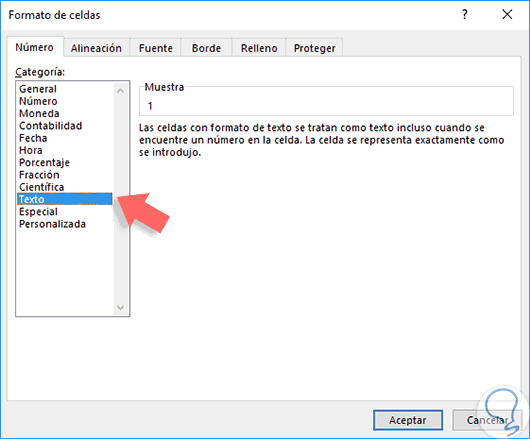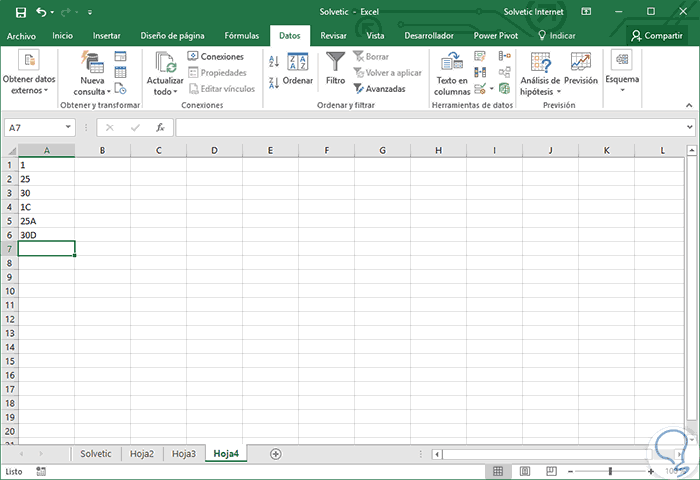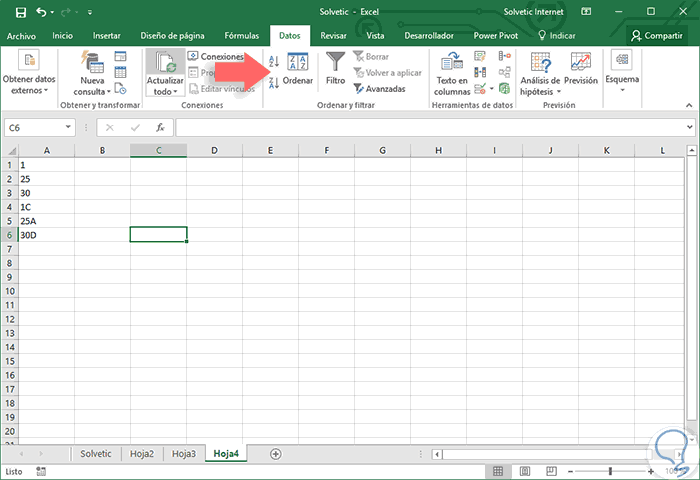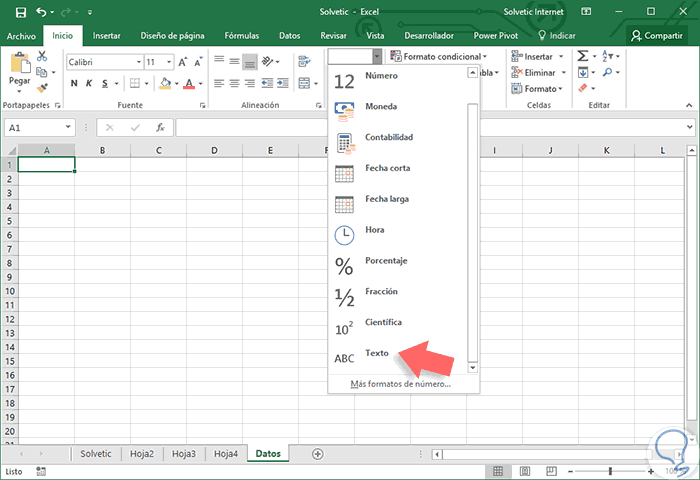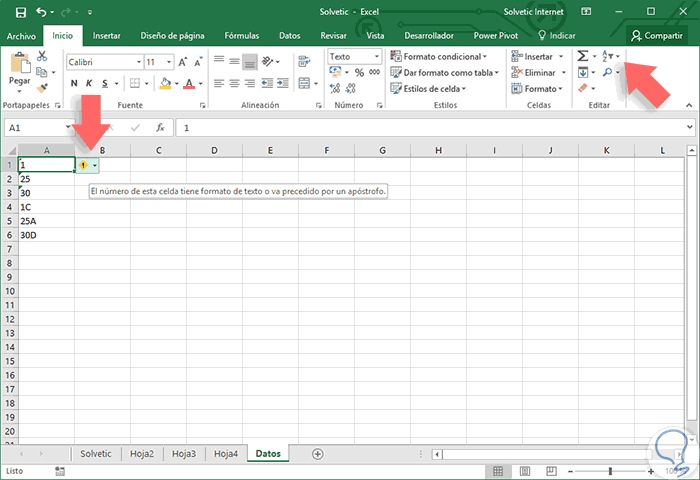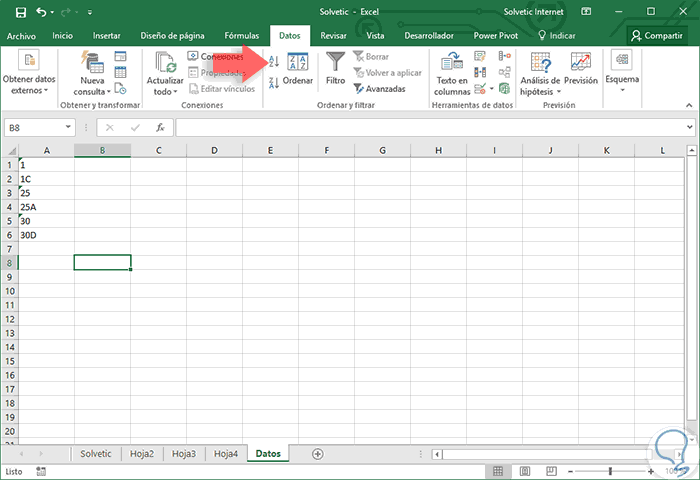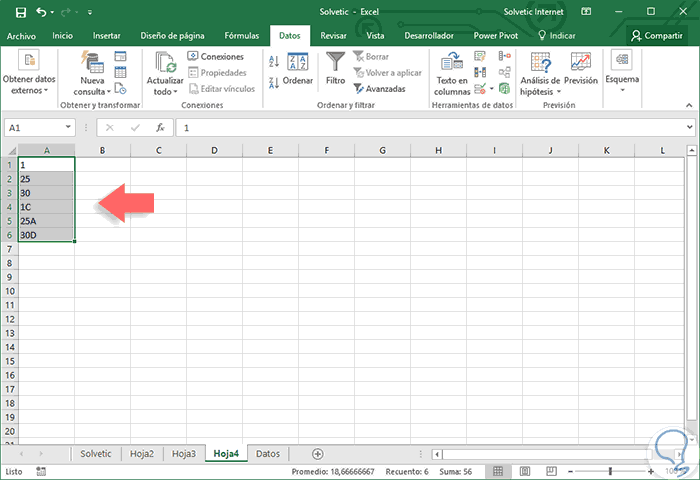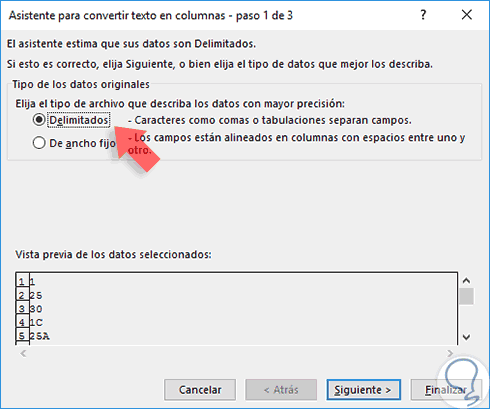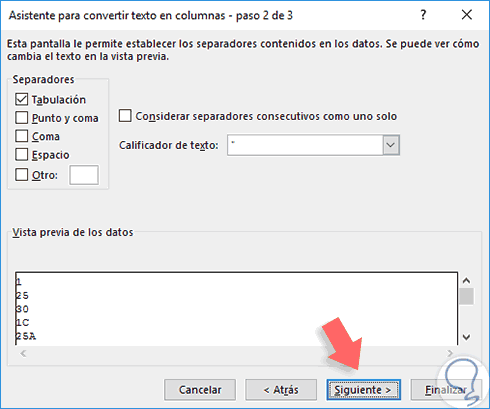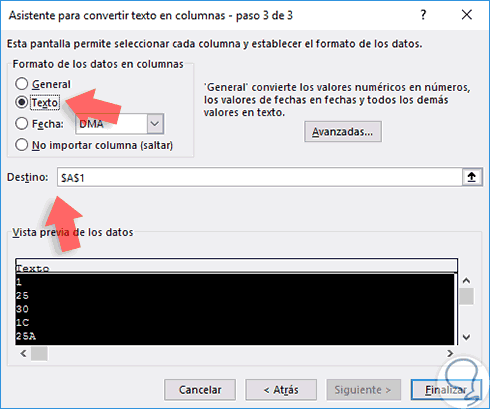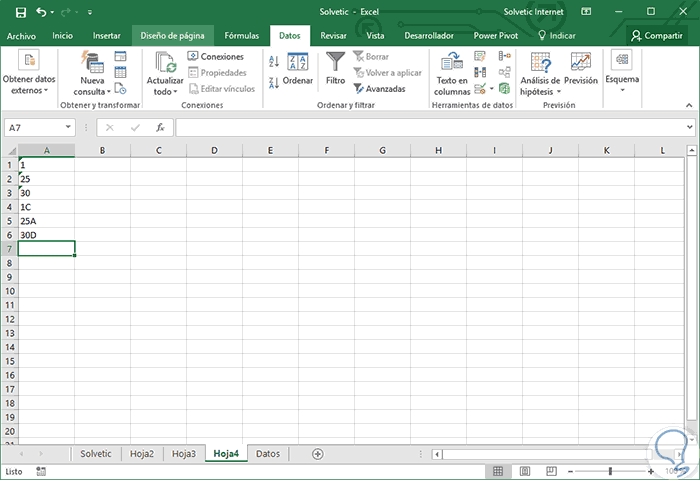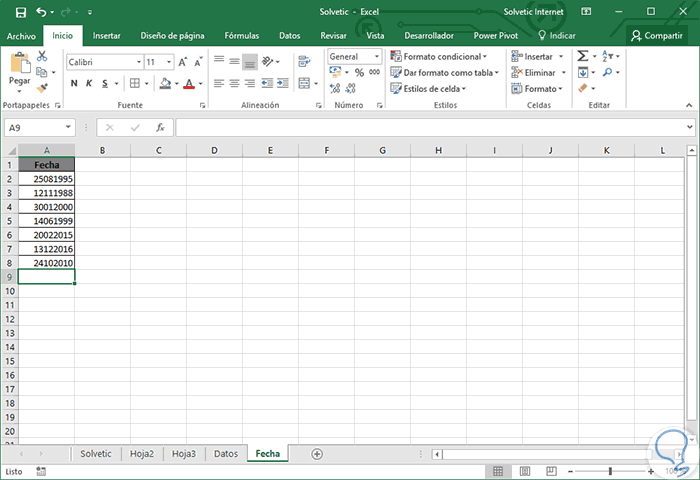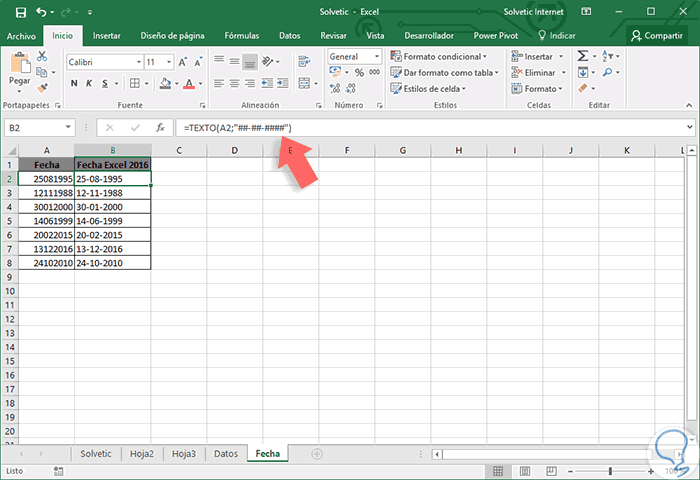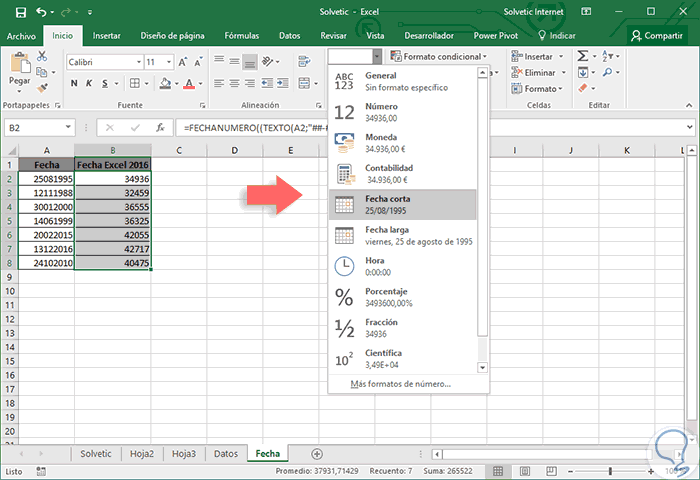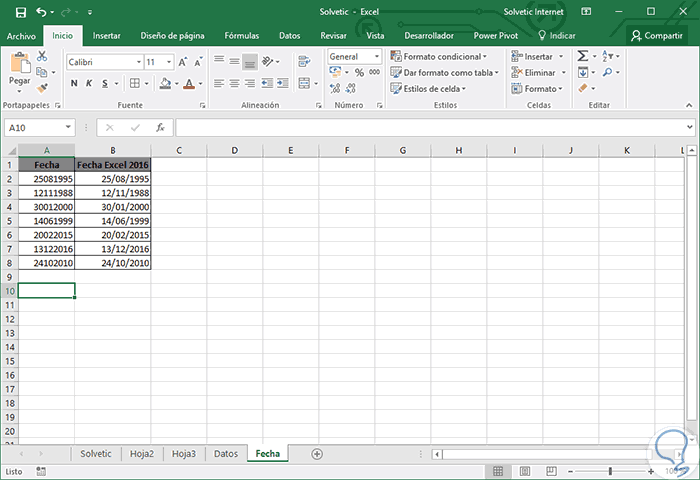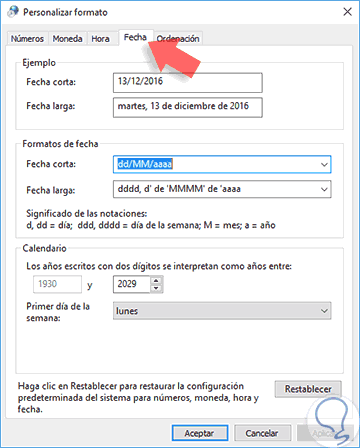Como sabemos con Excel 2016 tenemos una poderosa herramienta para la gestión de grandes volúmenes de datos y gracias a este poderoso programa de la suite de Microsoft Office podemos generar reportes muy bien explicados, generar filtros dinámicos y en general realizar diversas tareas que se verán reflejadas en un óptimo rendimiento de nuestra labor diaria.
Uno de los problemas ante los cuales nos podemos enfrentar al trabajar con Excel 2016 es la imposibilidad de ordenar nuestros datos de forma ordenada, ya sea ascendente o descendente, cuando creamos un filtro, por ejemplo, con los siguientes datos:
En este ejemplo práctico la columna A está compuesto por valores numéricos pero algunas celdas contienen valores alfanuméricos. Con este tipo de información es difícil organizarlo de una forma clara ya que Excel 2016 coloca primero lo valores numéricos y posteriormente las cadenas de texto.
Notamos que Excel 2016 alinea a la derecha los valores numéricos y a la izquierda las cadenas de texto. En este tutorial veremos en detalle cómo podemos configurar estos valores para que tengamos la posibilidad de organizarlos según nuestra intención.
1Cómo ordenar valores en Excel 2016
La idea es que deseamos ordenar estos valores de forma ascendente para que la visualización se vea de la siguiente manera:
1/1C/25/25A/30/30D
Para comprender como Excel 2016 diferencia entre los respectivos valores trataremos de ordenar estos valores usando la forma tradicional seleccionando el rango de celdas y dirigiéndonos a la pestaña Datos, grupo Ordenar y filtrar y allí seleccionando la opción Ordenar de A a Z.
El resultado que obtenemos es el siguiente:
Podemos ver que Excel 2016 ordeno primero los valores numéricos y luego las cadenas de texto. Aunque los datos están ordenados de forma ascendente no está según el criterio que necesitamos, para ello debemos convertir los valores numéricos en cadenas de texto.
2Convertir números en texto cambiando formato de celda en Excel 2016
Existen algunas opciones para este proceso así que analizaremos las distintas situaciones. Para muchas personas esta es quizás la opción más adecuada y veremos que sucede al cambiar el formato de las celdas.
Para ello seleccionamos el rango de las celdas, damos clic derecho y elegimos la opción Formato de celdas y se desplegara la siguiente ventana donde debemos ir a la categoría Texto.
Pulsamos Aceptar y veremos el siguiente resultado.
Notemos que todas las celdas están alineadas a la izquierda lo cual indica que ya cuentan con el formato de texto; Ahora, si aplicamos de nuevo el orden ascendente veremos lo siguiente:
Estas ordenado ascendentemente pero no como deseamos, ¿Por qué?, sencillo, para que el formato de la celda como texto sea aplicado debía ser configurado antes de ingresar los datos no después de ingresados..
Para demostrar estos realizaremos el siguiente cambio en la hoja de Excel 2016 antes de ingresar algún dato. Seleccionaremos el rango A1:A6 y vamos a la pestaña Inicio, grupo Numero y seleccionamos la opción Texto de la lista desplegable.
Ahora ingresamos los datos que tenemos y veremos lo siguiente:
Podemos ver que en las celdas donde tenemos un valor numérico se despliega un mensaje informativo. Ahora si seleccionamos este rango y aplicamos de nuevo el orden ascendente veremos el siguiente resultado:
Ya tenemos los datos organizados según nuestro criterio. Usando este sencillo método podemos convertir nuestros valores numéricos en cadenas de texto y de esta manera realizar las tareas requeridas sin ningún problema.
3Convertir números en texto con comando en Excel 2016
Otra de las alternativas que nos ofrece Excel 2016 es usar el comando texto para modificar el formato de dichos valores.
Para esto seleccionaremos el rango A1:A6 y nos dirigimos a la pestaña Datos, grupo Herramientas de datos y allí seleccionamos la opción Texto en columnas
Se desplegará el siguiente asistente:
Allí dejamos la opción por defecto y pulsamos en el botón Siguiente y veremos esta ventana:
En esta ventana dejamos nuevamente la opción por defecto y pulsamos Siguiente y se desplegara la siguiente ventana donde debemos activar la casilla Texto ubicada en el campo Formato de los datos en columnas.
Del mismo modo debemos asegurarnos que en el campo Destino este la celda donde inician los datos. Una vez definidos estos valores pulsamos Finalizar. Podemos ver el resultado final.
A partir de este punto podemos ordenar según consideremos necesario. Si deseamos remover las advertencias de las celdas numéricas basta con seleccionar la celda y del recuadro desplegado seleccionamos la opción Omitir error
Con estos métodos podemos convertir un valor numérico a texto para ejecutar diversas tareas en Excel 2016.
4Convertir números en fecha en Excel 2016
Ya hemos visto cómo podemos convertir un valor numérico en texto en Excel 2016 y ahora veremos cómo convertirlo en fecha esto debido a que en ocasiones podemos recibir información de otras hojas de cálculo con formatos que no son válidos para Excel 2016.
Recordemos que en Excel 2016 la fecha está formada por día, mes y año sin excepción alguna. Tenemos los siguientes datos.
Podemos ver que el formato que nos han entregado es día, mes año todos juntos. Para convertir estos valores en un formato de fecha valido usaremos la función Texto la cual será útil para dar el formato a la celda con el texto. Para esto usaremos la siguiente formula:
=TEXTO(A2;"##-##-####")
El resultado obtenido será el siguiente. Como vemos se ha establecido un formato de fecha separando cada valor de acuerdo a su propiedad.
Aunque hasta aquí todo parece correcto, ya que tenemos los días, meses y años, la realidad es otra, si observamos podemos ver que los resultados de la columna B están alineados a la izquierda lo cual nos indica que Excel 2016 está tomando estos valores como cadenas de texto lo cual nos puede causar problemas a la hora de realizar alguna tarea con ellas. Para convertir estos valores en fecha real usaremos la función FECHANUMERO de la siguiente manera:
=FECHANUMERO((TEXTO(A2;"##-##-####")))
El resultado será este.
Ahora simplemente debemos cambiar estos valores a fecha desde el grupo Numero.
El resultado será este.
Con este resultado comprendemos que la función FECHANUMERO es la encargada de convertir una fecha en formato texto a su valor original. Si deseamos un formato de año de dos dígitos simplemente usaremos la siguiente sintaxis.
=FECHANUMERO((TEXTO(A2;"##-##-##")))
5Ajustar la regla 2029 en Windows con Excel 2016
Cuando estamos trabajando con fechas de dos dígitos en Excel 2016 existe una restricción causada por Windows y es aquella donde sólo podremos representar fechas entre el 01 de enero de 1930 hasta el 31 de diciembre de 2029.
Así, si ingresamos el valor 29 en una fecha, Windows asumirá que es el año 2029 y si ingresamos el valor 30 se asumirá que es 1930. Para editar este valor en Windows, en este caso Windows 10, vamos a la siguiente ruta:
- Panel de control
- Reloj, idioma y región
- Región
- Cambiar formatos de fecha, hora y numero
- Configuración adicional
- Fecha
De este modo podremos editar este valor. Hemos analizado como convertir valores numéricos a texto y fecha en Excel 2016 de forma práctica para que tengas tus datos colocados ordenadamente. Si te interesa tener tu información de forma ordenada en una plantilla de cálculo, echa un vistazo a cómo dividir nombres y ordenar celdas por color en Excel 2016.