Uno de los paquetes ofimáticos más conocidos y usados a nivel mundial es la suite de Microsoft Office en alguna de sus versiones siendo la más reciente la 365. No cabe duda del potencial de esta suite ofimática con programas como Word, Excel, PowerPoint y la mayoría de nosotros hemos crecido tanto en nuestros colegios, universidades y empresas con alguna de estas ediciones de Office basadas en sistemas operativos Windows, peor surge una pregunta muy importante y es ¿cómo usar la suite de Microsoft Office en alguna distro de Linux?
Sabemos que para ambientes Linux existen alternativas a Office como lo son Libre Office y Open Office pero muchas personas desean usar el entorno de Office tal como lo conocemos y hoy Solvetic te enseñara como instalar la suite de Office 2013 en un entorno Ubuntu 16.
Quizás algunos se preguntan porque hemos de instalar Office 2013 y no Office 2016 o 365 en Ubuntu 16, es sencillo, Office 2016 aun no es compatible ni está disponible en la plataforma Wine que será implementada en este estudio para la instalación.
Aunque Wine es una de las herramientas más usadas para este fin gracias a su poderoso alcance para muchos usuarios nuevos puede resultar en un proceso complejo y sin los resultados esperados, para esto existe otra herramienta mucho más sencilla de usar llamada PlayOnLinux la cual es una derivación de Wine.
Las características sobresalientes de PlayOnLinux son:
- Totalmente gratuito
- No se requiere licencia de Windows
- PlayOnLinux está desarrollado en los lenguajes Python y Bash
- Está basado en Wine aumentando su rango de alcance y posibilidades
1. Instalación de PlayOnLinux en Ubuntu 16
Para instalar la herramienta PlayOnLinux en Ubuntu 16 debemos ejecutar el siguiente comando:
sudo apt install playonlinuxRecordemos que PlayOnLinux está disponible en todos los repositorios de las distros actuales. Esperamos que todos los paquetes sean descargados e instalados en el sistema.
Una vez haya concluido el proceso de descarga e instalación de la herramienta podemos ingresar el termino playonlinux en el cuadro de búsqueda de Ubuntu 16 para ejecutar desde allí la aplicación:
Una vez pulsemos sobre la aplicación PlayOnLinux veremos lo siguiente:
2. Instalación de Office 2013 usando PlayOnLinux
Una vez accedamos a la aplicación damos clic en el botón Instalar y veremos que se despliega la siguiente ventana:
Podemos ver que tenemos una amplia gama de opciones a instalar usando la herramienta tal como Accesorios, Gráficos, Juegos, etc. Damos clic sobre la opción Oficina ubicada en la parte superior y veremos las distintas opciones disponibles:
Allí seleccionamos la línea Microsoft Office 2013 y pulsamos en Instalar. Una vez seleccionemos Instalar veremos que se despliega el siguiente mensaje:
Este es un mensaje acerca de la configuración inicial de PlayOnLinux por lo cual pulsamos en Siguiente para continuar con el proceso de instalación. En algunas ocasiones podemos tener el siguiente error:
Para dar solución a este error debemos acceder a la terminal e introducir lo siguiente y con esto solucionamos este error.
sudo apt install winbind
Ahora si iniciamos el proceso de nuevo debemos ver la siguiente ventana:
Allí debemos elegir el medio por el cual hemos de realizar la instalación de Office 2013 en Ubuntu, podemos usar un CD / DVD o un archivo que tengamos en nuestro equipo. En este caso usaremos un archivo por lo cual seleccionamos esa opción y pulsamos Siguiente y se desplegara la siguiente ventana:
Allí pulsamos sobre la opción Explorar para ubicar el archivo de instalación de Office 2013.
Una vez ubicada la carpeta donde tenemos Office 2013 seleccionamos el archivo setup.exe y pulsamos la opción Open
Veremos lo siguiente:
Pulsamos en Siguiente para que inicie el proceso de configuración con PlayOnLinux.
Esperamos que sea creada la unidad virtual. Posteriormente podemos ver que inicia el proceso de instalación de Office 2013 en Ubuntu 16:
Posteriormente veremos la siguiente ventana:
Allí pulsamos en la opción Instalar si deseamos instalar todos los componentes de Office 2013 o pulsamos en Personalizar si deseamos instalar solo algunos programas. Veremos que inicia el proceso de instalación de Office 2013:
Una vez el proceso haya concluido veremos la siguiente ventana informativa:
Como vemos se ha instalado Office 2013 de forma correcta. Ahora pulsamos de nuevo Siguiente y veremos la siguiente ventana de PlayOnLinux:
Desde este punto podemos ejecutar cualquier programa de la suite Office 2016 pulsando en la línea Run o bien desde los respectivos accesos directos creados en el escritorio de Ubuntu 16.
Como vemos gracias a PlayOnLinux podemos no solamente ejecutar Office 2013 sino una amplia gama de aplicaciones exclusivas de entornos Windows de una manera sencilla y práctica.

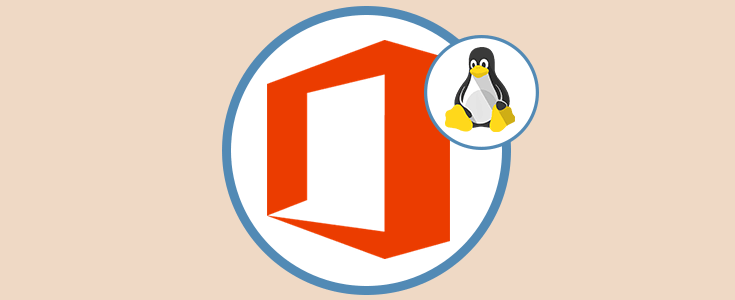
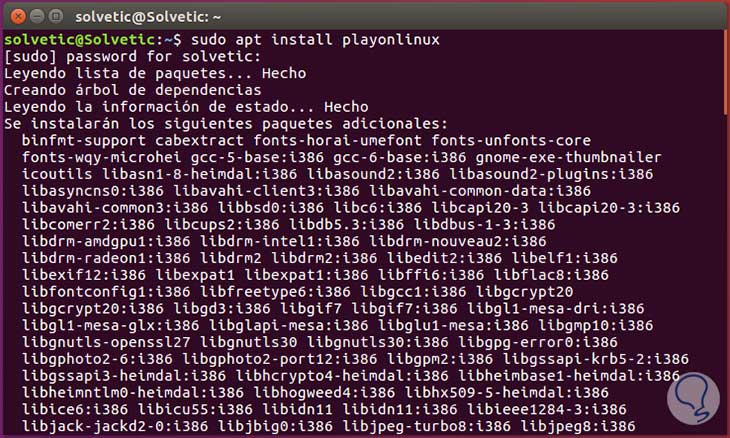
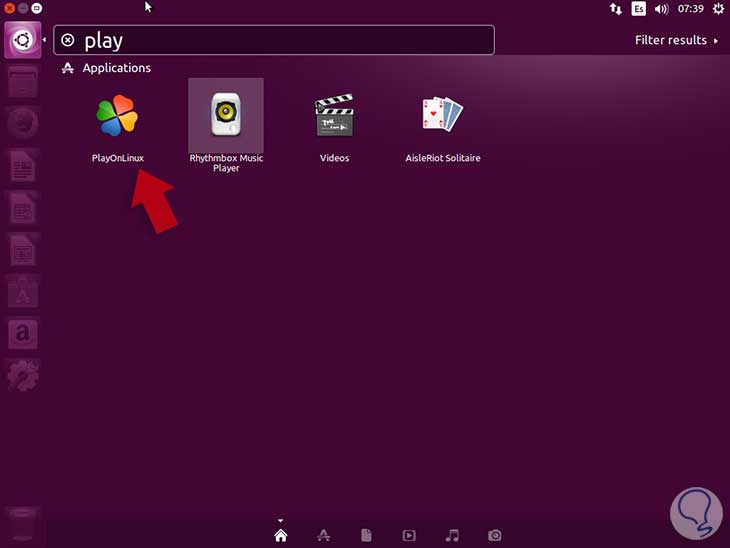
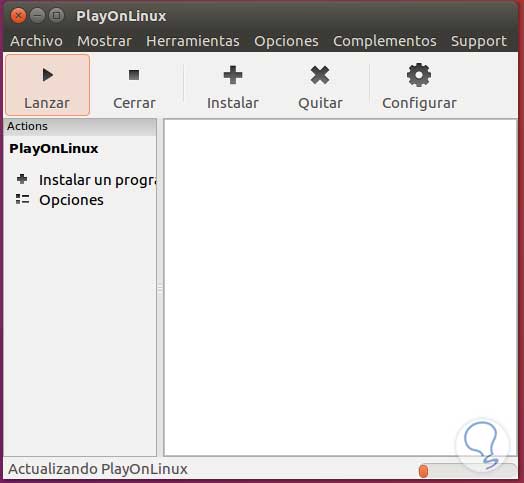
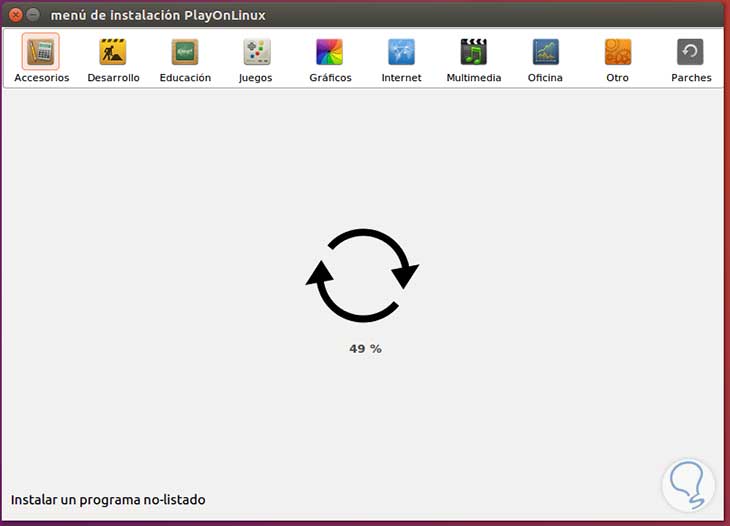
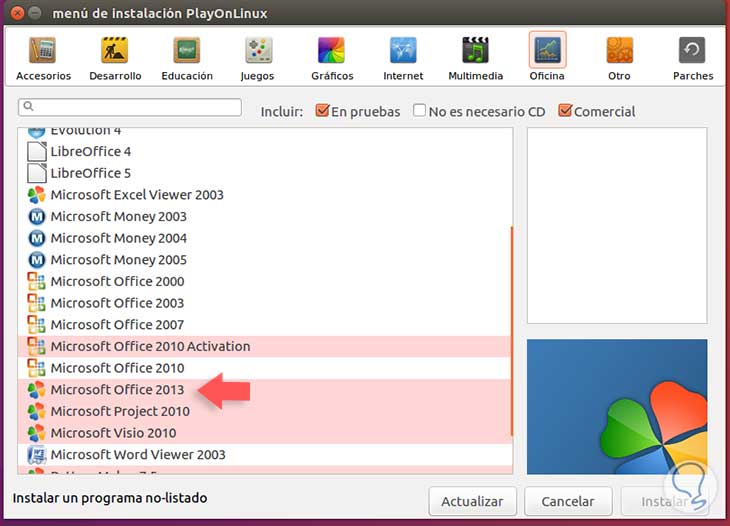
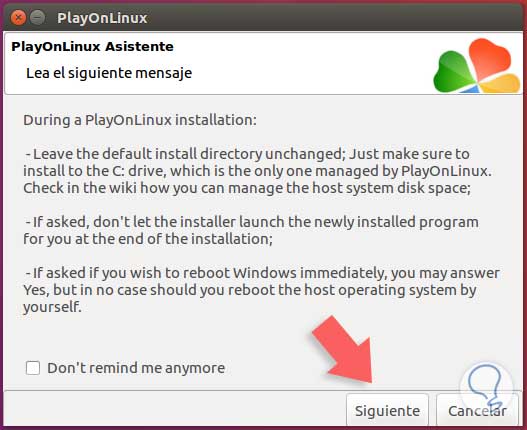
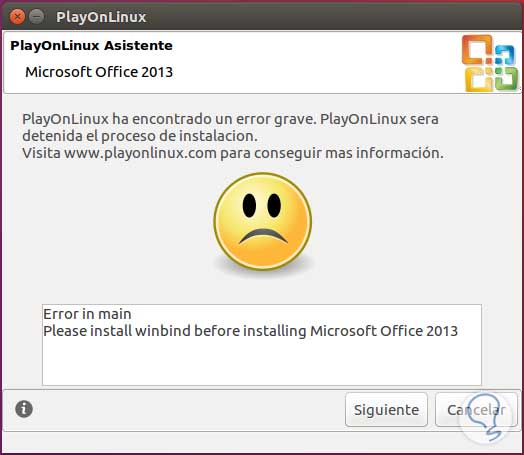
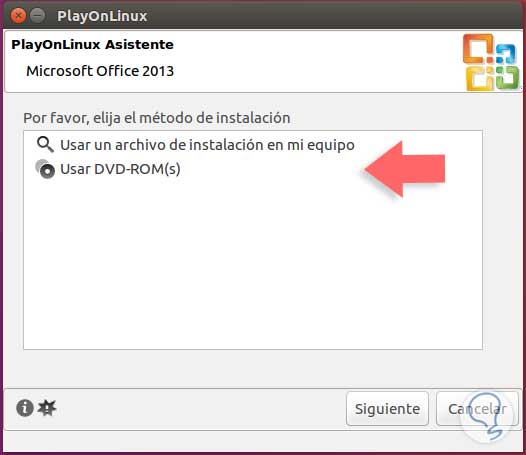
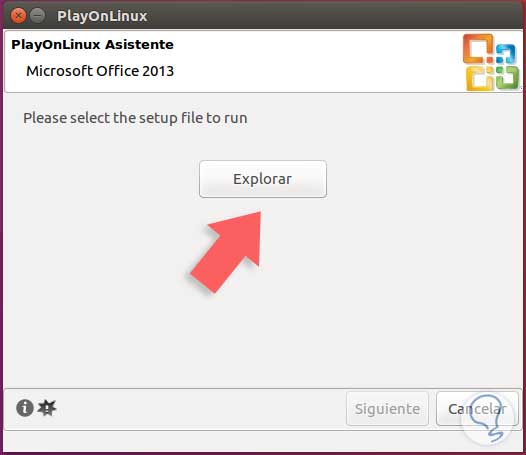
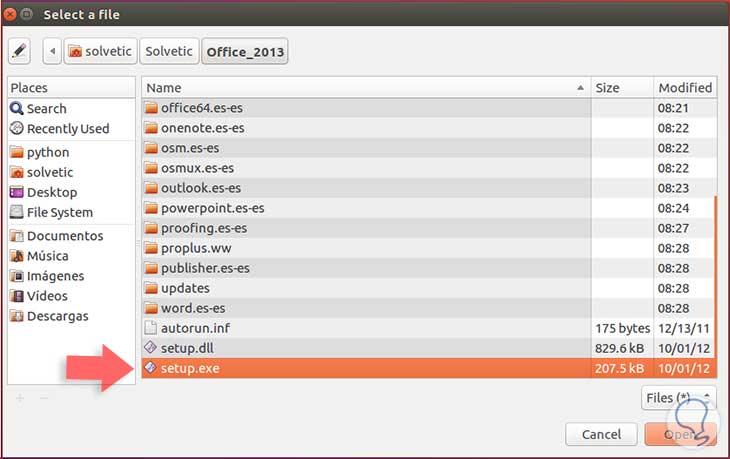
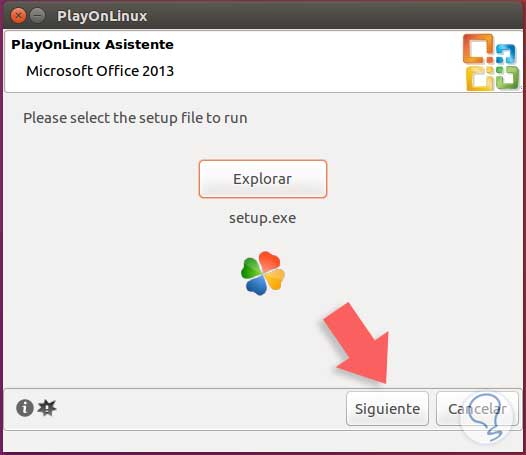
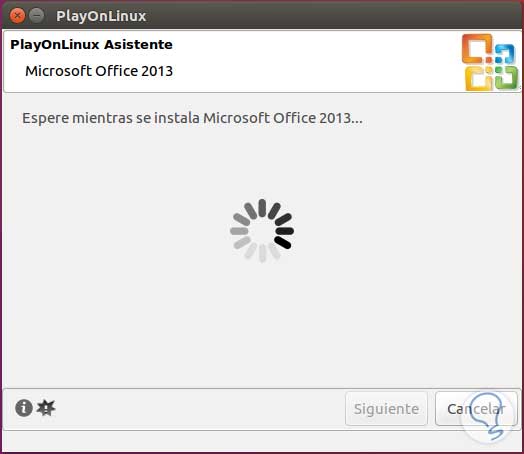
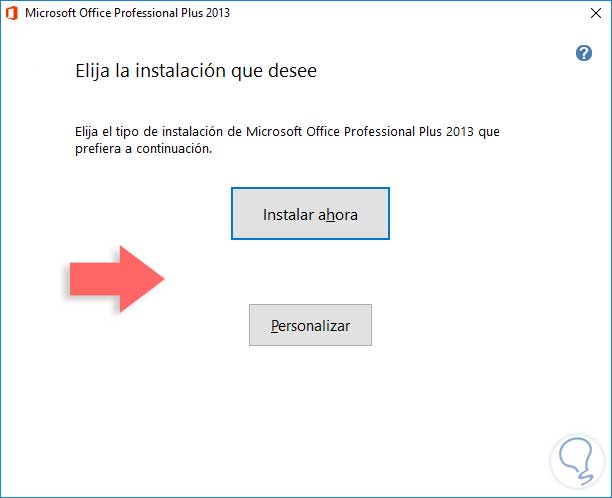
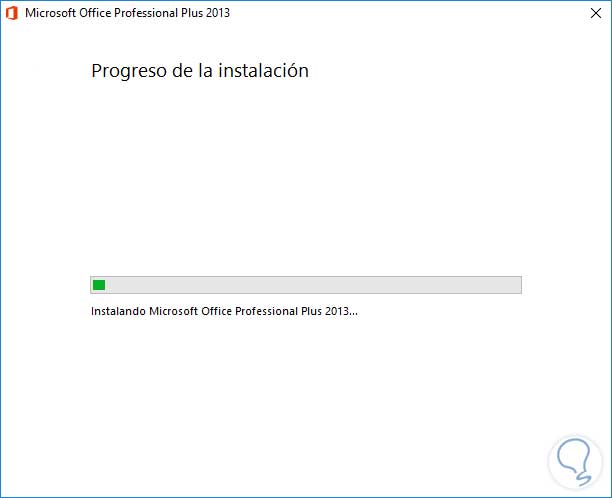
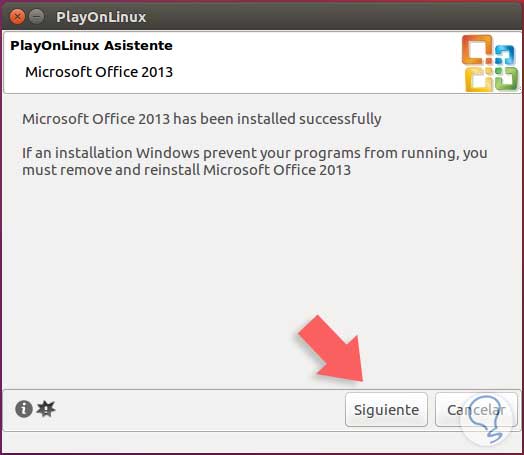
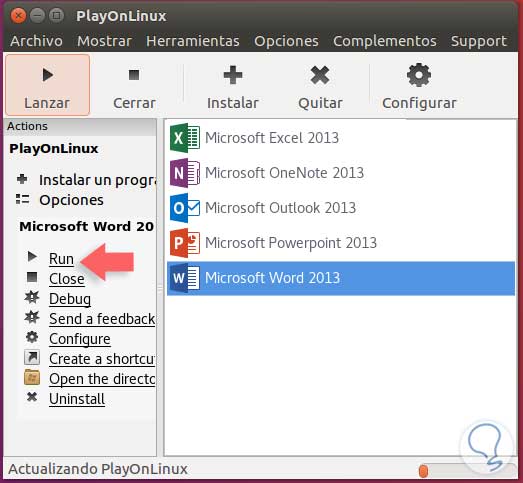
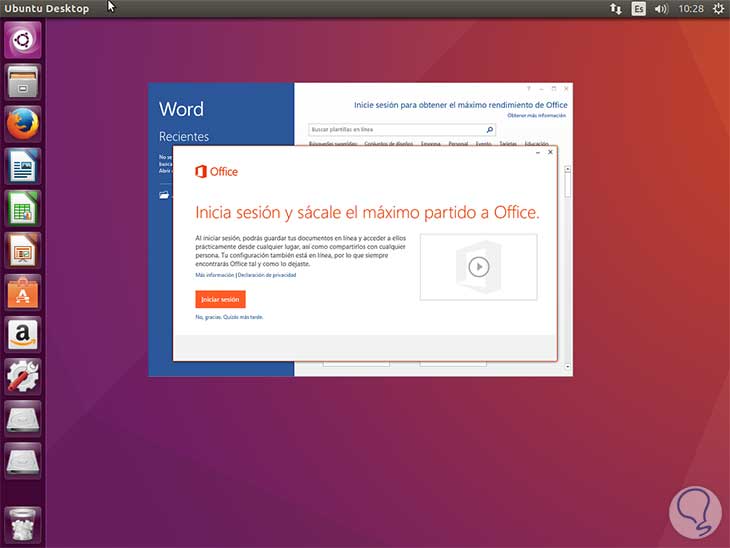



Hola muchachos buenos días, he intentado instalarlo utilizando diferentes fuentes pero ninguno me sirve, donde podría encontrar el archivo de instalación que utilizaste, agradezco mucho tu respuesta, feliz día.