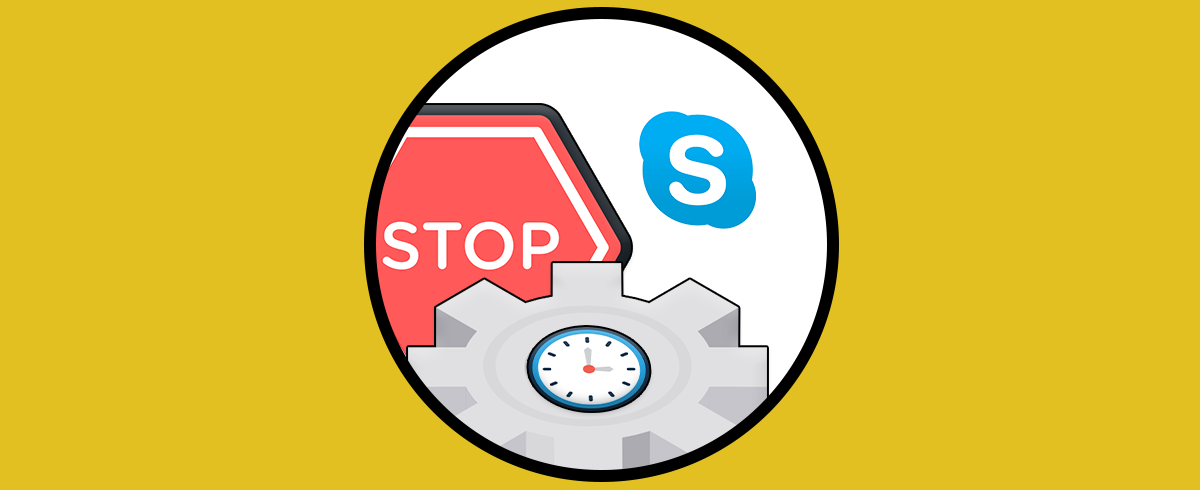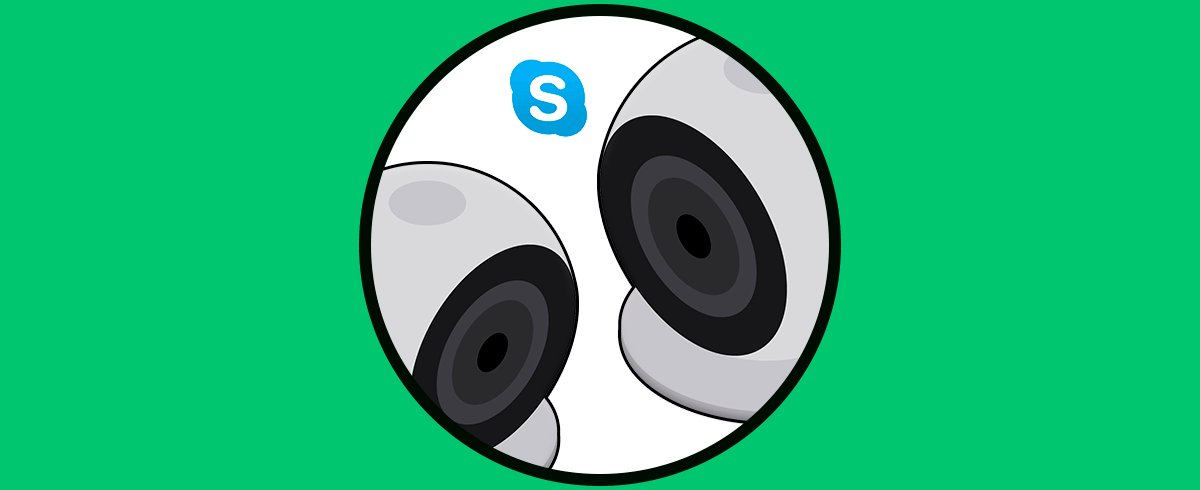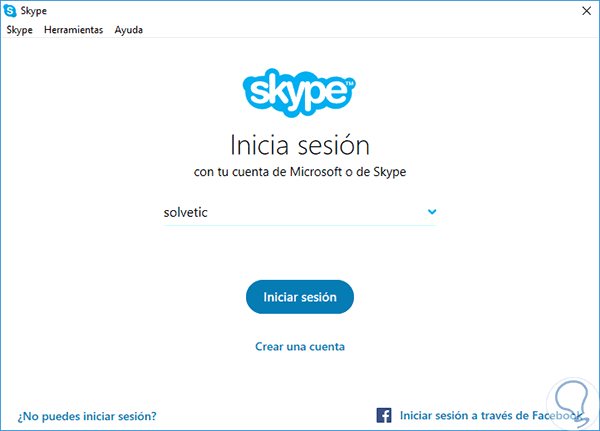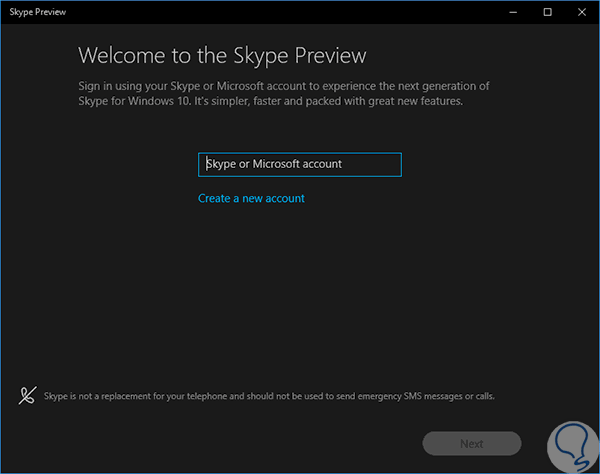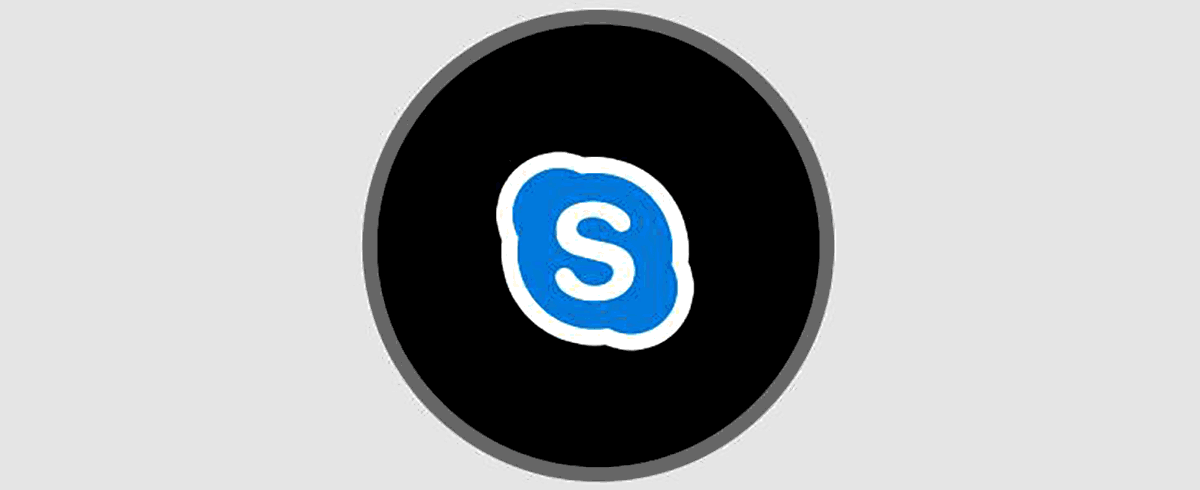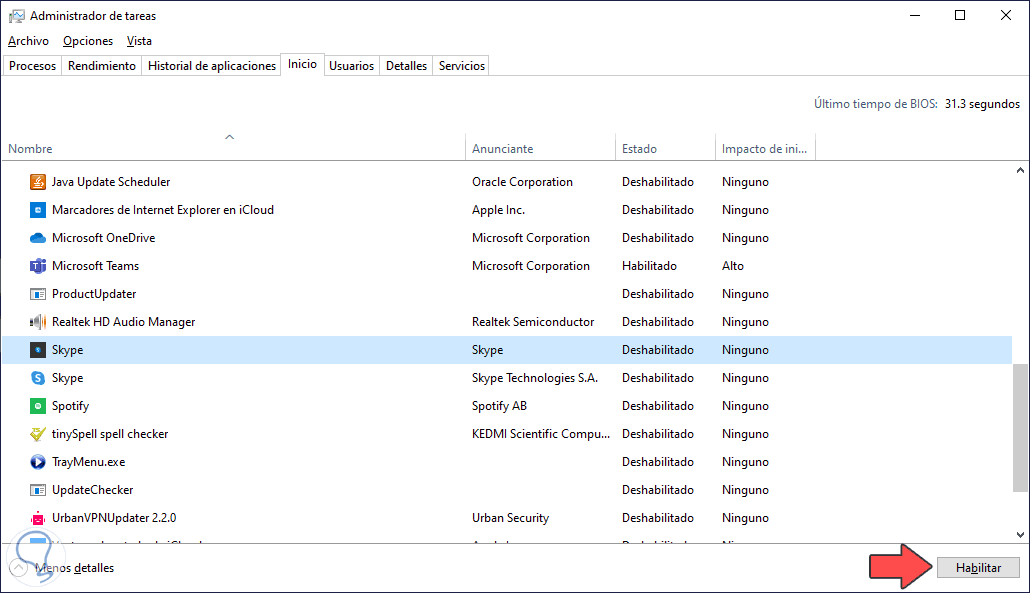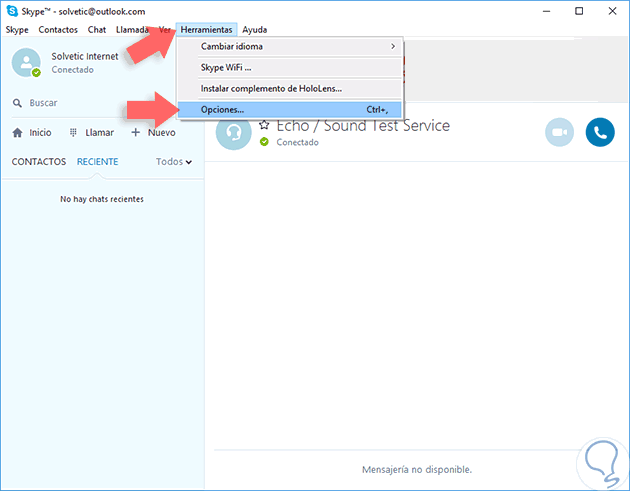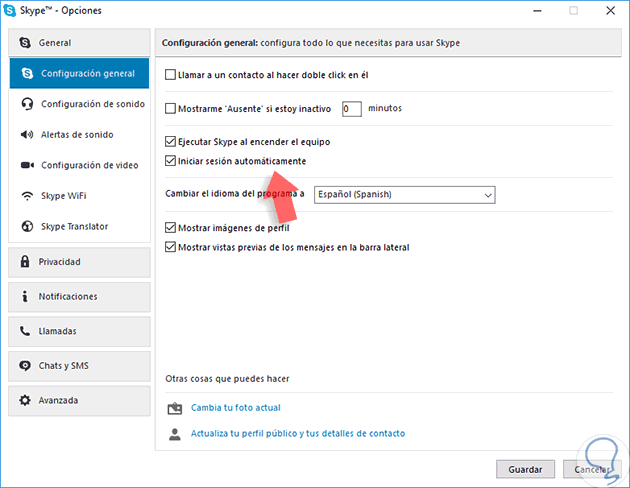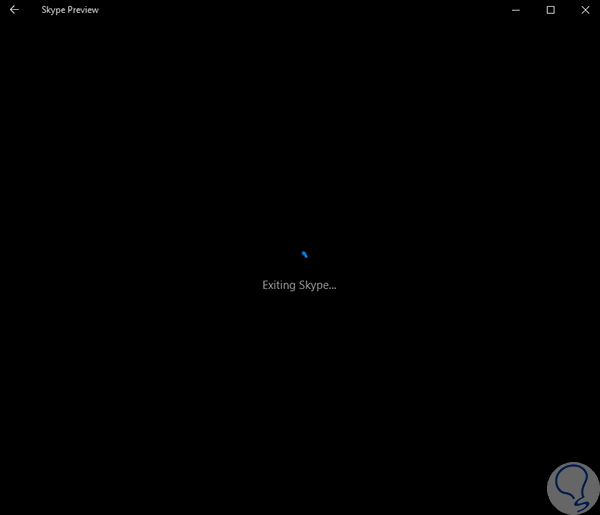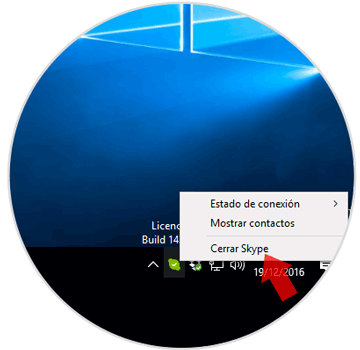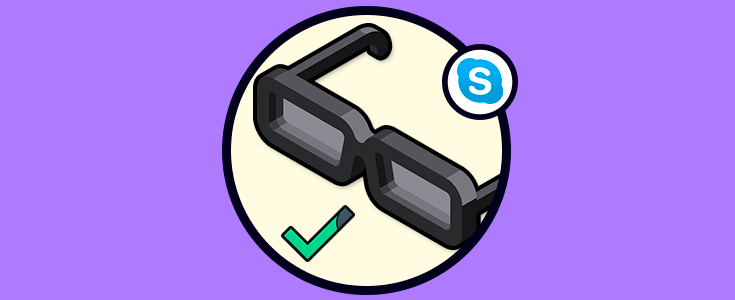La mayoría de nosotros cuando usamos con frecuencia un programa o aplicación en Windows 10 dejamos que por defecto esta se abra al momento de arrancar el equipo, esto con el fin de que tan pronto se inicie sesión sea cargada esta aplicación para iniciar a trabajar de forma pronta sobre ella sin necesidad de abrirla o iniciar sesión nuevamente.Esto, aunque es útil, puede afectar el óptimo arranque del sistema ya que estamos habilitando más servicios de los normales al iniciar el sistema y por ello usamos más recursos del sistema.
Skype puede ser descargada desde el siguiente enlace:
Hay que destacar también alguna de las características más destacadas de la aplicación de Skype para Windows 10:
- Enviar archivos.
- Enviar mensajes instantáneos.
- Programar reuniones, etc.
- Otra de las grandes ventajas de Skype es que puede ser instalado en portátiles, equipos de escritorio, smartphones, tablets, etc.
En Windows 10 podemos ver que podemos usar dos versiones de Skype:
En Windows 10, Skype inicia de manera automática por defecto y hoy analizaremos cómo podemos impedir esto ya que pueden existir ocasiones en que no deseamos que Skype sea ejecutado para recibir llamadas o mensajes. Sin embargo es cierto que quizás en determinadas ocasiones nos interese que la aplicación se abra cuando iniciemos Windows 10, ya que queremos tenerlo siempre abierto. Es por ello que a continuación te mostramos los pasos que debes seguir tanto para saber cómo hacer que Skype no se inicie automáticamente windows 10 y cómo arrancar Skype automáticamente windows 10 paso a paso.
1. Arrancar Skype automáticamente Windows 10
Lo primero que debes hacer para que Skype se inicie de manera automática es abrir el administrador de tareas de Windows.
Lo siguiente que debemos hacer es entrar en la pestaña de inicio y pulsar en Skype. Ahora debes pulsar en "Habilitar"
Finalmente verás que queda habilitado el inicio automático de Skype al iniciar Windows 10.
2. Cómo hacer que Skype no se inicie automáticamente Windows 10
Para realizar este proceso debemos iniciar sesión en Skype usando alguno de los siguientes métodos:
- Dar clic sobre el icono de Skype en el escritorio o barra de tareas.
- Ingresar el término Skype en el cuadro de búsqueda de Windows 10 y elegimos la opción Skype (Aplicación de escritorio).
- Damos clic en el botón de Inicio y buscamos la aplicación de Skype.
A continuación, debemos ir a la pestaña Herramientas y allí seleccionamos la línea Opciones.
Se desplegará la siguiente ventana. En la ficha Configuración general debemos desactivar la casilla Iniciar sesión automáticamente y pulsamos en el botón Guardar para que los cambios sean aplicados. De este modo prevenimos que la versión tradicional de Skype sea iniciada de forma automática en Windows 10.
3. Evitar que Skype preview se inicie automáticamente en Windows 10
Debemos iniciar sesión en Skype Preview ingresando el termino Skype en el cuadro de búsqueda de Windows 10 y seleccionamos la opción Skype preview. Una vez iniciemos sesión daremos clic sobre el botón de perfil de nuestro usuario ubicado en la esquina inferior izquierda:
Basta con pulsar en el botón Sign out para cerrar la sesión actual. De ahora en adelante cada vez que se inicie Skype Preview debemos ingresar los datos de nuestra cuenta para acceder y ya no será de forma automática.
4. Evitar que Skype se ejecute en segundo plano en Windows 10
Cada vez que iniciamos sesión en la versión ya conocida por todos de Skype esta seguirá activa, aunque cerremos la ventana, se estará ejecutando en segundo plano desde la barra de tareas. Para evitar esto debemos ubicar el icono de Skype en la barra de tareas, dar clic derecho sobre él y seleccionar la opción Cerrar Skype.
De esta manera prevenimos que Skype siga ejecutándose en segundo plano dentro de Windows 10.
Hemos podido comprender cómo evitar que Skype sea iniciado de forma automática en nuestros Sistemas Operativos Windows 10 y de esta manera mejorar nuestros niveles de privacidad ya que evitaremos que las llamadas y mensajes a través de Skype sean generados tan pronto iniciamos sesión. De todos modos siempre podrás activar el inicio automático de Skype siempre que lo necesites.