Aunque desactivar los periféricos de entrada como el teclado, ratón o touchpad no es recomendable ya que no tendríamos posibilidad de ingresar datos o seleccionar archivos o aplicaciones, en momentos específicos podemos deshabilitar estos elementos para que no afecten procesos que estemos ejecutando, por ejemplo, podemos estar viendo una película o en alguna partida de un juego y podemos deshabilitar el teclado o el ratón para evitar que de manera accidental presionemos una tecla o movamos el ratón y así salir de la película o del juego. El teclado es uno de los periféricos imprescindibles puesto que hasta sin ratón, podríamos manejarnos en el equipo mediante el uso de teclas. Pero en ocasiones si tenemos un portátil y no vamos a usarlo, es mejor desactivar teclado portátil y evitar que se activen funciones por error. Podemos optar por desactivar teclado de laptop o simplemente bloquear teclado Windows 10.
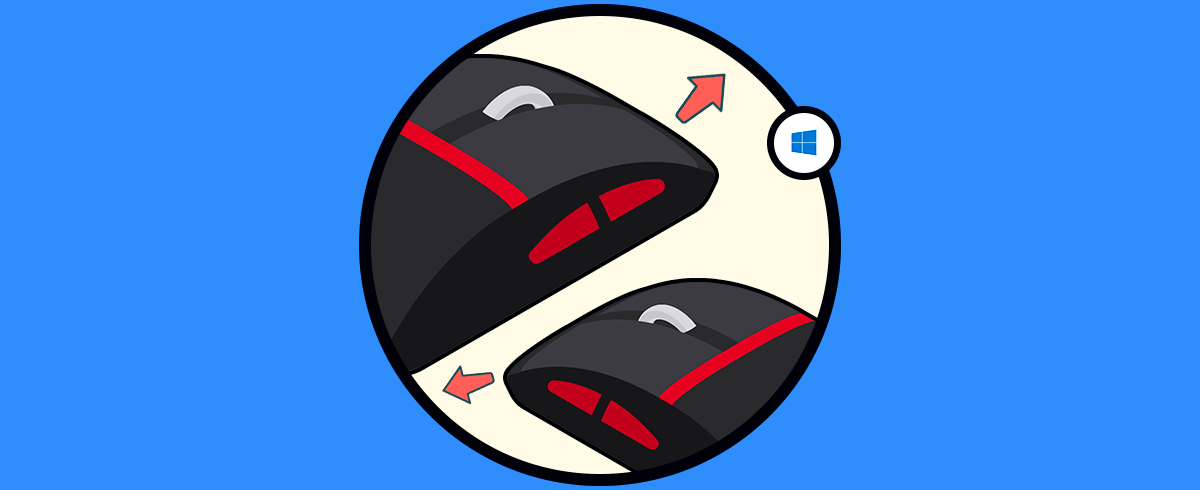
El ratón y el teclado son los periféricos por excelencia de un ordenador, los cuales son escogidos desde el mismo momento en que adquirimos un ordenador. Pese a su gran utilidad no siempre tenemos por qué necesitarlos y por eso es bueno que contemos con opciones para poder deshabilitarlos cuando esto ocurre. No debes preocuparte porque está opción se puede revertir en cualquier momento en ratón y teclado Windows 10.
Aunque no es muy común puede que en algún momento deseemos hacerlo y por ello este tutorial te explica cómo desactivar teclado portátil o bloquear teclado Windows 10 además de otros periféricos en Windows 10 (El mismo proceso aplica a Windows 7 y Windows 8).
1. Desactivar teclado de laptop o portátil
El Administrador de dispositivos es la herramienta que viene incluida en los sistemas operativos Windows la cual nos permite realizar una serie de tareas sobre los dispositivos y controladores existentes en el equipo.
Para acceder al Administrador de dispositivos puedes usar alguna de estas posibles formas:
Allí buscaremos la línea Teclados, la expandimos y seleccionaremos el dispositivo asociado al teclado y pulsamos clic derecho sobre él y seleccionamos la opción Desinstalar.
Una vez seleccionemos esta opción veremos que se despliega el siguiente mensaje. Allí pulsamos en la opción Aceptar para que Windows 10 desinstale el teclado. Este mismo proceso lo repetimos tanto con el ratón como con el touchpad.
Este método es uno de los más prácticos y lo más interesante es que está incluido dentro del propio sistema operativo. Existen herramientas que nos ayudaran con esta tarea y analizaremos algunas de las más importantes.
2. Desactivar teclado de laptop o portátil con KidKeyLock
Uno de los programas que podemos usar para bloquear nuestro teclado o mouse es KidKeyLock y es muy sencillo de usar.
- Con esta herramienta podemos bloquear el ratón completo o bien el botón derecho o izquierdo.
- Podemos bloquear serie de combinaciones de teclas del teclado o bien todas las teclas.
- Es posible establecer una contraseña para acceder a la aplicación y editar sus valores.
- Es compatible con todas las versiones de Windows.
Podemos descargarla desde el siguiente enlace:
Para acceder a la herramienta debemos escribir kklsetup y para salir de la misma escribiremos kklquit. Al acceder a la herramienta veremos el siguiente entorno:
Allí podemos definir las siguientes tareas:
- Elegir qué propiedades del ratón serán bloqueadas.
- Definir qué combinaciones de teclas serán bloqueadas.
- Definir la contraseña de acceso y de salida del programa.
- Una vez definidos los valores pulsamos Ok.
- Como vemos el uso de esta herramienta es bastante sencillo.
3. Desactivar teclado de laptop o portátil con KeyFreeze en
KeyFreeze es una herramienta totalmente gratuita diseñada para entornos Windows que nos permite bloquear el teclado y ratón en nuestro equipo sin tener que bloquear la sesión.
Podemos descargarla gratis desde el siguiente enlace.
Al ejecutar la aplicación veremos la siguiente ventana. Allí daremos clic sobre Lock Keyboard & Ratón para bloquear estos dos dispositivos.
4. Desactivar teclado de laptop o portátil con Keyboard and Ratón cleaner
Otra de las grandes herramientas con las cuales contamos para el bloqueo del teclado y el ratón es Keyboard and Ratón cleaner.
- Facilidad de uso.
- Herramienta portable.
- Podemos usar un temporizador para el bloqueo de los dispositivos.
- Podemos bloquear el teclado o el ratón por un tiempo especifico.
Podemos descargar de forma gratuita esta herramienta en el siguiente enlace:
Al ejecutar la aplicación veremos lo siguiente. Allí podemos definir la cantidad de tiempo, en segundos, durante la cual los dispositivos estarán bloqueados, y una vez definido el tiempo pulsamos sobre el icono de escoba.
Con estas sencillas herramientas podemos bloquear tanto el teclado como el ratón en Windows 10.
5. Desactivar teclado de laptop o portátil con Touchpad-Blocker
Touchpad-Blocker es una sencilla pero útil herramienta que nos dará la posibilidad de bloquear el touchpad en los sistemas operativos Windows.
Puede ser descargada gratuitamente desde el siguiente enlace:
Al ejecutar la herramienta veremos el siguiente entorno de trabajo:
Desde esta ventana configuramos los parámetros de la herramienta tales como:
- Permitir el arranque automático.
- Bloquear clic o toques accidentales.
- Emitir un sonido cuando un clic es bloqueado.
- Definir el atajo de teclado para habilitar o deshabilitar el bloqueo.
Como vemos Touchpad-Blocker es muy útil para el bloqueo del Touchpad.
6. Desactivar teclado de laptop o portátil con Touch Freeze
Esta es otra de las herramientas gratuitas que nos darán la posibilidad de bloquear el touchpad de nuestros equipos para evitar accidentes pulsando sobre el cuándo no es requerido.
Esta aplicación puede ser descargada desde el siguiente enlace.
Cuando ejecutemos la herramienta podemos ver en la barra de tareas el icono respectivo y si damos clic derecho en el podremos ver las diferentes opciones.
Aunque esta herramienta no incluye muchas opciones será muy útil ya que ella trabaja en segundo plano al bloquear el touchpad durante un pequeño lapso de tiempo después de pulsar una tecla.
7. Desactivar teclado notebook
Cuando hablamos de equipos portátiles lo habitual es utilizar el ratón táctil o touchpad para poder acceder a las diferentes opciones de nuestro ordenador. Esto es lo que realza que sea un pc portátil, que podemos tener hasta un ratón de forma integrada sin necesitar periféricos.
Pero en ocasiones necesitamos adjuntar un ratón extra porque el touchpad no suele ser demasiado cómodo en según qué situaciones como jugando a juegos, trabajando o usando el PC durante largas horas. La precisión y la comodidad de un ratón tradicional serán necesarios para llevar a cabo nuestras tareas.
Cuando nos encontremos con esta situación tendremos que desactivar el touchpad para evitar contactos innecesarios o incluso si solo queremos trabajar modo comandos, también podríamos quitar esta opción.
8. Cómo bloquear teclado Notebook
Los ordenadores portátiles tienen opciones mediante el teclado para poder activar o desactivar las teclas fácilmente. Para activar o desactivar teclado de laptop haremos lo siguiente:
Presiona el siguiente atajo de teclas para bloquear o desactivar teclado portátil:
Ctrl + Alt + L o mantener 5 segundos tecla Shift
Otras combinaciones que puedes hacer son las siguientes para activar o desactivar las luces de bloqueo del portátil:
Fn + Insert o Fn + Supr
Si no tienes la tecla función Fn puedes usar:
Alt + BloqNum
9. Cómo abrir Teclado en pantalla Windows 10
Como estamos viendo el uso del ratón y teclado son clave para poder interaccionar con nuestro equipo y el Sistema Operativo. Ya sea un ratón touchpad o un ratón físico, será un elemento indispensable para movernos por el sistema. Las configuraciones de personalización de estos periféricos también son clave para poder modificar aspectos de accesibilidad que se requieran en el uso del PC.
Una de las opciones con las que contamos en las combinaciones entre periféricos es el uso del teclado pero en la pantalla, algo que nos ahorraría el uso físico de éste o bien como segunda opción si tenemos problemas con el keyboard conectado. Si te fallo el teclado habitual o bien quieres desactivarlo, como segunda opción podrás usar este teclado en pantalla.
Hemos comprobado diversas opciones para el bloqueo de teclado, ratón o touchpad en ambientes Windows y de esta manera prevenir acciones no requeridas además de saber cómo desactivar teclado de laptop . Si por algún motivo algún periférico se te deshabilita y no consigues volver a activar existen planes alternativos. Uno de ellos es poder mover el ratón con el teclado por si te falla en algún momento en Windows 10.
