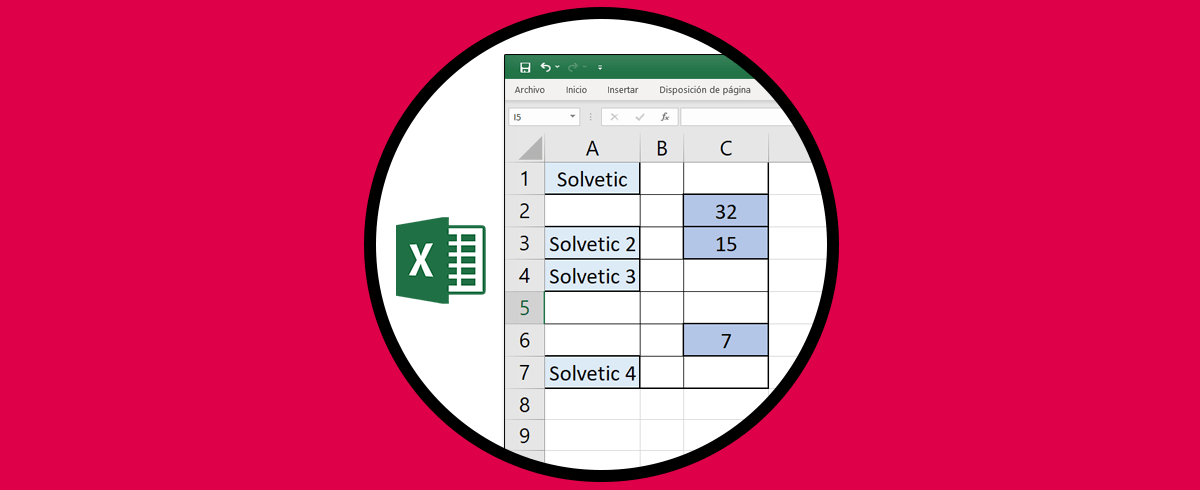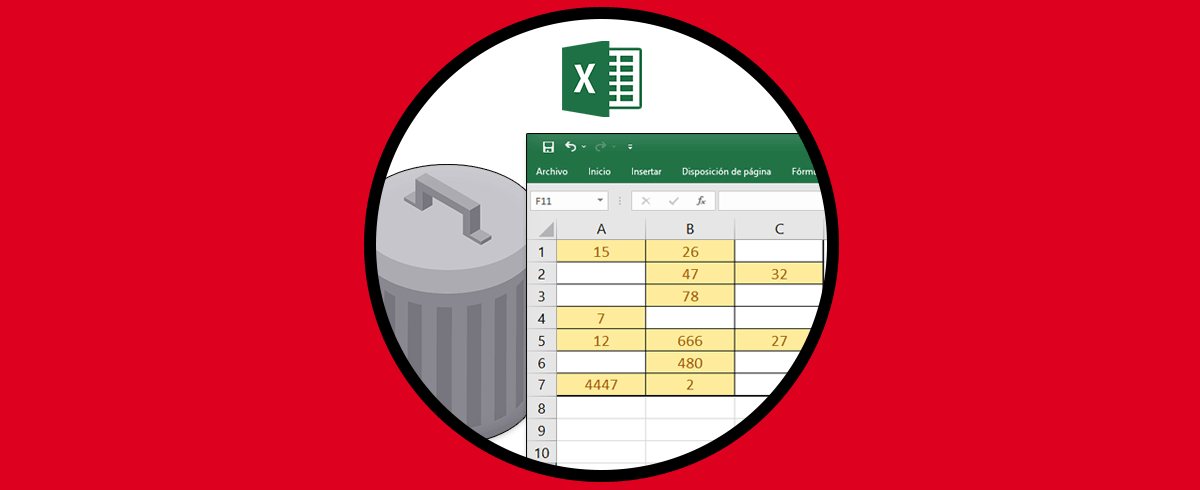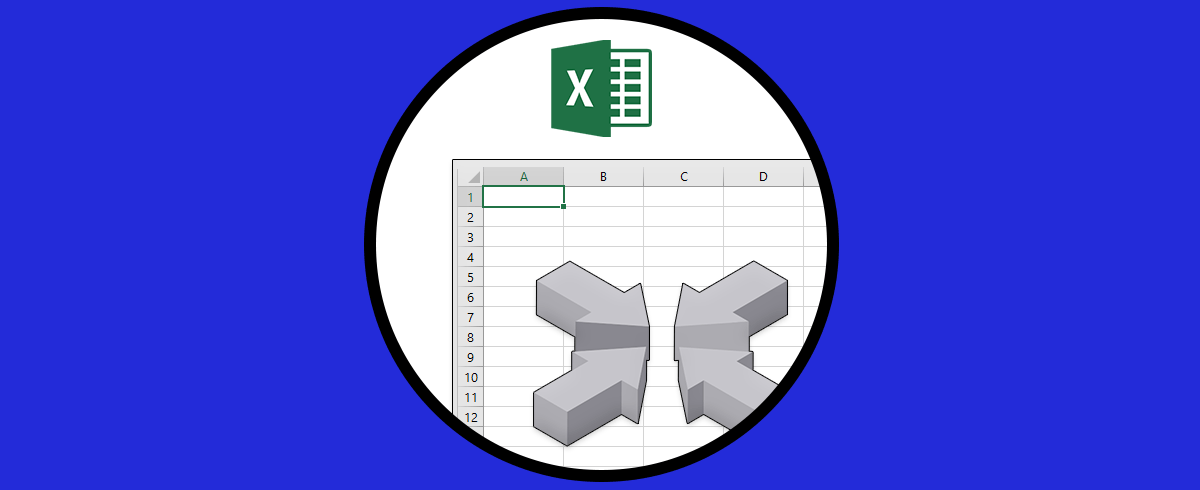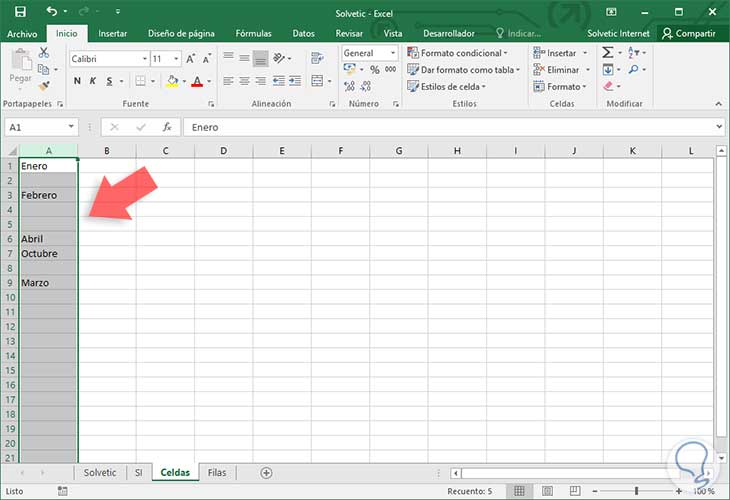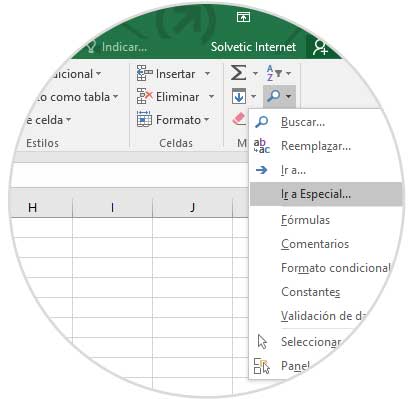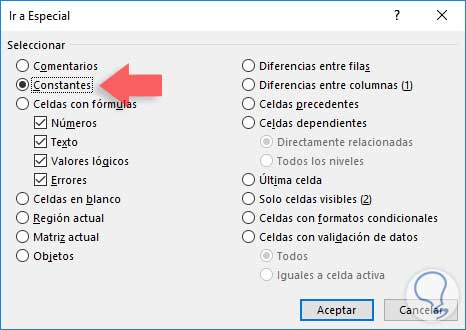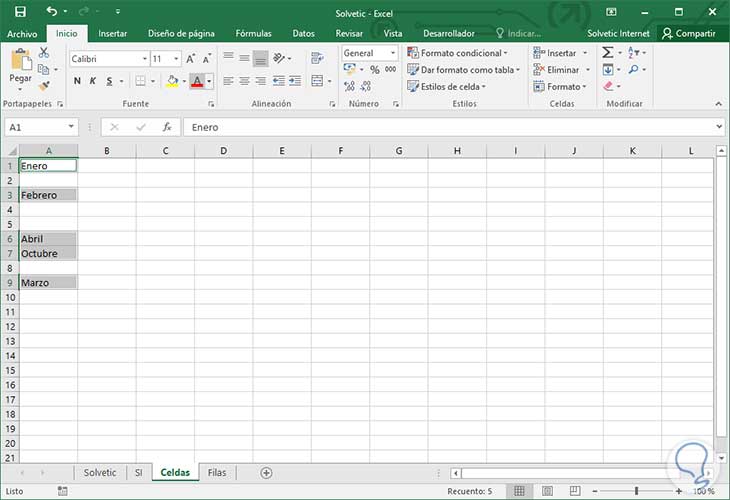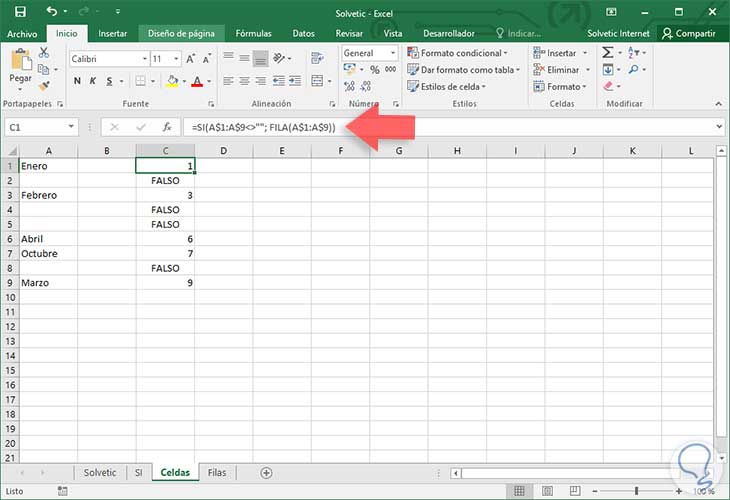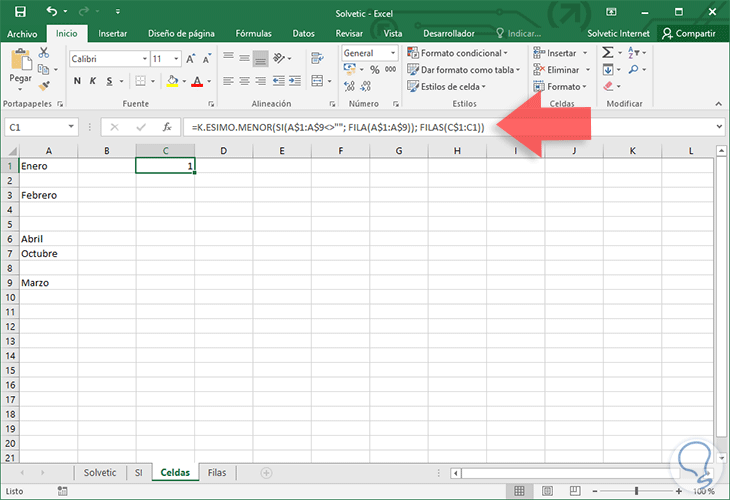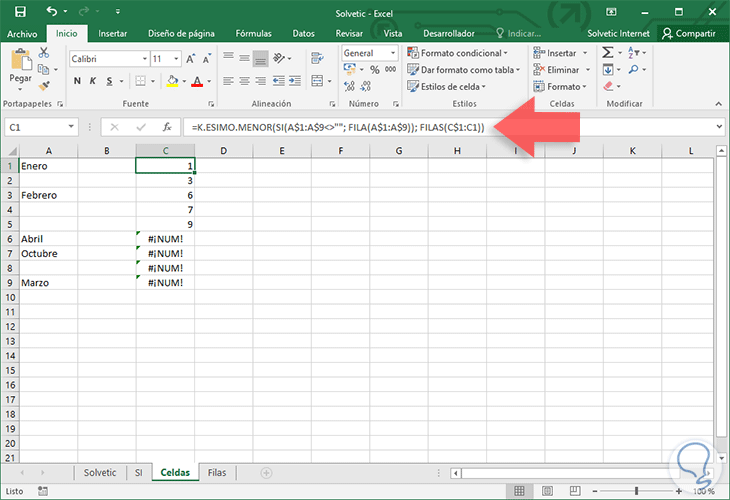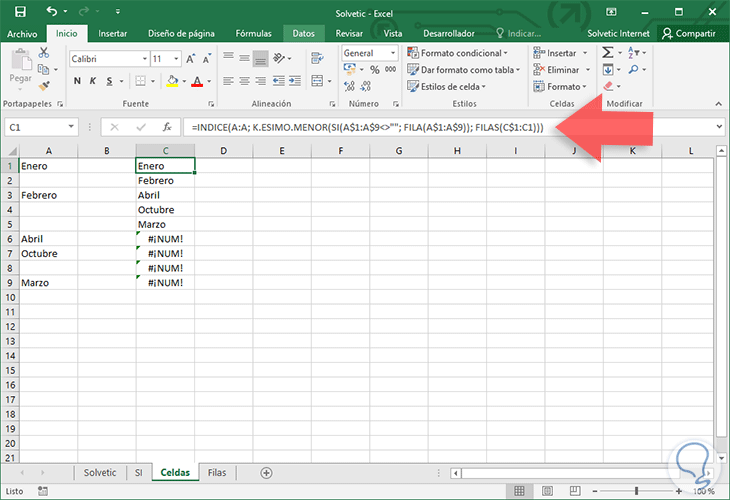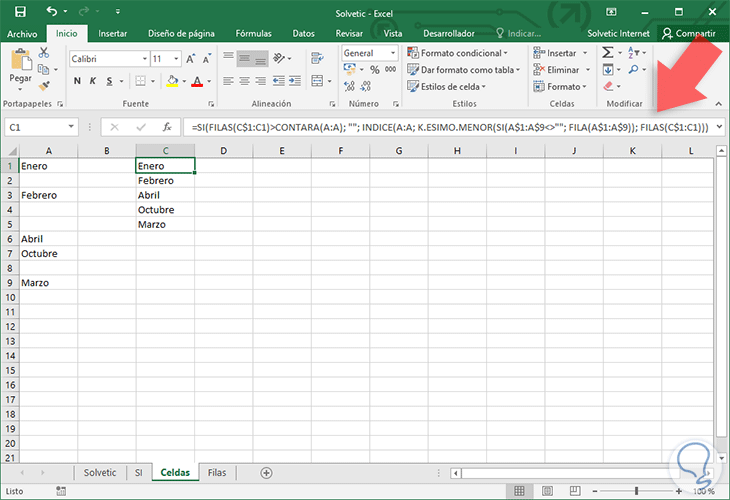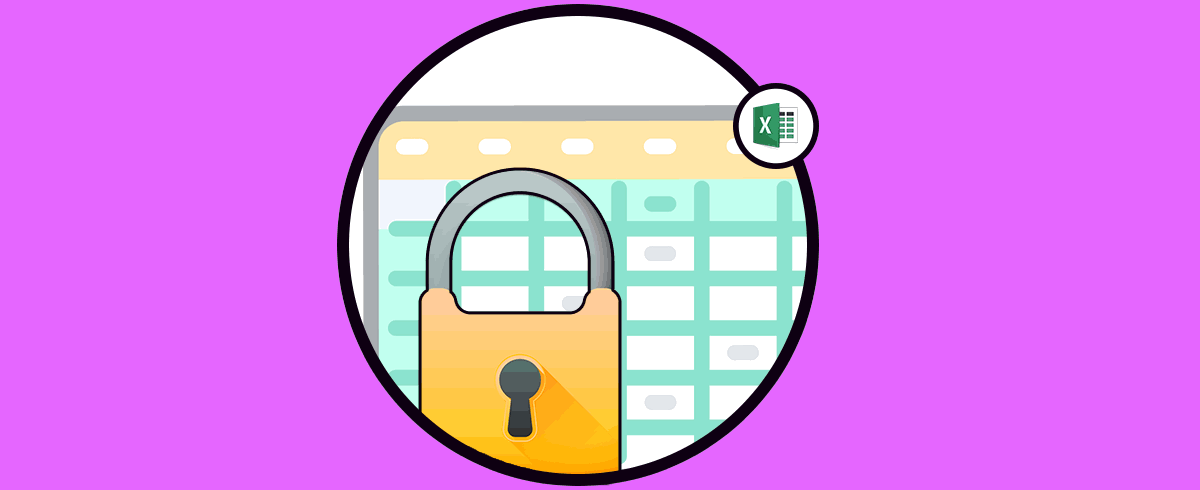Excel 2016 es una herramienta vital cuando debemos gestionar grandes cantidades de datos de una manera sencilla pero con todo el potencial y veracidad que los mismos requieren. La cantidad de posibilidades que nos ofrece esta herramienta es inmensa, pudiendo crear algo tan útil como un checklist o la posibilidad de realizar diferentes gráficos.
No cabe duda de que Excel es una de las herramientas más utilizadas por millones de personas que buscan la gestión de datos y la creación de diferentes tablas tanto a nivel más personal como profesional. Es por ello que las opciones y opciones que ofrece este programa es realmente amplia. Es por ello que resulta muy interesante conocer diferentes fórmulas que podemos aplicar.
Una de las tareas más comunes que realizamos en Excel 2016 es la copia de datos para pegar en otra hoja o libro de trabajo y aunque es una tarea sencilla puede causarnos problemas si dentro del rango de celdas que estamos copiando existen celdas vacías. A continuación vamos a ver cómo ignorar este tipo de celdas al momento de copiarlas a otra ubicación.
1. Cómo excluir celdas vacías al copiarlas Excel
Este primer método consiste en definir los parámetros antes de copiar los datos y la función Ir a Especial será muy útil en este caso. Para ello seleccionamos la columna donde tenemos los datos a copiar:
A continuación vamos a la pestaña Inicio, grupo Modificar y allí seleccionamos la opción Buscar y seleccionar y de las opciones desplegadas elegimos la opción Ir a Especial
Se desplegará la siguiente ventana en donde tenemos que activar la casilla Constantes
Al pulsar en Aceptar podemos ver que únicamente se seleccionaran las celdas que contienen algún valor. Ahora podemos copiar estos datos de manera inmediata y pegarlos donde sea requerido.
Este es el primer método que podemos usar para copiar datos excluyendo las celdas vacías en Excel 2016.
2. Cómo copiar datos sin celdas vacías Excel usando fómulas
En Excel 2016 existen una serie de fórmulas diseñadas para facilitar el trabajo con datos y para este caso no es la excepción.
En este caso debemos usar una formula matricial y para ello la segmentaremos para su explicación.
Usaremos la siguiente formula:
=SI(A$1:A$9<>""; FILA(A$1:A$9))
En este caso la formula se encarga de validar cada celda del rango indicado, en este caso A1:A9, y si la celda esta vacía emitirá el mensaje FALSO, y si encuentra algún valor devolverá el número de la fila donde se encuentra dicho valor.
Ahora nuestro interés es obtener los números que indican donde existen datos y descartar las celdas que arrojan FALSO usaremos la función K.ESIMO.MENOR y la formula será la siguiente:
=K.ESIMO.MENOR(SI(A$1:A$9<>""; FILA(A$1:A$9)); FILAS(C$1:C1))En esta fórmula el primer argumento que hemos usado es el arreglo que hemos creado en la formula anterior y el segundo argumento hace referencia al sitio donde deseamos sean desplegados los resultados de la formula.
Si copiamos la formula a las demás celdas veremos el siguiente resultado:
Podemos ver que la función K.ESIMO.MENOR devuelve la respectiva posición donde existe algún dato.
Ahora si deseamos obtener el valor de cada celda con datos y no solamente su posición debemos usar la función INDICE, usando la siguiente sintaxis:
=INDICE(A:A; K.ESIMO.MENOR(SI(A$1:A$9<>""; FILA(A$1:A$9)); FILAS(C$1:C1)))Podemos ver el nuevo resultado:
Finalmente podemos agregar la función SI para que dentro del resultado no obtengamos el error #¡NUM!
Usaremos la siguiente formula:
=SI(FILAS(C$1:C1)>CONTARA(A:A); ""; INDICE(A:A; K.ESIMO.MENOR(SI(A$1:A$9<>""; FILA(A$1:A$9)); FILAS(C$1:C1)))El resultado obtenido será el siguiente.
3. Cómo bloquear celdas en Excel
Otra de las opciones que tienes en Excel para trabajar con celdas en concreto, es la posibilite de bloquearlas, para que de este modo esas celdas no puedan ser editadas o cambiadas por otra persona. En el caso de que quieras saber cómo llevar este procedimiento a cabo, en el siguiente enlace podrás encontrar todos los pasos que debes seguir de manera detallada, para que de este modo puedas realizar este proceso de manera precisa.
En el caso de que prefieras ver cómo realizar este procedimiento en vídeo, también podrás verlo entrando en el siguiente link de YouTube desde el que podrás ver todos los pasos que debes seguir.
Recuerda que en nuestro canal de YouTube tenemos cantidad de vídeos de Excel, pero también de otro tipo de temáticas relacionas con Office o con temas como redes sociales, sistemas operativos, internet etc.
Podemos ver que se han omitido las celdas que contienen el mensaje de error. Usando alguna de estas alternativas podremos copiar las celdas que únicamente incluyen datos en Excel 2016.