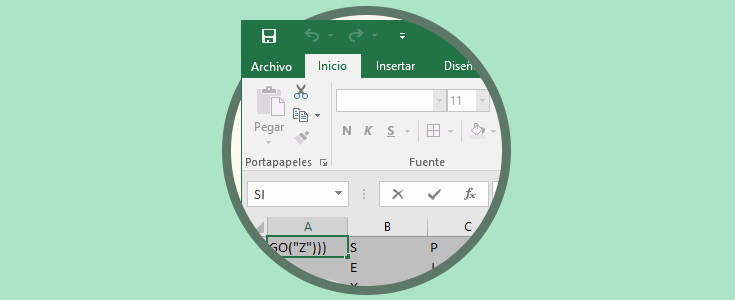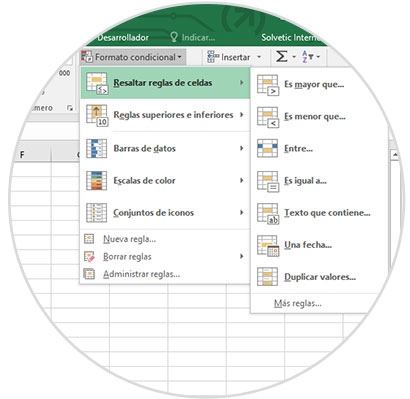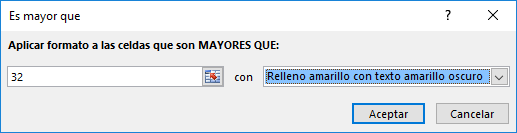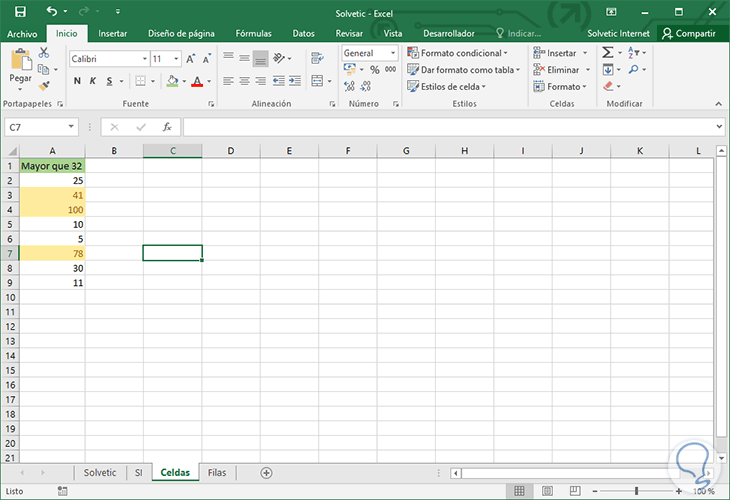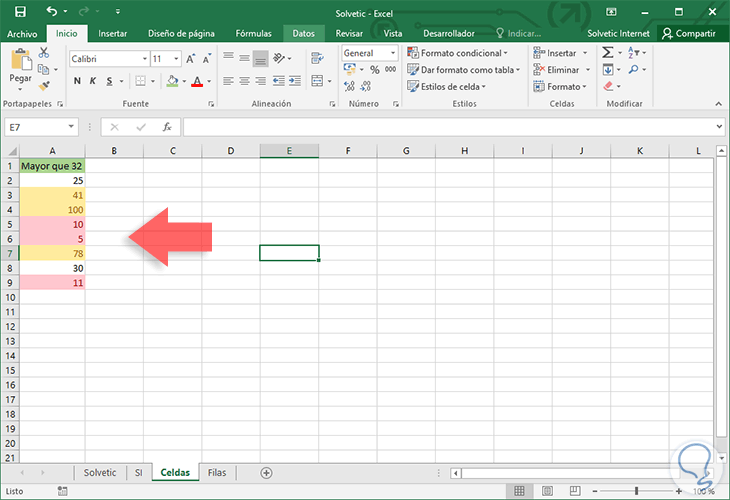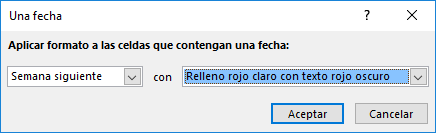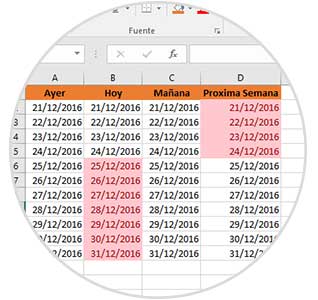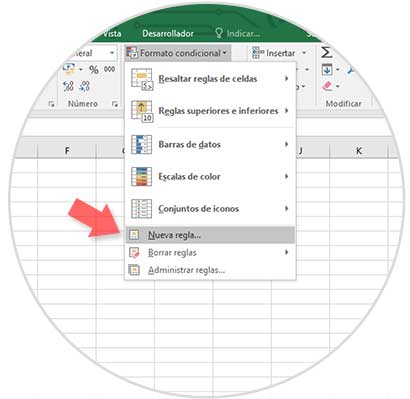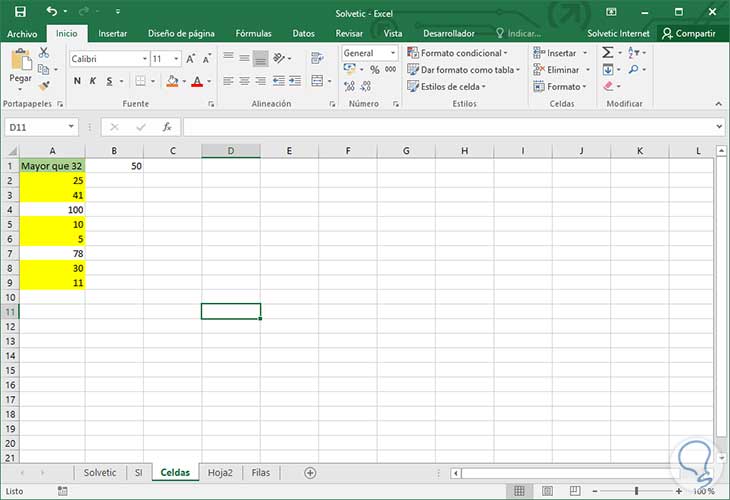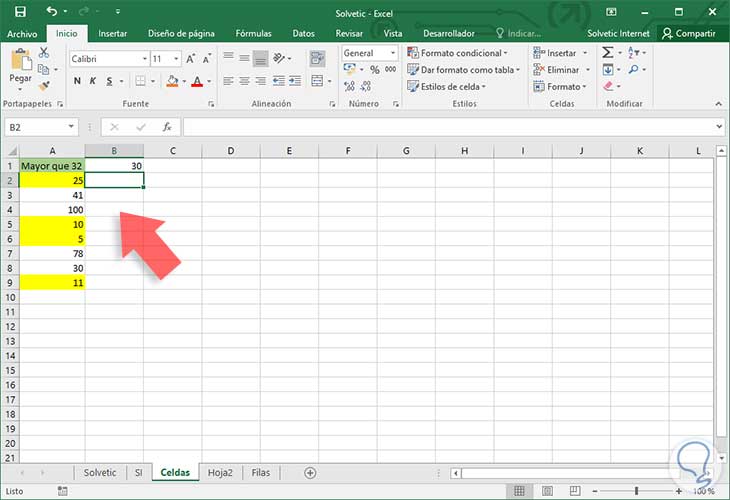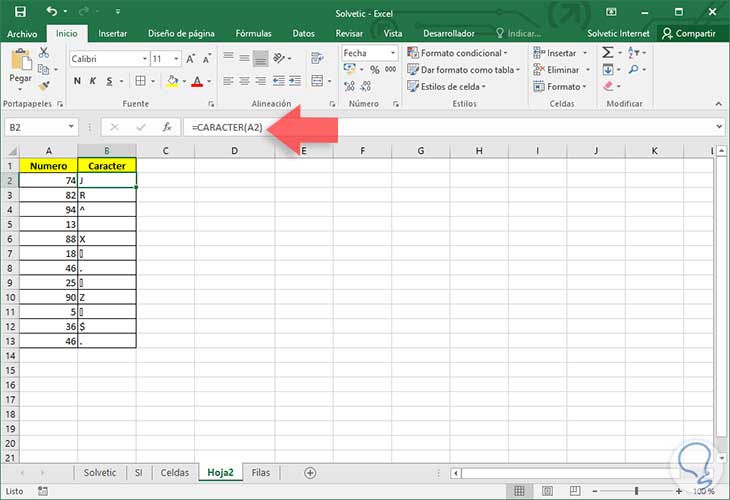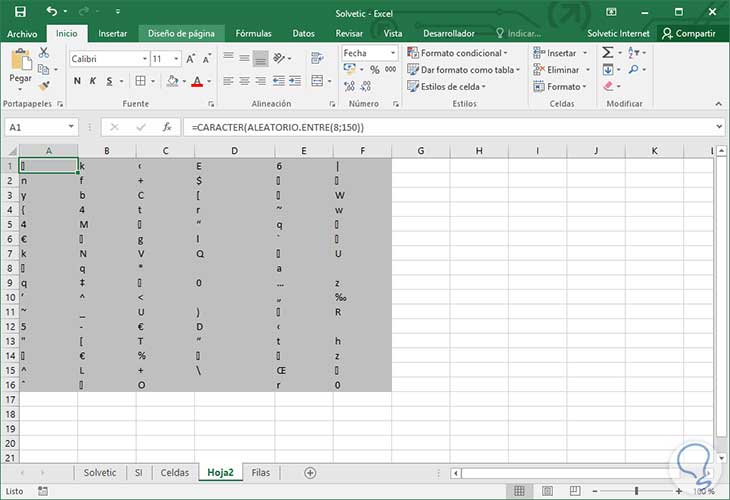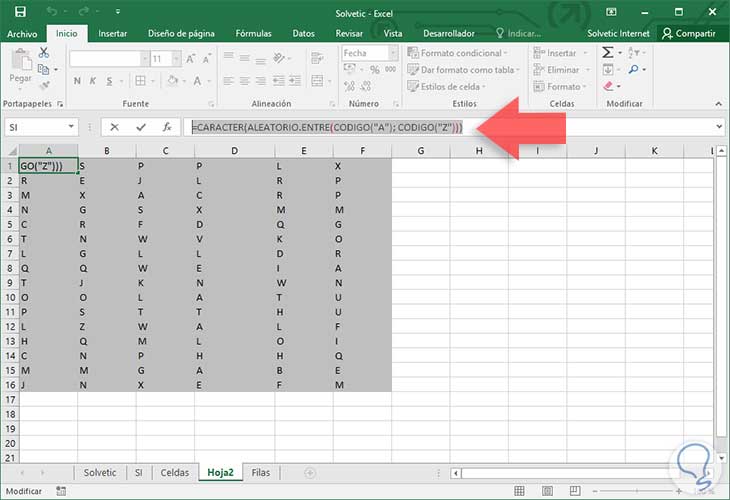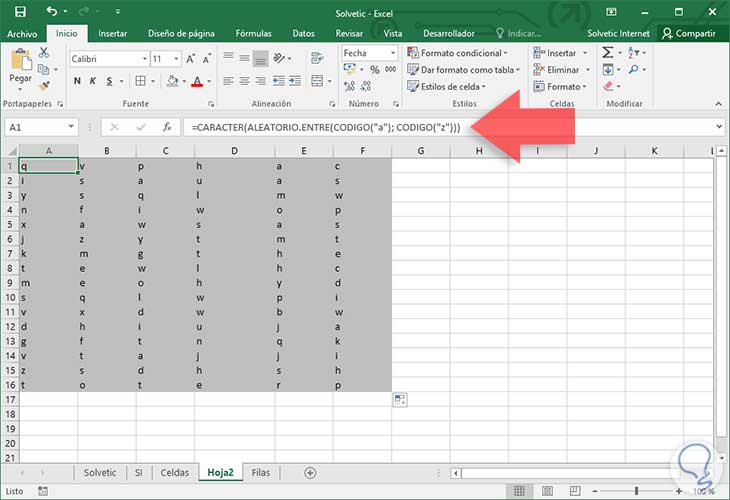Una de las herramientas más útiles y prácticas para representar valores y datos es Excel 2016 ya que ella nos brinda la posibilidad de representar los datos usando múltiples opciones como gráficos, tablas o colores. Una de las opciones más interesantes es la posibilidad de establecer una celda con un color que la diferencia de las demás, esto con el fin de resaltar los valores más importantes o necesarios en el momento.
Excel 2016 no cuenta con una función que efectúe el cambio del color de una celda de manera automática por lo cual debemos usar el formato condicional el cual nos brinda una serie de opciones para resaltar nuestras celdas de una forma profesional. A continuación analizaremos como podemos resaltar nuestras celdas en Excel 2016 para tener un mejor análisis de los datos.
1Cómo cambiar el color de una celda según el valor de la misma
La primera opción que tenemos en Excel 2016 es modificar la apariencia de la celda tomando como base el valor registrado en ella y para ello usaremos el formato condicional. Para ello seleccionaremos el rango a modificar y vamos a la pestaña Inicio, grupo Estilos, allí seleccionamos la opción Formato condicional y elegimos la opción Resaltar reglas de celdas
Podemos ver que tenemos una serie de opciones a usar que se detallan a continuación.
En este ejemplo tenemos una serie de números y queremos resaltar aquellas celdas cuyo valor sea mayor que 32.
Para esto seleccionamos el rango y de la opción Resaltar reglas de celdas seleccionamos Es mayor que y se abrirá el siguiente asistente donde debemos definir dos parámetros:
- El valor que será objeto de análisis, en este caso 32
- El color con el cual se resaltará la celda (Tenemos diversas opciones o podemos personalizarlo si lo deseamos)
Al pulsar Aceptar podremos ver el resultado esperado. Como vemos se han resaltado únicamente las celdas cuyo valor es superior a 32.
De esta forma podemos crear varias reglas en un solo rango de celdas, por ejemplo, podremos crear otra regla adicional donde las celdas estén en rojo para aquellos valores menores que 12:
Otra de las formas como podemos usar el resaltado de las celdas el cual es muy usado en Excel 2016 es todo lo asociado a las fechas:
Es uy útil para resaltar fechas importantes o administrativas.
2Cómo cambiar el valor de una celda tomando referencia de otra celda
Para este tipo de casos no podemos usar la opción anteriormente usada, por ello debemos crear una regla personalizada. En este caso crearemos una regla donde la celda de la columna A será resaltada tomando como referencia el valor de la celda B1.
Por ejemplo en la celda B1 ingresaremos el valor 50 y únicamente los valores mayores a 50 serán resaltados. Para este proceso vamos a la pestaña Inicio, grupo Estilos y allí seleccionamos Formato condicional / Nueva regla
Se desplegará la siguiente ventana donde debemos definir tres aspectos vitales:
- Seleccionar la opción Utilice una fórmula que determine las celdas para aplicar formato
- En el campo Dar formato a estos valores donde esta fórmula sea verdadera debemos ingresar, en este caso, la siguiente formula: =A2 < $B$1, donde se hará la comparación de la primer celda de la columna A con la celda a validar (B1) y se ha definido esta celda comoi referencia absoluta para que todas las celdas de la columna A sean comparadas únicamente con este valor.
- Seleccionar el formato deseado para las celdas
Una vez definidos estos parámetros pulsamos en Aceptar para ver los respectivos resultados.
Si modificamos el valor de B1 veremos que de manera automática se modificaran las celdas de la columna A.
Como vemos tenemos estas opciones para resaltar celdas usando diferentes parámetros según sea el caso.
3Crear letras aleatorias en Excel 2016
Sabemos que con Excel 2016 podemos crear rangos de números aleatorios definiendo el número de origen y el número final usando la función ALEATORIO pero no existe una función en Excel 2016 que nos permita ejecutar esta misma tarea con las letras.
En Excel 2016 podemos conseguir letras aleatorias uniendo dos funciones que son CARACTER y ALEATORIO.ENTRE.
Antes de iniciar sabemos muy bien que cada letra que ingresamos en nuestros computadores son en realidad valores numéricos y es lo que conocemos como Código ASCII Extendido con el cual podemos representar hasta 255 caracteres. Con esto en mente analizaremos como usarlo en Excel 2016.
La función CARACTER en Excel 2016 solo presenta un argumento el cual es un caracter entre 1 y 255. Por ejemplo podemos usar la fórmula =CARACTER(64) y veremos el siguiente resultado:
Con esto comprobamos que la función CARACTER toma el caracter del código ASCII según lo hayamos indicado en la función.
Con esto presente veremos cómo crear letras aleatorias en Excel 2016. Para este fin adicionaremos la función ALEATORIO.ENTRE para generar dichas letras aleatorias. La sintaxis que usaremos es la siguiente:
=CARACTER(ALEATORIO.ENTRE(8;150))
De este modo estamos indicando a la función que despliegue el caracter ASCII en un rango entre 8 y 150. El resultado es el siguiente:
Cada vez que pulsemos la tecla F9 todos los valores serán actualizados y tendremos nuevos valores.
Si deseamos que las letras sean minúsculas debemos editar la sintaxis de la siguiente manera:
=CARACTER(ALEATORIO.ENTRE(8; 150))
Adicionalmente podemos usar la función CODIGO el cual cumple la función contraria a CARÁCTER y nos brinda la posibilidad de generar letras mayúsculas de forma aleatoria, usaremos la siguiente sintaxis:
=CARACTER(ALEATORIO.ENTRE(CODIGO("A"); CODIGO("Z")))El resultado obtenido es el siguiente:
Si deseamos obtener solo letras minúsculas usaremos la siguiente sintaxis:
=CARACTER(ALEATORIO.ENTRE(CODIGO("a"); CODIGO("z")))
Como vemos aunque Excel 2016 no cuenta con una función para generar letras aleatorias podemos usar este método para crearlas de una forma práctica.