Cuando trabajamos con ambientes Windows normalmente estamos expuestos a múltiples problemas tanto a nivel de usuarios como de aplicaciones. Una de las mejores opciones que tenemos como personal de soporte es crear una cuenta de administrador ya que esta al tener todos los privilegios en el sistema nos será muy útil para solucionar problemas.
Un ejemplo práctico del uso de esta cuenta puede ser cuando a algún usuario se le olvida la contraseña de acceso al sistema, aunque existen alternativas para esto el tener una cuenta de administrador es más que suficiente para acceder con ella y resetear la contraseña del usuario afectado y de esta manera habilitar nuevamente su acceso.
La cuenta de Administrador por su parte es una cuenta que genera cuando se instala Windows 10 aunque sea una función oculta. Gracias a esta cuenta podremos realizar cualquier tipo de cambio puesto que es nuestra responsabilidad todo lo que ocurra después en él.
La cuenta Administrador oculta por defecto se denomina Administrador Built-in o integrado es una cuenta con privilegios altos o super permisos y que viene oculto por defecto por razones de seguridad. Lo habitual es no tenerla siempre visible por cuestiones de seguridad pues si alguien accede podría hacer cambios importantes.
Otra cuenta que viene oculta por defecto es la de Guest o Invitado para que alguien pueda entrar bajo mínimos privilegios.
- Control total sobre el equipo.
- Posibilidad de instalar aplicaciones o programas.
- Es capaz de editar valores del sistema tales como registros y archivos.
- Modificar contraseñas.
- Crear, editar o eliminar usuarios, entre otras.
- Es importante tener en cuenta que este usuario tendrá la contraseña de acceso como administrador ya que es de mucha responsabilidad esta cuenta.
A continuación, veremos algunos métodos para crear este tipo de cuenta en Windows 10.
1. Crear cuenta de Administrador usando configuración de Windows 10
El primer método que analizaremos será la creación de dicha cuenta usando el menú Configuración de Windows 10.
Para ello pulsamos sobre el botón de Inicio y seleccionamos la opción Configuración (icono en forma de piñón) y veremos la siguiente ventana:
Allí seleccionamos la opción Cuentas y veremos la siguiente ventana donde seleccionaremos la línea Familia y otras personas:
Seleccionamos la opción Agregar otra persona a este equipo y se desplegara la siguiente ventana donde ingresaremos los respectivos datos del nuevo usuario administrador:
Pulsamos en Siguiente para crear el nuevo usuario. Podemos ver la nueva cuenta creada en el panel central.
Como vemos el tipo de cuenta por defecto es Cuenta local, por lo tanto, debemos seleccionar el nuevo usuario y pulsar en la opción Cambiar el tipo de cuenta .
En la ventana desplegada desplegamos las opciones y seleccionamos Administrador.
Pulsamos en Aceptar para guardar los cambios y podemos ver que se ha modificado el tipo de cuenta.
2. Crear cuenta de Administrador usando Símbolo de Sistema Windows 10, 8, 7
Para crear una cuenta de administrador usando la consola del Símbolo de sistema debemos ejecutarla como Administrador (Clic derecho / Ejecutar como administrador) y en la ventana debemos ejecutar el siguiente comando:
net user (Usuario) /add
En este caso usaremos la siguiente sintaxis:
net user Admin_Solvetic /add
Ahora debemos agregar este usuario al grupo Administradores usando el siguiente comando:
net localgroup Administradores Admin_Solvetic /add
De esta manera hemos creado el usuario con privilegios de administrador usando el Símbolo del sistema.
3. Crear cuenta de Administrador usando consola de usuarios y grupos locales Windows 10, 8, 7
La tercera opción disponible es usar la consola de usuarios y grupos locales a la cual accedemos usando el comando Ejecutar e ingresando el termino lusrmgr.msc y pulsamos Enter. Veremos la siguiente consola.
Ali daremos clic derecho sobre la carpeta Usuarios y seleccionamos la opción Usuario nuevo.
Se desplegará la siguiente ventana donde ingresaremos los datos del nuevo usuario:
Pulsamos en el botón Crear para que este usuario sea creado en el sistema.
A continuación, daremos doble clic sobre el nuevo usuario o clic derecho / Propiedades y en la ventana desplegada iremos a la pestaña Miembro de.
Allí seleccionamos la opción Agregar y en la ventana desplegada ingresamos el término Administradores y pulsamos sobre Comprobar nombres.
Una vez definido esto pulsamos en Aceptar. Veremos que ahora el nuevo usuario está dentro del grupo Administradores. Finalmente pulsamos en Aplicar y luego en Aceptar para guardar los cambios.
De este modo contamos con diversas opciones para crear una cuenta de administrador en Windows 10.
4. Crear y activar cuenta Super Administrador o Administrador oculto Windows 10, 8, 7
Este tipo de cuenta esta activa desde Windows Vista y cuenta con muchos más privilegios que el usuario administrador, es similar a la cuenta root en ambientes Linux.
Este tipo de cuenta también puede ser conocida como UAC (User Account Control – Control de Cuentas de Usuario) el cual es un asistente que será desplegado cada vez que una aplicación requiere control sobre el sistema.
- Posibilidad de corregir los errores del sistema con mayor eficacia al tener el control total sobre el mismo.
- Es posible usar esta cuenta si no queremos que sean desplegados más mensajes de UAC.
- Con este tipo de cuenta el Símbolo de sistema o Windows PowerShell no tendrá ninguna restricción y no será necesario ejecutarlos como Administradores. Con esta cuenta podemos editar los valores de las demás cuentas del sistema.
Para esta tarea ejecutaremos el Símbolo del sistema como administrador y en la consola desplegada ingresaremos lo siguiente:
Net user administrador /active:yes
Con este sencillo procedimiento hemos habilitado la cuenta de Super Administrador en Windows 10.
Si deseamos modificar la contraseña de este usuario para incrementar la seguridad del mismo podemos usar los siguientes comandos:
Net user administrador (Contraseña)
Otra de las opciones con las que contamos en Windows 10 para habilitar este usuario es usando la consola de usuarios y grupos locales a la cual accedemos usando el comando lusrmgr.msc a través del comando Ejecutar. En la ventana desplegada seleccionamos la carpeta Usuarios y podemos ver que la cuenta de Administrador se encuentra deshabilitada por defecto.
Para habilitarlo damos doble clic sobre la cuenta o damos clic derecho / Propiedades y veremos la siguiente ventana. Allí debemos desactivar la casilla La cuenta esta deshabilitada. Pulsamos en Aplicar y luego en Aceptar para guardar el cambio. De esta manera podemos habilitar el usuario Super Administrador en Windows 10.
5. Crear y activar cuenta Super Administrador o Administrador oculto con GPO Windows 10, 8, 7
Para esto usaremos el comando Ejecutar con la siguiente combinación e ingresaremos el comando:
+ R
secpol.msc
En la ventana que vemos vamos a la ruta:
- Configuración de seguridad
- Directivas locales
- Opciones de seguridad
Allí seleccionamos la política llamada "Cuentas: estado de la cuenta de administrador" y debemos habilitarla.
6. Cómo ver cuenta de Administrador en pantalla login con Editor de Registro en Windows 10
Si ya hemos activado el usuario oculto como hemos visto anteriormente, podremos habilitarlo en la pantalla de inicio de sesión de Windows 10. Para ello haremos lo siguiente:
Lo primero que haremos será ejecutar la siguiente combinación de teclas y escribimos regedit. Pulsa en Enter.
+ R
regedit
A continuación, entraremos en la siguiente ruta de acceso:
- HKEY_LOCAL_MACHINE
- Software
- Microsoft
- WindowsNT
- CurrentVersion
- Winlogon
- Special Accounts
- UserList
Dentro de UserList haremos clic derecho en un espacio en blanco y pulsaremos sobre “Nuevo / Valor de DWORD (32 bits)”.
A continuación, asignaremos el nombre que en este caso será “Administrador”
Cerramos el Editor de Registro, reiniciamos el equipo y veremos que al iniciar sesión podremos acceder con el usuario Administrador.
7. Cómo iniciar sesión como Administrador en Windows 10
Estamos viendo que tenemos dos tipos de cuentas cuando empezamos con la creación de usuarios dentro de nuestro equipo. Por un lado, tenemos las cuentas por defecto que se integran en el equipo en el momento del primer inicio no pudiéndose eliminar. Después podemos crear más cuentas locales que después podremos transformar en administrador al igual que la que viene por defecto oculta.
Una vez tenemos activada nuestra cuenta de Administrador incluso oculto, podremos iniciar sesión directamente como tal y así tener los permisos asociados. Para ello haremos lo siguiente
- Vamos a nuestra configuración de Cuentas en Windows 10
- Cambiamos una cuenta local a tipo de cuenta como Administrador.
De esta forma cuando queramos iniciar sesión con nuestro usuario lo haremos siempre con privilegios de Administrador teniendo la potestad de decisión sobre cada uno de los cambios que se produzcan en él. Es importante que seas consciente de la importancia de poseer dichos privilegios pues muchos de los cambios que puedes realizar son irreversibles y puedes afectar seriamente el rendimiento de tu equipo.
8. Desactivar cuenta de Super Administrador o Administrador oculto en Windows 10, 8 , 7
Una vez hayamos realizado las tareas respectivas es un buen consejo deshabilitarlo nuevamente para evitar el acceso no autorizado. Para ello accedemos a la consola del Símbolo del sistema como administrador e ingresamos el siguiente comando:
Net user administrador /active:no
Como hemos visto existen diferentes formas de convertirte tanto en usuario Administrador del equipo como en un Super usuario o usuario oculto y poder tener acceso a todos los privilegios del Sistema. Eso sí, recuerda la importancia de establecer una contraseña para este tipo de usuario. Si quieres ver de forma visual cómo ser Super admin o administrador oculto, te dejamos el videotutorial.
Tenemos la opción de habilitar este Super Administrador en Windows 10 y a partir de allí ejecutar muchas más tareas de soporte y administración buscando la eficiencia de nuestro sistema. Si ya siendo administrador tienes privilegios de uso, activando el Super administrador tendrás acceso a permisos ocultos. Para complementar estos poderes te recomendamos que lo complementes con el modo Dios o GodMode para tener acceso a todas las opciones de configuración de Windows 0.



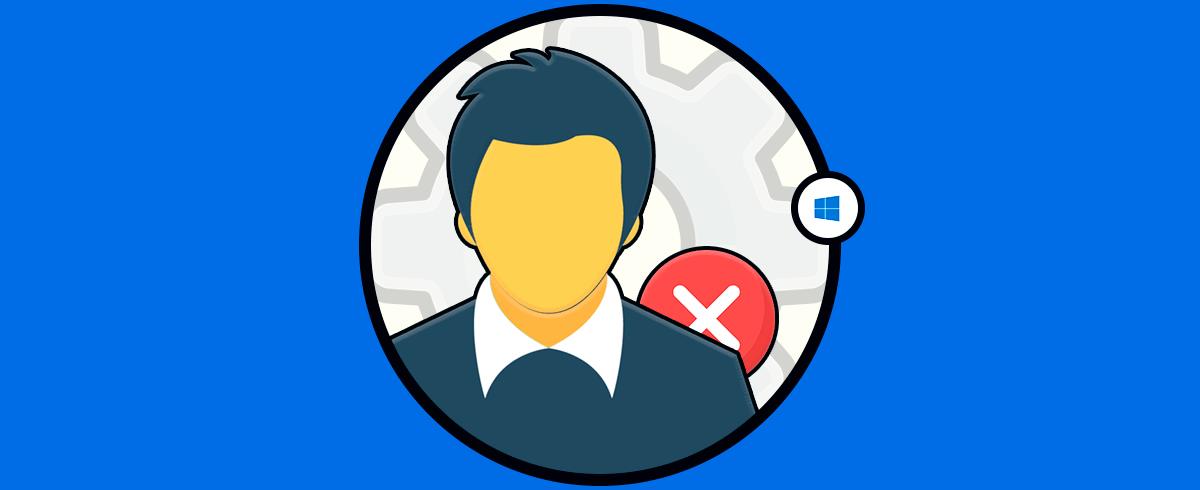
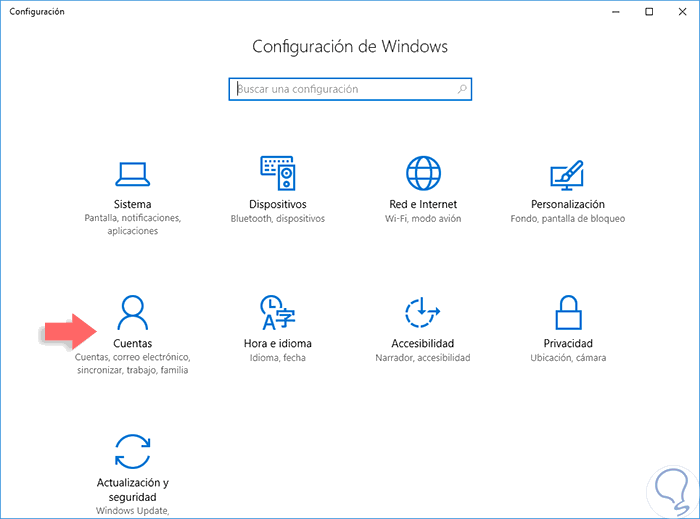
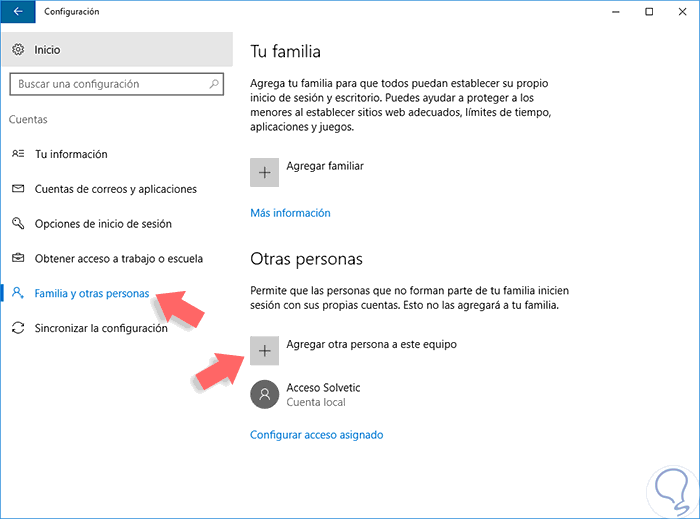
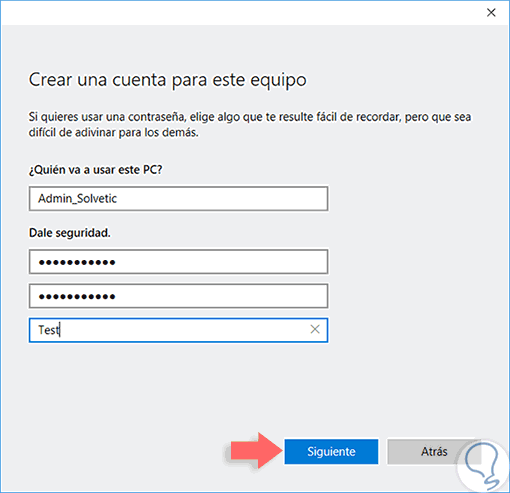
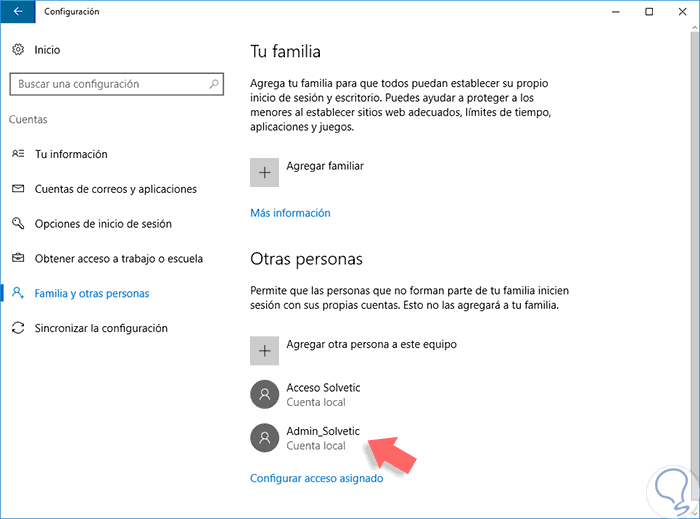
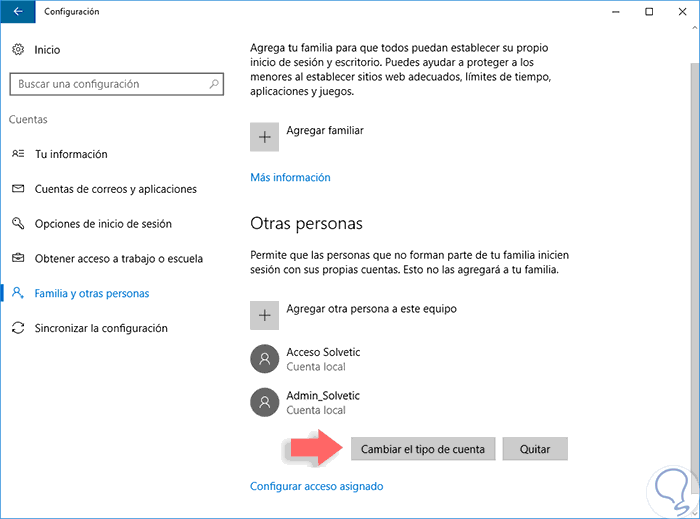
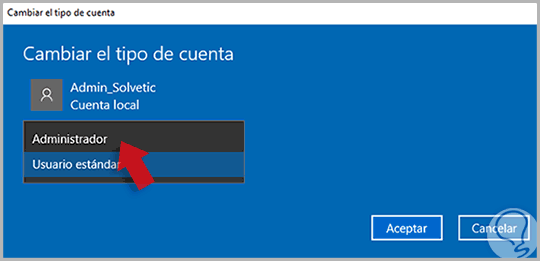

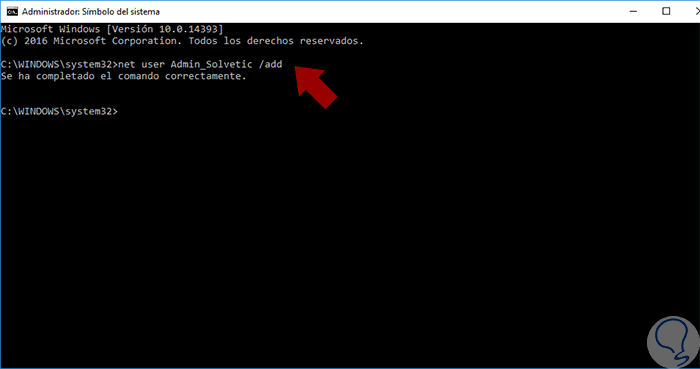

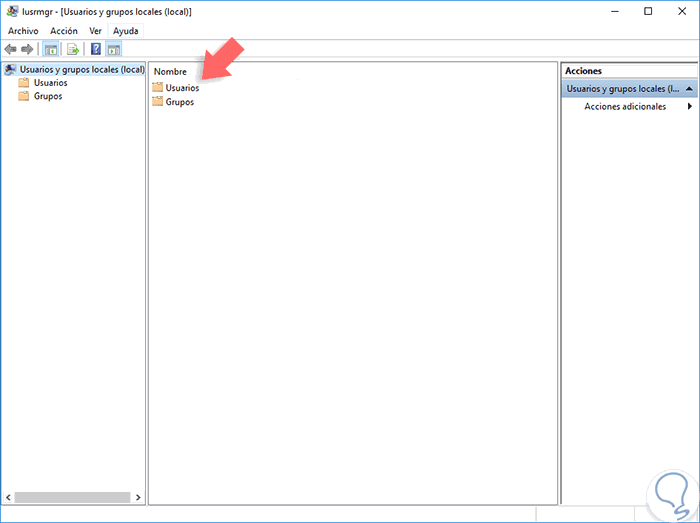
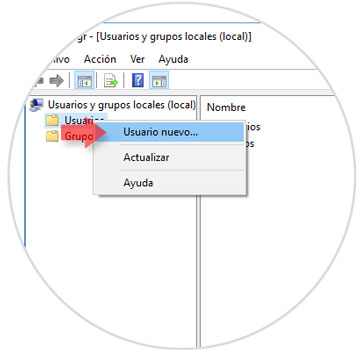
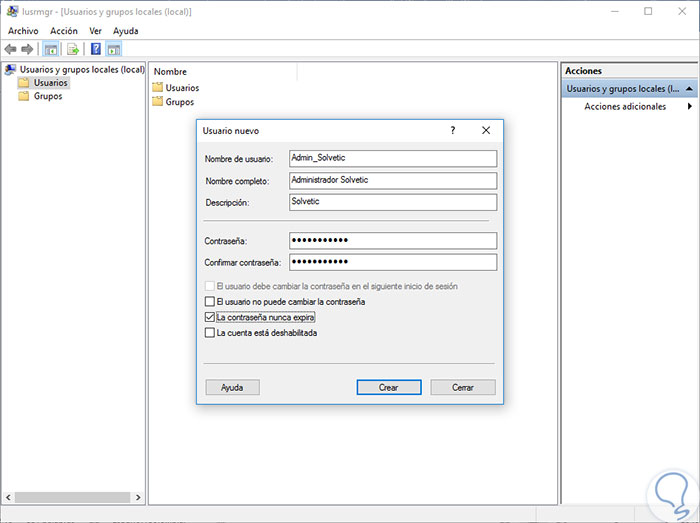
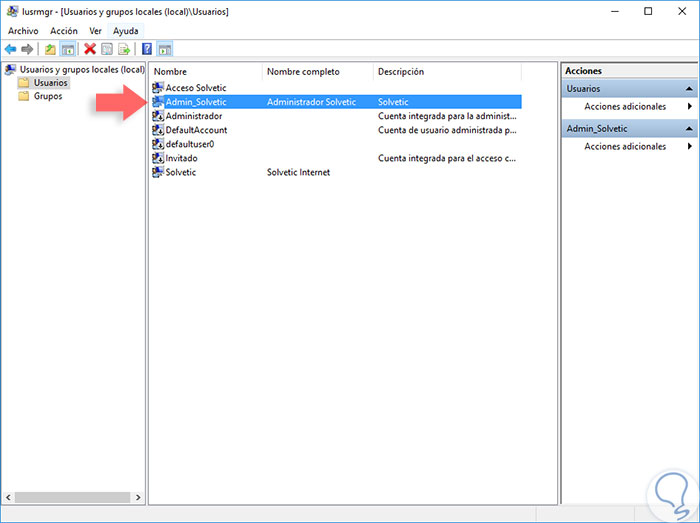

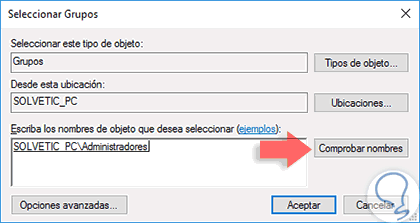
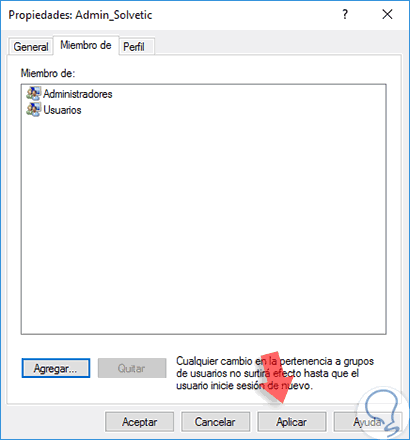
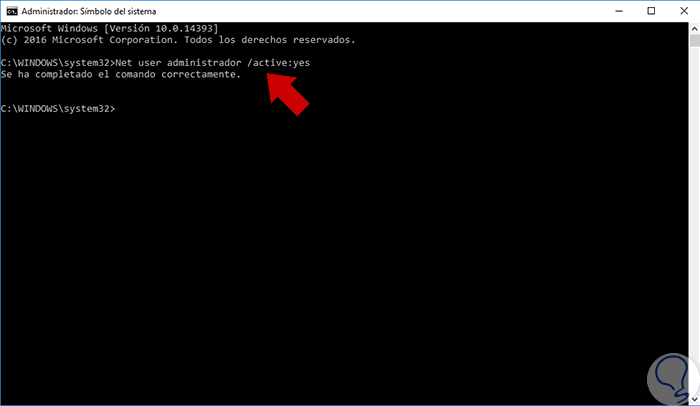
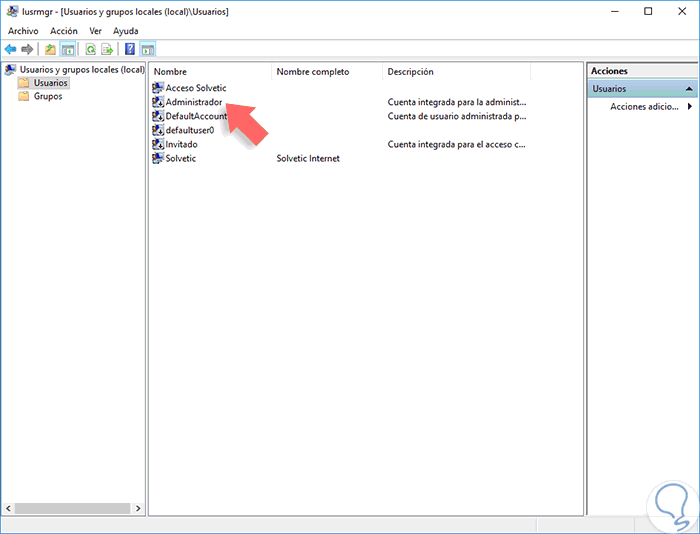
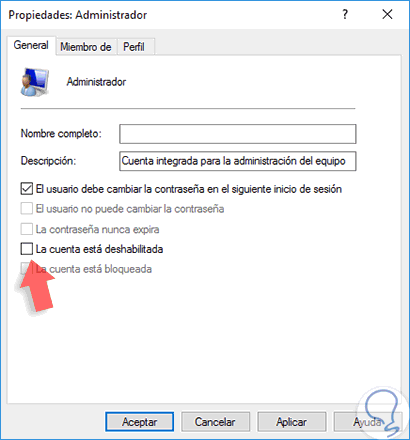
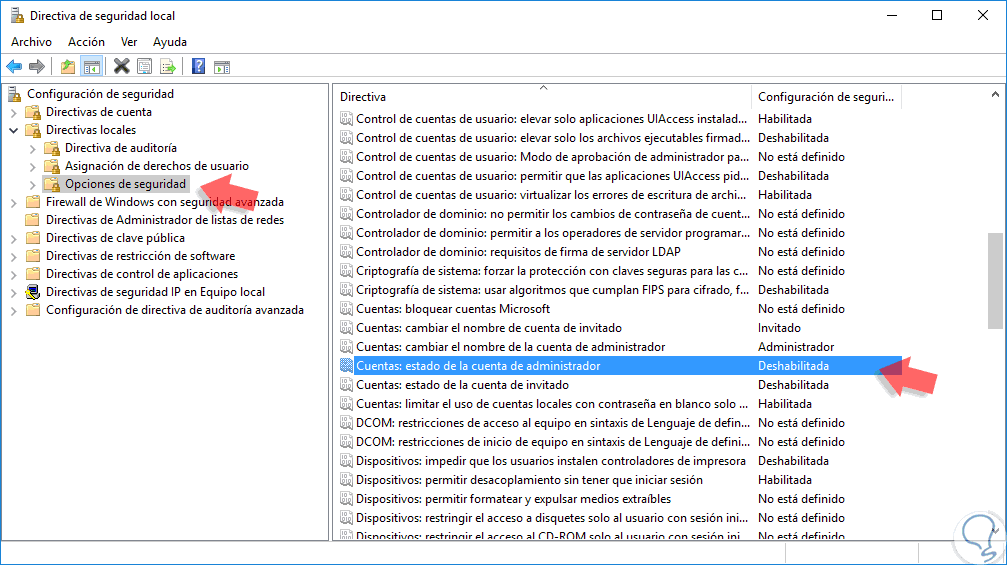


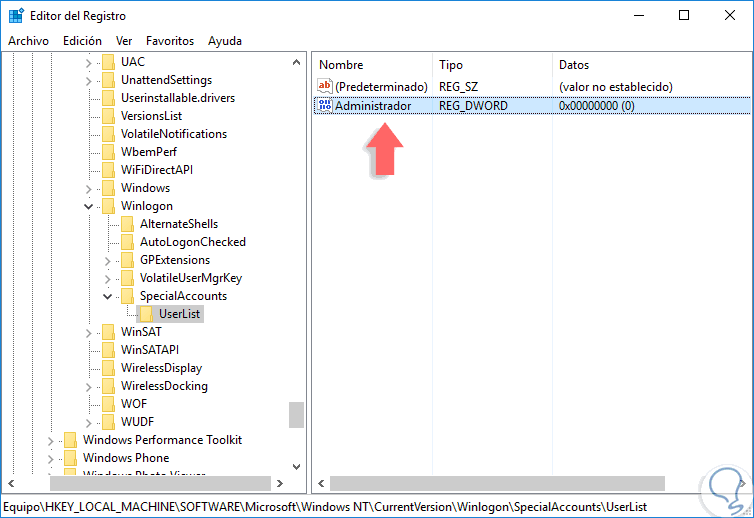

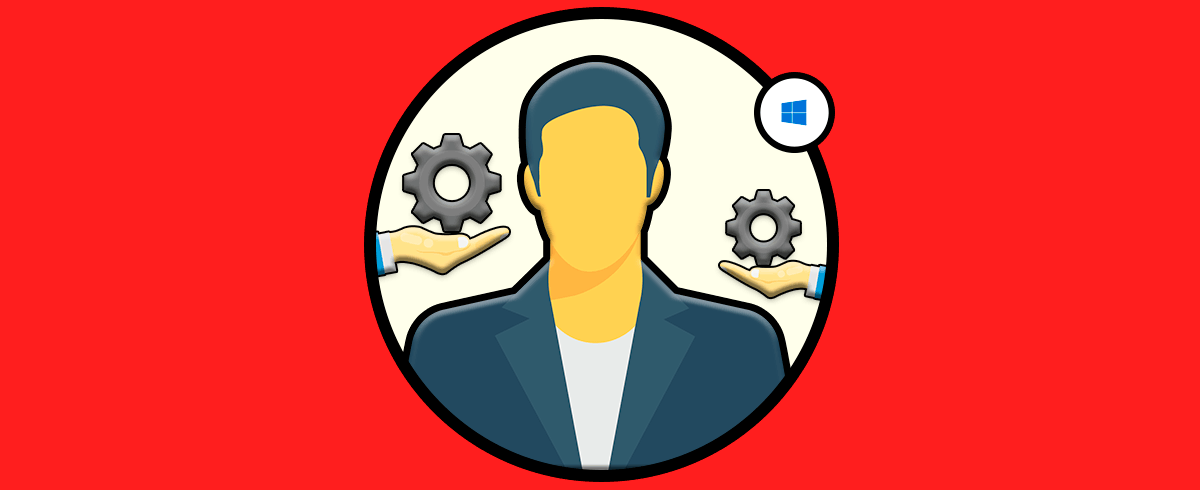
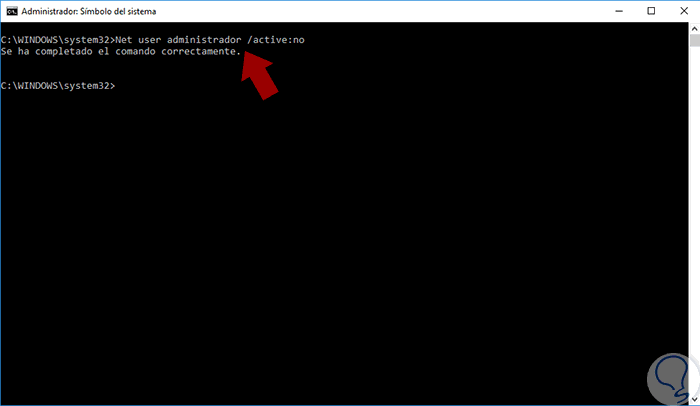
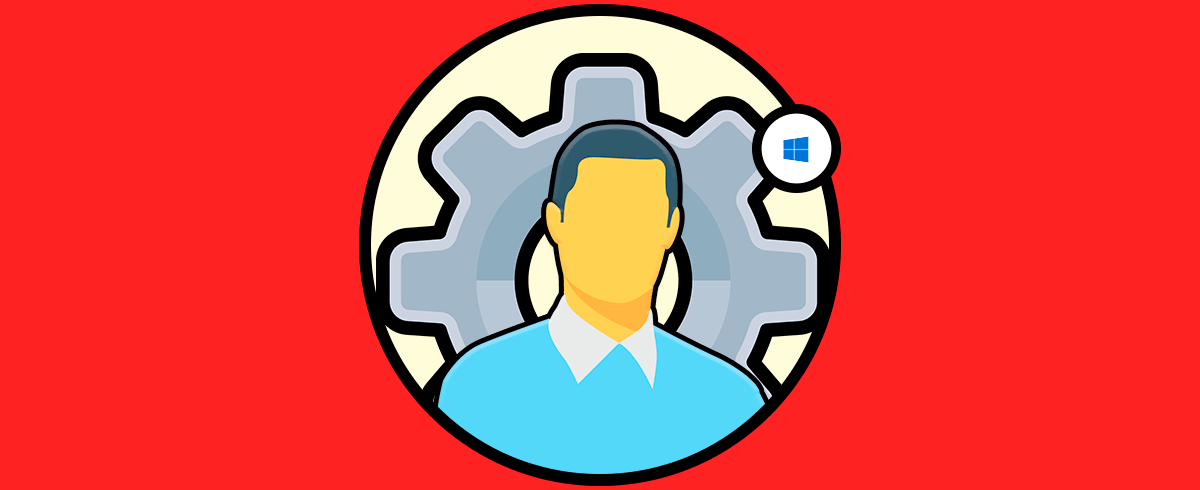



GRACIAS SOLVETIC! Quería conocer eso de Super Administrador. Ahora entiendo por qué por defecto nos lo deja deshabilitado en sistemas Windows.