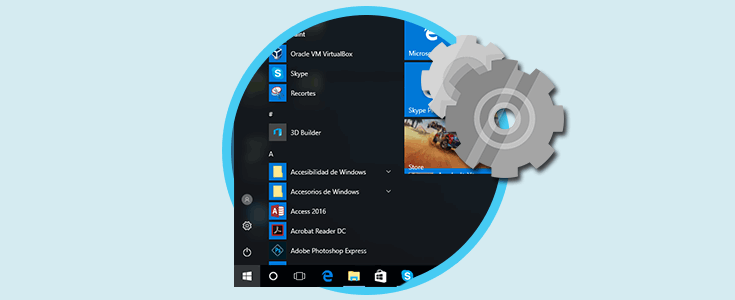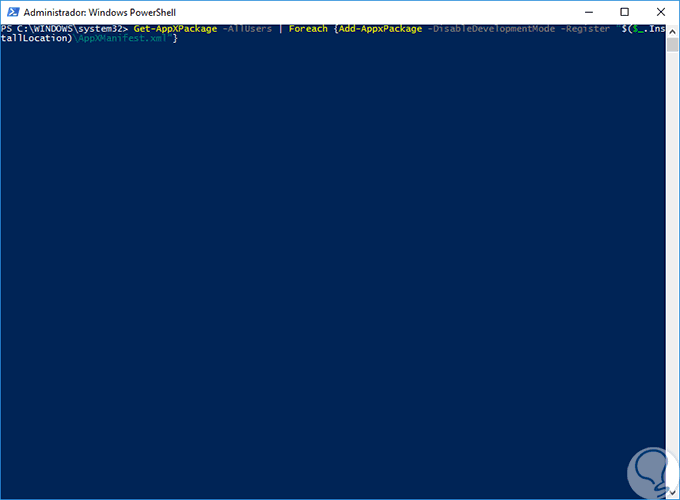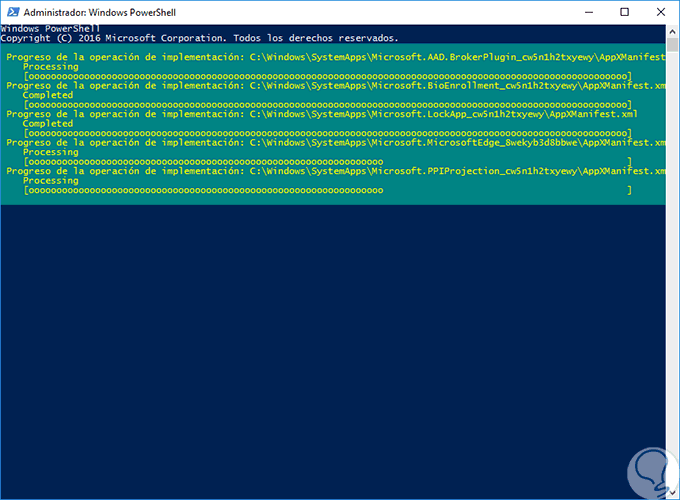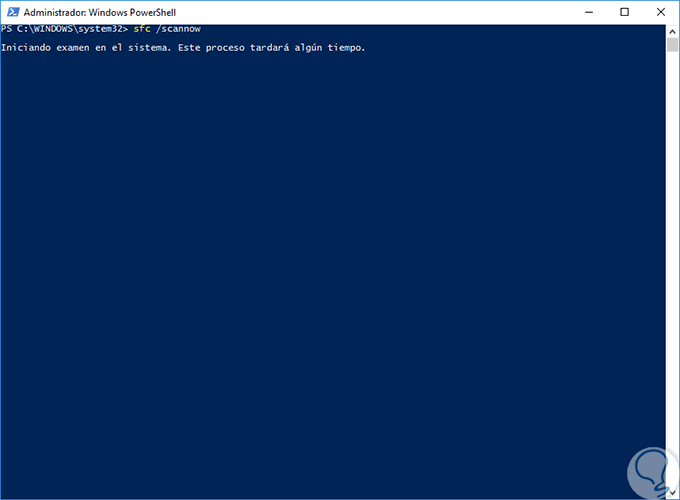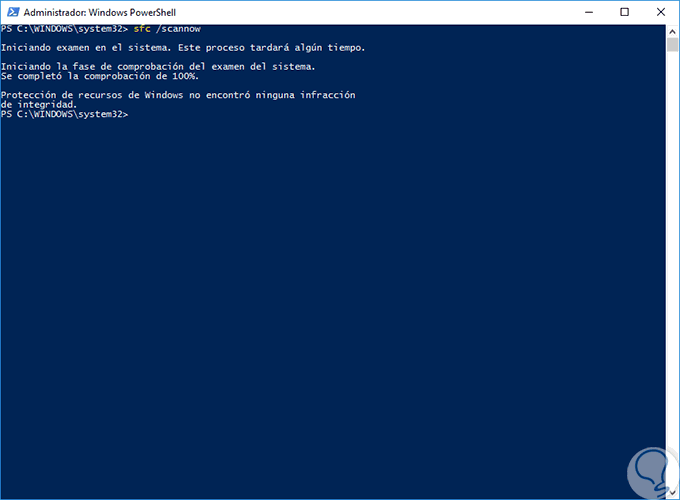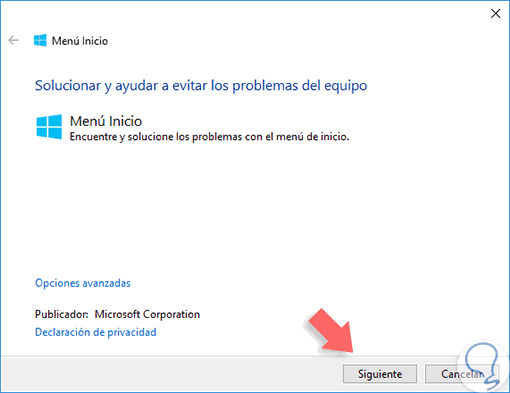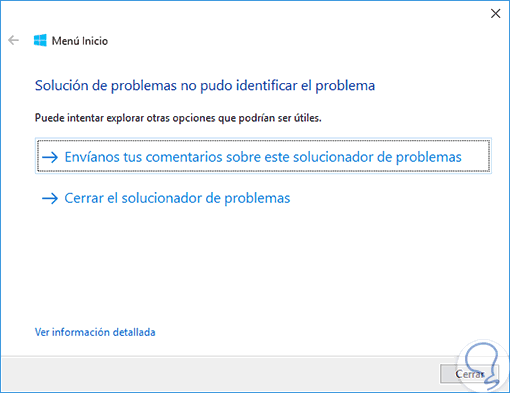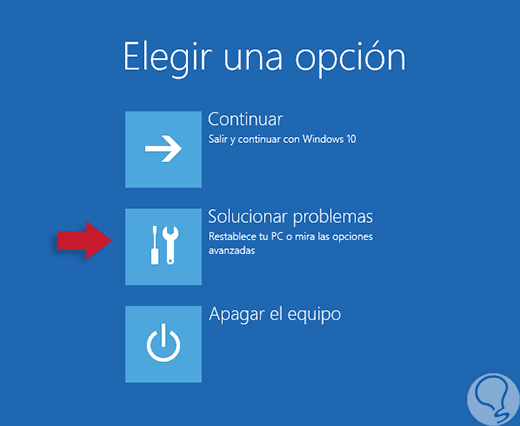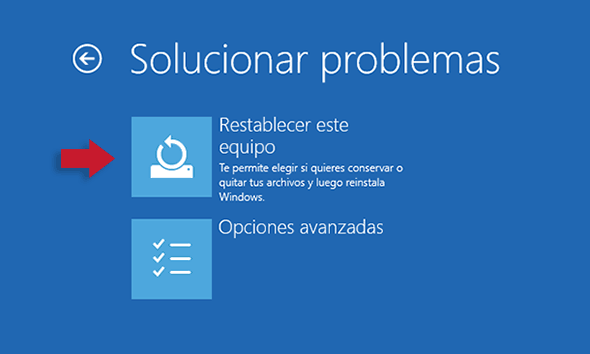Una de las novedades más importantes que tenemos en Windows 10 es la inclusión del menú Inicio, recordando nuestro uso con Windows, el cual trae novedades y mejoras que facilitaran nuestra interactividad con el Sistema Operativo.
Sabemos que el menú Inicio en Windows 10 está dividido en dos secciones:
- En la parte izquierda encontramos las aplicaciones y configuraciones.
- En la parte derecha encontramos las tiles o baldosas con aplicaciones de Windows.
En ocasiones algunos usuarios frecuentes de Windows 10 han reportado problemas con su menú Inicio ya que no abre o se torna lento lo cual afecta de manera notable la productividad.
Hoy este tutorial te enseñará algunos métodos para corregir este problema en Windows 10.
1. Quitar y desinstalar aplicaciones Metro en Windows 10
Esta opción afecta exclusivamente las aplicaciones de Metro que han sido obtenidas usando la tienda de Windows.
Abrimos Windows PowerShell como administradores (Clic derecho / Ejecutar como administrador) e ingresamos lo siguiente:
Get-AppXPackage -AllUsers | Foreach {Add-AppxPackage -DisableDevelopmentMode -Register “$($_.InstallLocation)\AppXManifest.xml”}
Podemos ver que Windows PowerShell inicia el proceso de ejecución de la tarea descrita. Una vez finalizado el proceso debemos reiniciar el sistema para que los cambios tengan efecto.
2. Reparar archivos corruptos en Windows 10
Esta es una opción que afecta notablemente el rendimiento no solo del menú Inicio sino de muchos aspectos del sistema operativo.
Para analizar el equipo en busca de archivos corruptos que estén alterando el correcto funcionamiento del menú Inicio ejecutamos nuevamente Windows PowerShell como administradores e ingresamos lo siguiente:
sfc /scannow
Este proceso tarda cierto tiempo en completarse. Una vez completo el proceso veremos lo siguiente.
En caso que veamos algún mensaje indicando que no se han podido arreglar los archivos debemos ejecutar el siguiente comando:
dism /online /cleanup-image /restorehealth
3. Cerrar sesión en Windows 10
En oportunidad el problema radica en la sesión actual del usuario debido a conflictos entre archivos o aplicaciones que afectan el óptimo rendimiento del menú Inicio.
En algunos blogs y sitios de Microsoft recomiendan que cerremos la sesión, sin reiniciar el equipo, para intentar validar si el problema es corregido.
4. Usar solucionador de problemas del menú de Inicio Windows 10
Esta es una herramienta gratuita proporcionada por Microsoft la cual puede ser descargada desde el siguiente enlace:
Este solucionador se encarga de verificar que el menú Inicio y Cortana estén en óptimas condiciones para su uso analizando en detalle cada componente. Al ejecutarlo veremos lo siguiente:
Pulsamos en Siguiente y la herramienta iniciara su proceso de análisis:
En caso de no tener problemas veremos lo siguiente. Si la herramienta ubica algún error podemos decidir si de manera automática los mismos serán corregidos o si lo deseamos hacer de forma manual.
5. Reinstalar Sistema Operativo Windows 10
Si ninguna de las opciones anteriores nos brinda una solución, la última opción que tenemos es reinstalar nuestro sistema operativo.
Para esto debemos reiniciar el sistema manteniendo presionada la tecla Shift y accederemos al siguiente menú.
Allí seleccionamos la opción Solucionar problemas y veremos la siguiente ventana. Allí pulsamos sobre Restablecer este equipo y seguimos el proceso indicado.
Como hemos podido comprender contamos con diversas opciones para corregir los problemas asociados al menú Inicio en Windows 10. Si sigues teniendo problemas con este menú te proponemos cómo poder solucionar mensajes de error en el menú de Inicio Windows 10.