Una de las herramientas más importantes que viene incluidas dentro de los sistemas operativos Windows para gestionar el comportamiento de numerosos elementos es el editor de registros. Es muy importante saber que si efectuamos algún cambio en un registro de manera errónea pondremos en riesgo la estabilidad tanto del sistema operativo como de los perfiles del usuario y a su vez esto afectara el óptimo rendimiento del mismo.
Hoy analizaremos como podemos deshabilitar el acceso al editor de registros en cualquier edición de Windows con el fin de incrementar la seguridad del sistema y evitar que usuarios sin experiencia o con malas intenciones afecten cualquier registro de Windows.
De la misma forma almacena información y configuración del hardware, software, usuarios y preferencias del sistema. Desde el editor de registros podemos configurar incluso que aplicaciones serán ejecutadas al arrancar el sistema operativo entre muchas otras.
Por ejemplo tenemos estas rutas:
1. Composición del editor de Registros Windows
Podemos ver que el editor de registros está compuesto por diversas claves, estas son:
Podemos ver como el editor de registros en Windows es un componente vital para el óptimo funcionamiento del sistema en todos los aspectos requeridos a nivel de hardware y software. De ahí la importancia de deshabilitar el acceso al editor si somos conscientes que en algún momento alguien puede alterar algunos de los registros almacenados allí.
Veremos dos métodos fundamentales para dicha tarea:
- Para usuarios con ediciones Home en cualquier versión de Windows.
Para este tipo de usuarios debemos usar el editor de registros. (Aunque existe forma de usar GPO)
- Para usuarios con ediciones Enterprise o Professional en cualquier versión de Windows
Para estos usuarios usaremos el editor de políticas de grupo (gpedit.msc)
2. Cómo deshabilitar acceso al editor usando regedit
La opción Regedit (Register Edit – Editor de Registros) es la forma como podemos restringir el acceso al editor para que sea modificado y aplica para los usuarios que tienen la versión Home de Windows 7, 8 o 10.
Para acceder al editor usaremos el comando Ejecutar ( + R) y en la ventana desplegada ingresaremos regedit pulsamos Enter.
+ R) y en la ventana desplegada ingresaremos regedit pulsamos Enter.
En la ventana desplegada iremos a la siguiente ruta:
HKEY_CURRENT_USER\SOFTWARE\Microsoft\Windows\CurrentVersion\Policies\SystemAhora dentro de esta clave debemos crear un nuevo registro llamado DisableRegistryTools, para ello damos clic derecho sobre System y seleccionamos la opción Nuevo / Valor de DWORD (32 bits).
En la ventana desplegada asignamos el nombre indicado.
A continuación damos doble clic sobre el o damos clic derecho / Modificar y en la ventana desplegada asignamos el número 1 en el campo Información del valor.
Pulsamos en Aceptar para guardar los cambios y podemos cerrar el editor. Ahora cuando se intente acceder al editor de registros veremos lo siguiente:
3. Cómo deshabilitar acceso al editor usando gpedit
Como hemos mencionado esta opción está disponible para los usuarios que cuentan con las ediciones Enterprise y Professional de Windows 7, 8 y 10.
Para acceder al editor de políticas de grupo vamos al comendo Ejecutar e ingresaremos el termino gpedit.msc.
En la ventana desplegada debemos ir a la siguiente ruta:
- Configuración de usuario
- Plantillas administrativas
- Sistema
Allí podemos ver la política Impedir el acceso a herramientas de edición del Registro ubicada en el costado derecho. Damos doble clic sobre esta política y en la ventana desplegada activamos la casilla Habilitada y confirmar que en el campo ¿Desea deshabilitar la ejecución sin notificación de regedit? este en Sí.
Pulsamos en Aplicar y luego en Aceptar para guardar los cambios. Ahora de este modo hemos deshabilitado el acceso al editor de registros en Windows 7, 8 o 10 usando las políticas de grupo.
Si deseamos habilitar nuevamente el acceso debemos acceder a la misma ruta y activar la casilla No configurada. De este modo tenemos estas opciones para deshabilitar el acceso al editor de registros en Windows y de esta manera evitar cambios no autorizados en el sistema.
La modificación del Registro de Windows es para usuarios avanzados, y os recomendamos realizar primero copia de seguridad del mismo, para poder arreglar los cambios que hayan sido realizados de manera errónea.

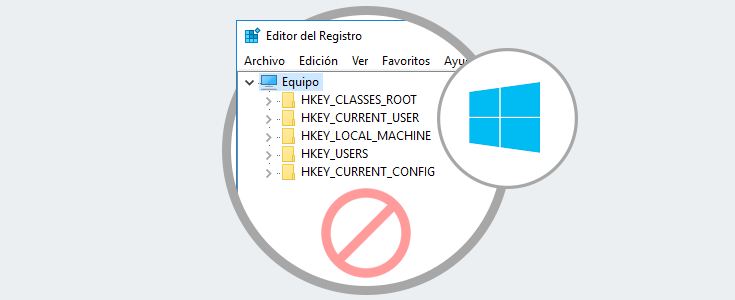

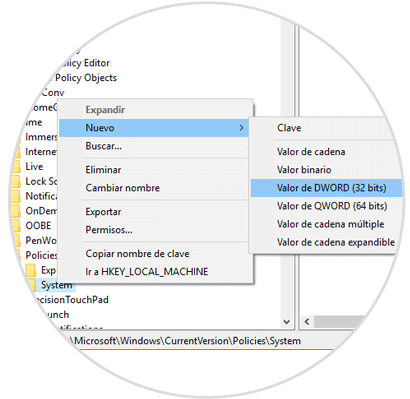


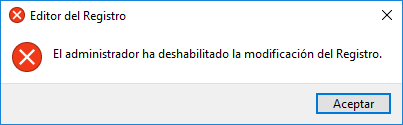
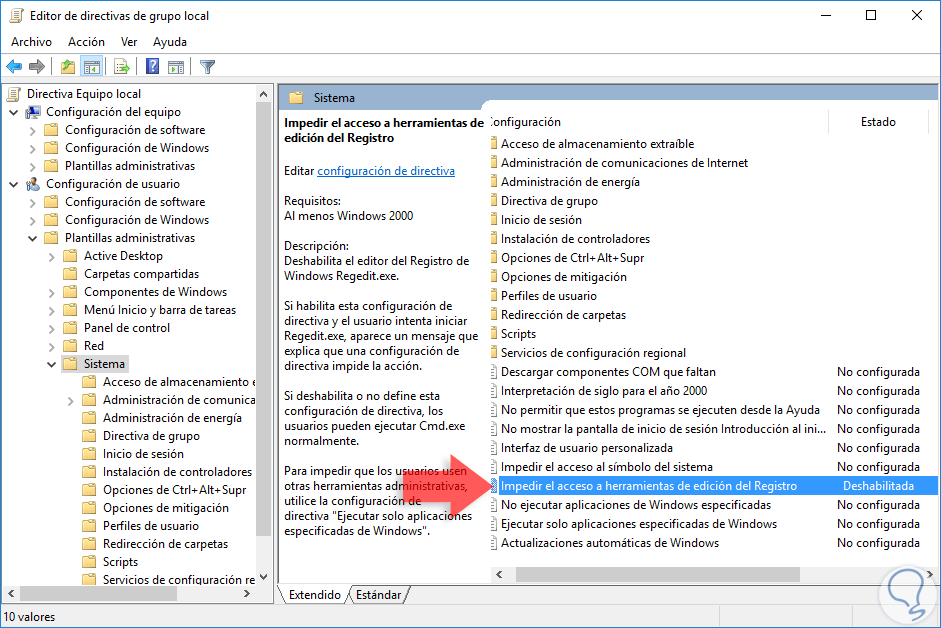
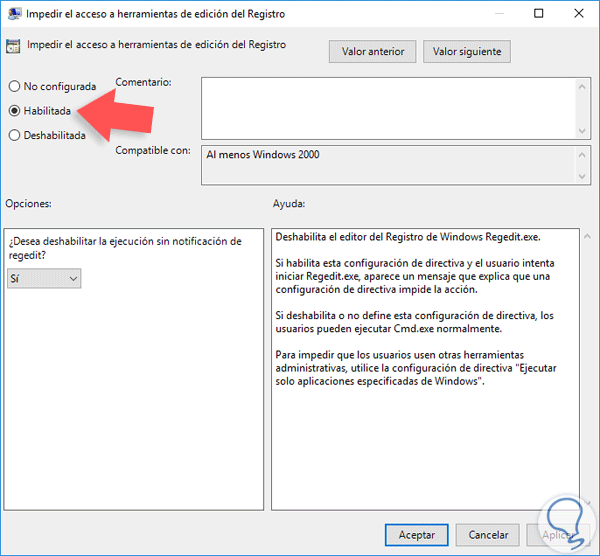
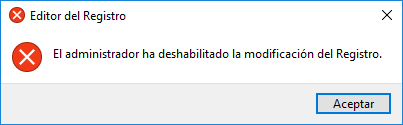



Esto lo estuve buscando por internet y no lo veia. Muy bueno, siempre sorprendiendo Solvetic.