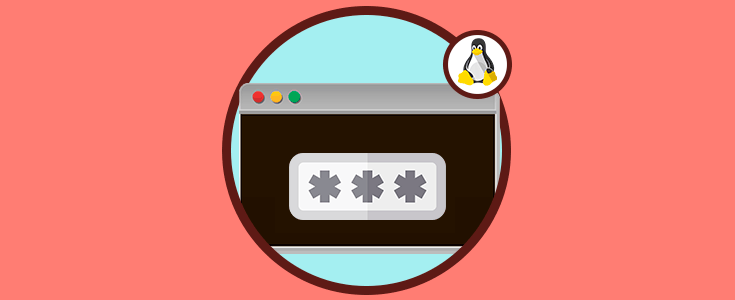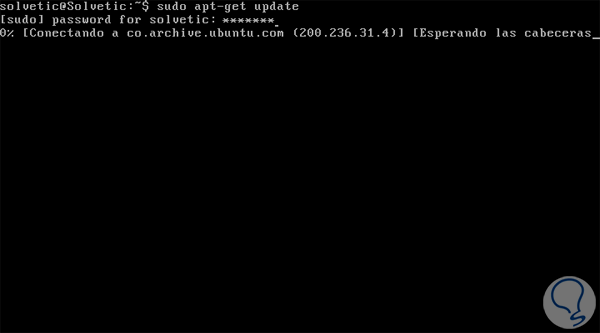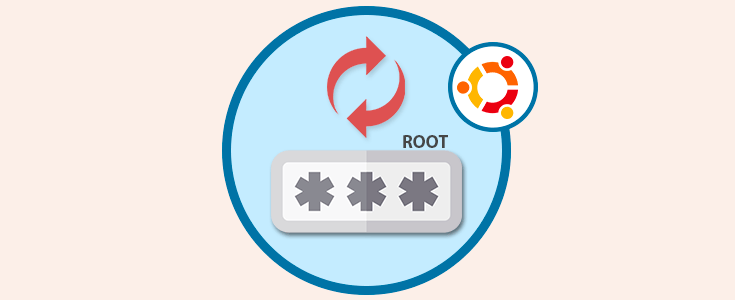Cuando gestionamos y trabajamos con entornos de Linux, sin importar la distro que sea, hemos notado que cuando ingresamos la contraseña de sudo, para ser superusuario, no vemos en absoluto nada de lo que escribimos obviamente por razones de seguridad.
De modo que si nos equivocamos en algún caracter lo más probable es que sea errónea dicha contraseña. Hoy Solvetic te enseñará cómo visualizar asteriscos al momento de digitar la contraseña de Sudo para tener conocimiento de la longitud de la misma.
Para esto debemos realizar un ajuste en el archivo:
/etc/sudoers.tmpDentro de ese archivo puedes habilitar los asteriscos en sistemas Linux.
Te proponemos que tengas a mano nuestro videotutorial para que te ayude a comprender cómo hacer que aparezcan asteriscos visibles al introducir ua contraseña sudo en Linux.
1Acceder al archivo sudoers.tmp en Linux
Para acceder a la edición de este archivo debemos usar el parámetro visudo ingresando lo siguiente. Notemos que en la parte superior del archivo se hace la respectiva advertencia “This file MUST be edited with the ‘visudo’ command as root”.
sudo visudo
2Editar del archivo sudoers.tmp en Linux
Una vez accedamos al archivo debemos realizar el siguiente ajuste. La línea Defaults env_reset será modificada a Defaults env_reset,pwfeedback
Guardamos los cambios usando la combinación de teclas:
Ctrl + X
Y veremos el siguiente mensaje:
En la línea ¿Ahora qué? Ingresamos la letra Y, y en las opciones desplegadas ingresamos la letra q para guardar los cambios. Ahora cuando sea requerido ingresar de nuevo la contraseña de sudo veremos lo siguiente:
Si deseamos que no sigan siendo desplegados los asteriscos basta con acceder de nuevo al archivo sudoers.tmp y eliminar los cambios que hemos efectuado.
De esta forma hemos añadido una nueva opción para nuestros sistemas Linux de una forma sencilla y práctica.