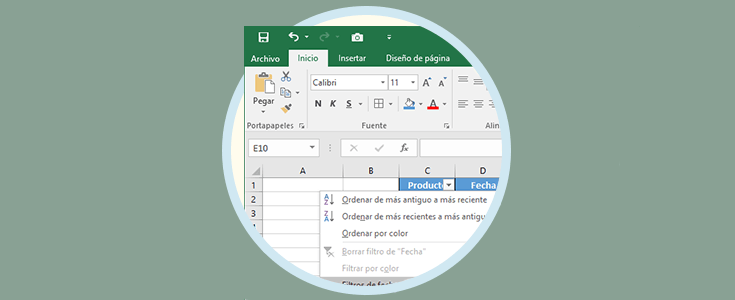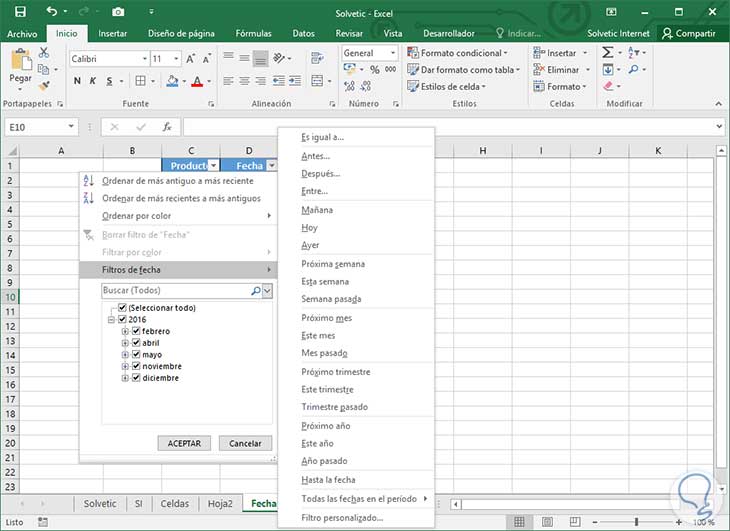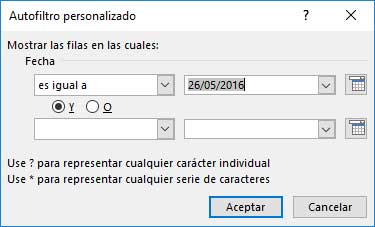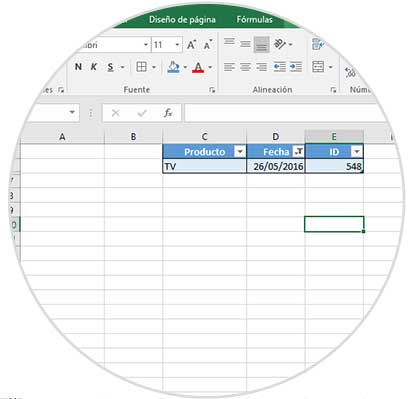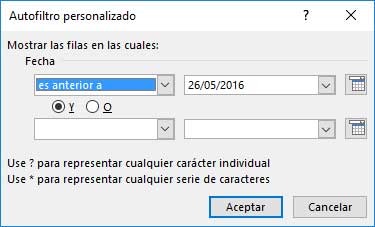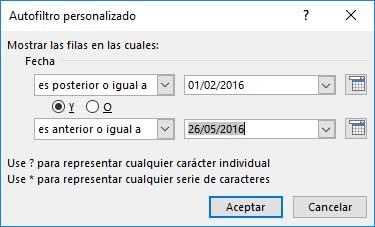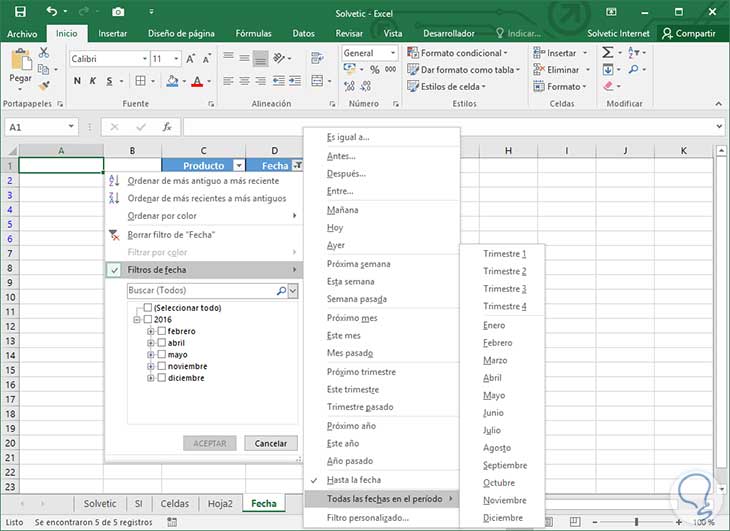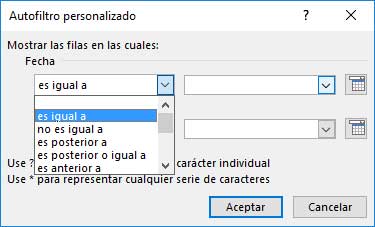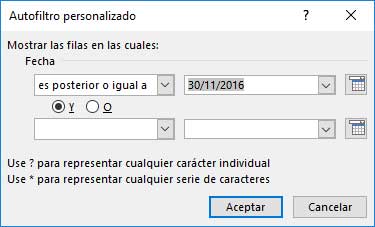Dentro de la amplia variedad de datos que podemos trabajar en Excel 2016 existen unos que son delicados y los cuales, si no tenemos el conocimiento e como usarlos, nos puede causar dolores de cabeza y son los datos que tienen que ver con fechas en Excel 2016.
Mucha de la información que manejamos está relacionada con este tipo de datos ya sea para verificar el vencimiento de una factura, el tiempo de producción de un artículo, el promedio de ventas de un empleado, entre muchos otros usos. Cuando dentro de los datos que manejamos alguna de las columnas está compuesta por fechas es posible crear un filtro que nos permita obtener la información dentro de un rango determinado de estas.
Para crear este tipo de filtro contamos con dos opciones básicas en Excel 2016:
- La primera opción es convertir el rango de datos en una tabla usando la opción Insertar / Tabla
- La segunda opción disponible es crear el filtro directamente usando la opción Inicio/ Ordenar y filtrar / Filtro
Tenemos como ejemplo el siguiente rango que ya hemos convertido a Tabla:
Notemos que cuando se crea este rango en tabla de forma automática Excel 2016 agrega en los encabezados las flechas desplegables para los respectivos filtros. Para este ejemplo usaremos el filtro Fecha y podemos observar las opciones que nos brinda:
A continuación analizaremos como cada una de estas opciones será una herramienta muy práctica y eficiente para obtener la información requerida.
1Cómo filtrar datos por fecha específica
El propósito fundamental del filtro en Excel 2016 es desplegarnos la información lo más resumida posible y cada una de estas opciones cumple un papel muy importante como lo veremos a continuación.
La opción "es igual a" nos permite desplegar los resultados que son exactos al solicitado. Al pulsar sobre esta opción veremos lo siguiente:
En este caso usamos la flecha desplegable y notemos que Excel 2016 reconoce cada una de las fechas que ya están definidas en el rango por lo cual solo será necesario seleccionar la fecha deseada y pulsar Aceptar. También es posible dar clic sobre el icono de calendario para elegir la fecha desde allí. Con este parámetro obtendremos el siguiente resultado:
2Filtros de fecha antes y después
Las siguientes opciones que nos ofrece Excel 2016 son antes y después las cuales nos brindan la posibilidad de desplegar resultados antes o después de una fecha definida. Por ejemplo, al seleccionar la opción Antes veremos el siguiente asistente:
En este caso hemos indicado que nos muestre los resultados antes de la fecha 26/05/2015 y al pulsar Aceptar veremos lo siguiente:
Del mismo modo podremos usar la opción Después para desplegar resultados posteriores a una fecha.
3Filtrar datos entre dos fechas
La siguiente opción disponible es Entre la cual nos permite ver resultados entre una fecha de origen y una fecha final.
El asistente de esta opción es el siguiente:
Notemos que tenemos la posibilidad de adicionar dos fechas para que Excel 2016 se encargue del respectivo análisis. Al pulsar Aceptar veremos los resultados esperados entre estas dos fechas:
En el campo superior ingresaremos la fecha mínima y en el campo inferior la fecha máxima. Estos son los filtros de fecha más comunes en Excel 2016 pero tenemos muchas más opciones a usar.
4Filtros de fecha instantáneos
Las siguientes opciones que nos ofrece Excel 2016 tal como mañana, ayer, hoy, esta semana, etc, son opciones que nos permite ejecutar el filtro únicamente con un clic ya que Excel 2016 tomara en cuenta la fecha actual del equipo para aplicar el filtro. Por ejemplo, la fecha actual del equipo es 28 de diciembre del 2016 y si aplicamos el filtro Mes pasado veremos el siguiente resultado:
Vemos que el resultado aplica al mes de noviembre. Si usáramos la opción Hoy Mañana, en este caso no obtendríamos ningún resultado porque ninguna fecha del rango cumple con ese criterio. También notemos que podemos buscar fechas que impliquen trimestres o hasta años. Si elegimos la opción Hasta la fecha, Excel 2016 desplegara todas las fechas hasta el día de hoy pero únicamente del año en curso.
Si optamos por usar la opción Todas las fechas en el periodo notemos que se despliegan diversas alternativas que podremos usar para obtener mejores resultados.
Hemos comprobado como Excel 2016 nos brinda diversas alternativas para el despliegue y correcta presentación de reportes e informes de forma clara y precisa.
5Cómo crear un filtro personalizado de fechas en Excel 2016
Notemos que la última opción disponible es el filtro personalizado donde podemos crear los resultados según sea la necesidad del momento. El siguiente es el asistente de dicha opción:
Como vemos contamos con diferentes opciones para el filtro, por ejemplo, vamos a filtrar las fechas que sean superiores o iguales a el 30 de noviembre de 2016
Pulsamos Aceptar y veremos el resultado solicitado:
Excel 2016 es una gran herramienta para todo el manejo de grandes volúmenes de datos y de esta forma simplifica nuestras labores diarias permitiéndonos tener el control sobre ellos de una forma sencilla, eficiente y totalmente acorde a los requisitos y necesidades solicitadas.