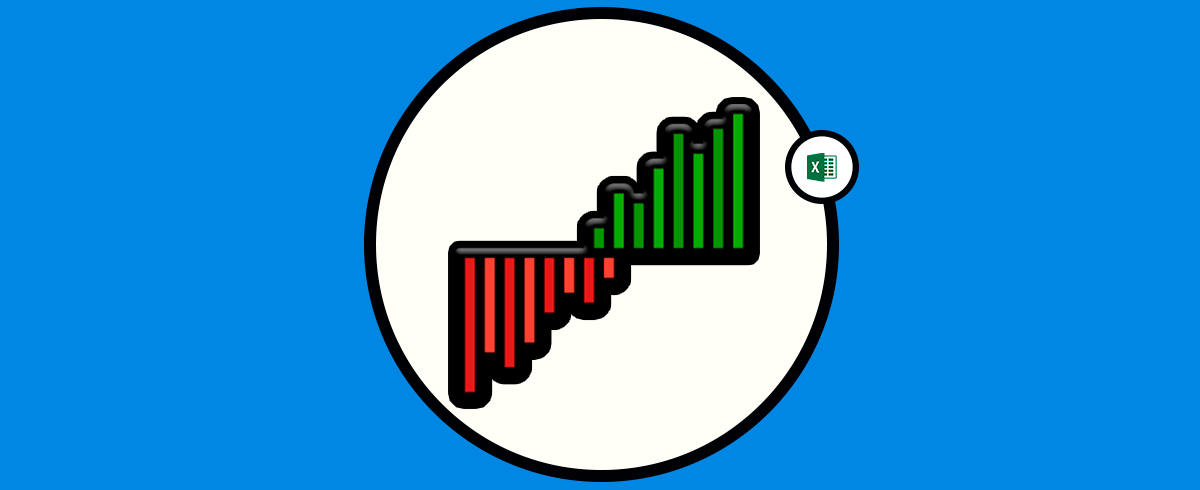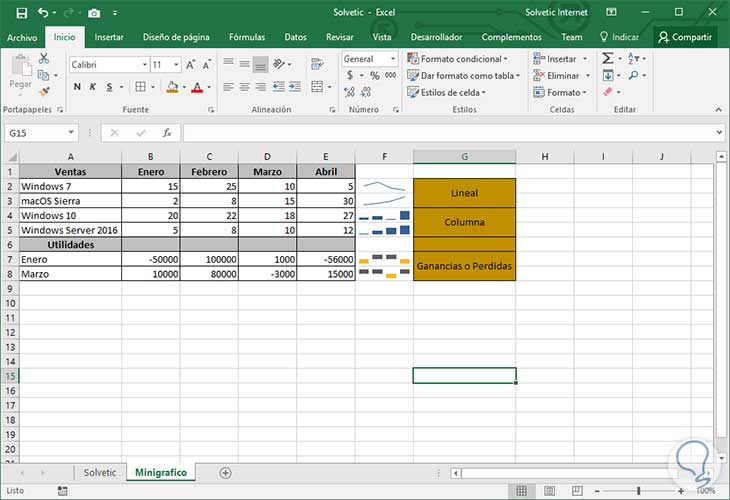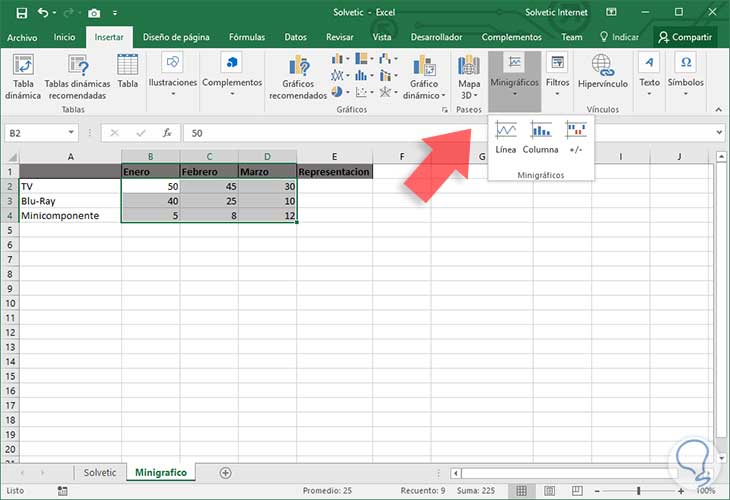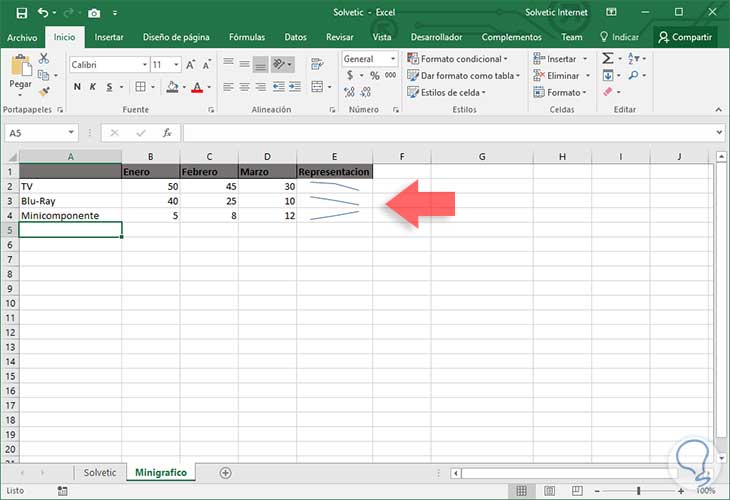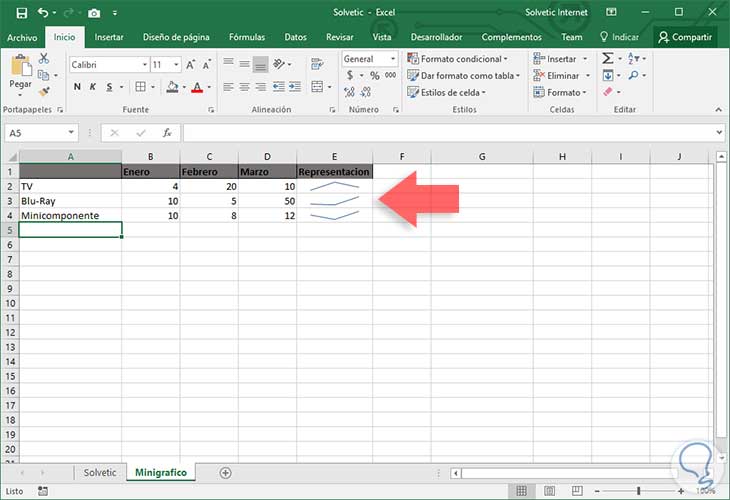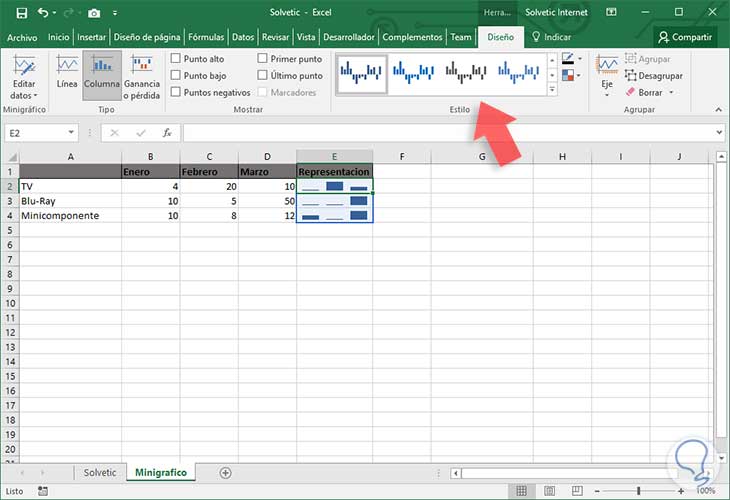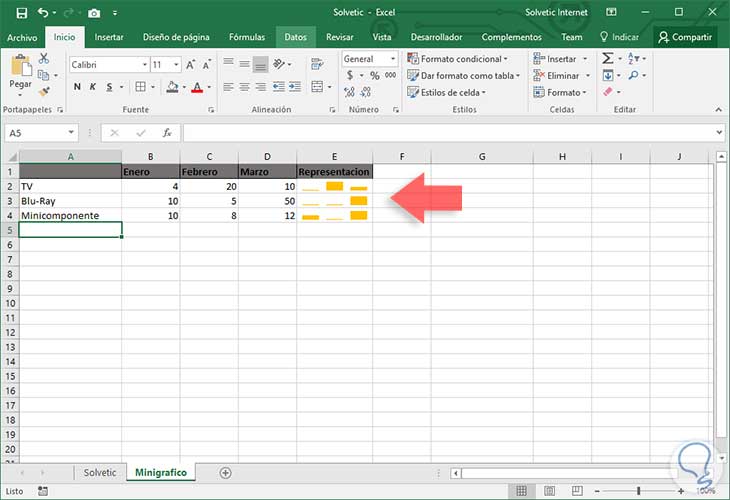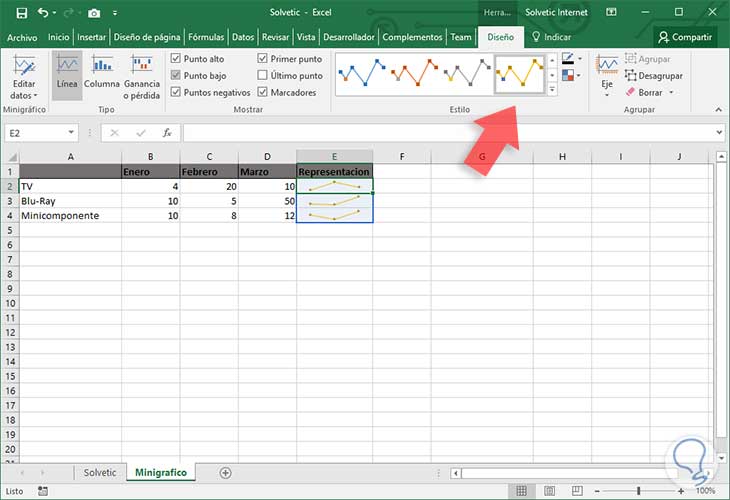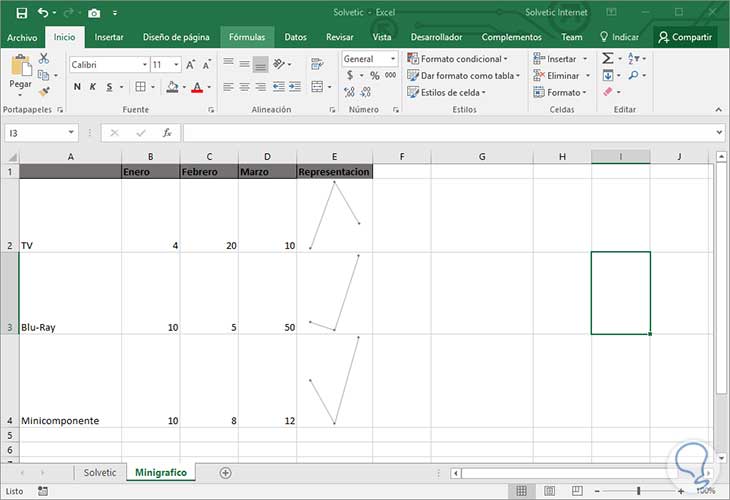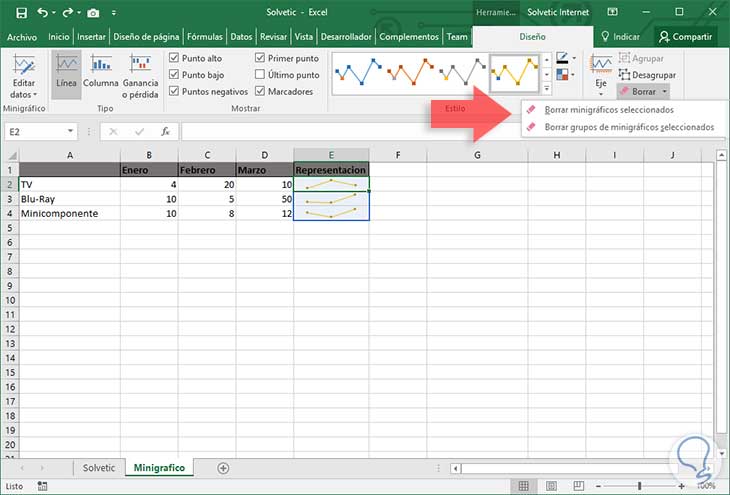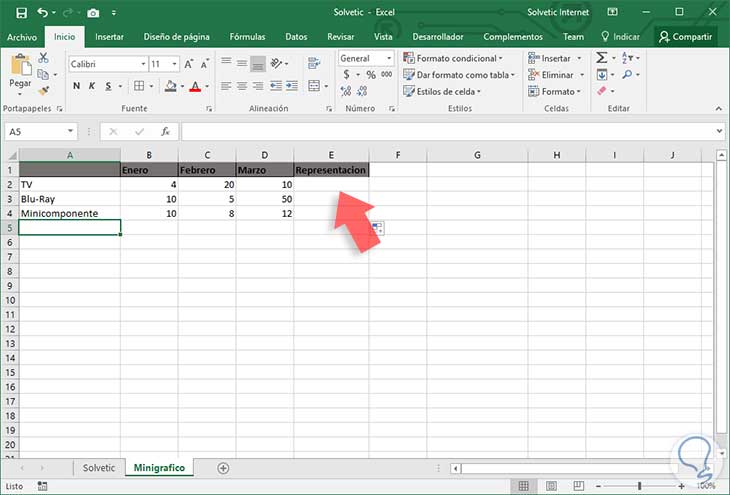Cuando gestionamos diversos tipos de datos en Excel 2016 tenemos la posibilidad de representarlos de muchas maneras diferentes con el fin de sintetizar los resultados de una forma mucho más concreta, dinámica y directa. Desde Excel 2013 se incorporó una gran utilidad llamada minigraficos los cuales nos dan la posibilidad de representar diversos valores en una celda.
Gracias a los minigráficos podemos representar de una forma sencilla pero muy completa datos a través del tiempo, estadísticas, niveles de ventas, etc. A diferencia de los gráficos en Excel 2016, los minigraficos solo tienen la capacidad de representar una serie de datos a la vez.
Hoy conoceremos como usar los minigraficos en Excel 2016 para explorar esta interesante utilidad para la gestión de nuestros datos.
En Excel 2016 contamos con tres (3) tipos de minigraficos, los cuales son:
- Línea: Este tipo de minigráfico simula al gráfico de líneas de Excel 2016
- Columna: Este tipo de minigráfico simula en su apariencia al grafico de columnas de Excel 2016
- Ganancias o pérdidas: Este gráfico es muy importante cuando debemos representar estados financieros de una organización ya que un valor positivo representara ganancias y un valor negativo representara perdidas; Este grafico no es similar a algún otro grafico de Excel 2016.
Un ejemplo de cómo son útiles los minigraficos lo tenemos en los siguientes datos:
1Cómo crear un minigráfico en Excel 2016
El proceso de creación de un minigrafico en Excel 2016 es bastante sencillo y lo explicaremos a continuación. En primer lugar seleccionaremos los datos que deseamos representar, es muy importante que no seleccionemos ni títulos de columna ni etiquetas. Una vez seleccionados los datos vamos a la ficha Insertar, grupo Minigraficos y veremos las siguientes opciones:
Podemos ver que tenemos las tres opciones mencionadas, allí seleccionamos la que más se ajuste a la necesidad del gráfico y se desplegara la siguiente ventana donde debemos definir en qué celdas se han de desplegar los minigraficos:
Pulsamos en Aceptar y podremos ver como Excel 2016 ha creado de manera automática los respectivos minigraficos para cada celda:
Lo importante de esta función es que al momento de editar alguno de los valores de forma automática se modificara el minigrafico.
Si deseamos saber si los minigraficos están agrupados es seleccionando alguno de ellos y podremos ver como Excel 2016 asignara un borde y un color de fondo especial:
Ahora si deseamos trabajar cada minigrafico de forma individual sin que los cambios afecten a los demás podemos ir a las Herramientas de minigrafico / Diseño / Agrupar y allí seleccionar la opción Desagrupar.
2Cómo modificar un minigráfico
Es posible que cuando hemos creado el minigrafico deseemos representarlo con un diseño diferente para obtener una mejor visualización de los resultados. Para esto basta con seleccionar alguno de los minigráficos e ir a la ruta Herramientas de minigráfico / Diseño y en el grupo Tipo seleccionar el nuevo diseño del minigráfico
Podemos ver los cambios aplicados de manera inmediata.
3Cómo editar un minigrafico en Excel 2016
Una de las grandes ventajas que tenemos en Excel 2016 es la amplia gama de opciones que tenemos disponibles para la edición de los minigraficos con el fin de tener una mejor visualización de los datos. Esto lo encontramos en la ruta Herramientas de minigrafico / Diseño y allí vamos al grupo Estilo, podemos ver las diversas opciones que tenemos:
Allí podemos elegir el diseño deseado y veremos el nuevo resultado:
- Punto alto: Aplica un color diferente al dato de mayor valor.
- Punto bajo: Aplica un color diferente al dato de menor valor.
- Puntos negativos: Aplica un color diferente a todos los valores negativos.
- Primer punto: Resalta el primer punto de la serie.
- Último punto: Resalta el último punto de la serie.
- Marcadores: Esta opción solo está disponible para los minigráficos de línea que coloca marcadores para todos los puntos de la serie.
Si deseamos visualizar un minigrafico de mayor tamaño basta con modificar el alto o ancho de la columna donde están los datos y de esta manera tener una mejor perspectiva del minigrafico.
4Cómo borrar un minigráfico en Excel 2016
Cuando ya no sea necesario seguir representando los datos usando un minigrafico podemos proceder a borrarlo y para ello haremos lo siguiente: Nos dirigimos a la ruta Herramientas de minigrafico / Diseño y en el grupo Agrupar seleccionamos la opción Borrar.
Allí podemos seleccionar el tipo de borrado que deseamos realizar. Recordemos que un minigráfico no puede ser borrado usando la tecla Supr. Una vez borrado veremos que ya no está disponible el minigráfico
De esta manera podemos implementar minigraficos en Excel 2016 para generar reportes llamativos y totalmente profesionales.