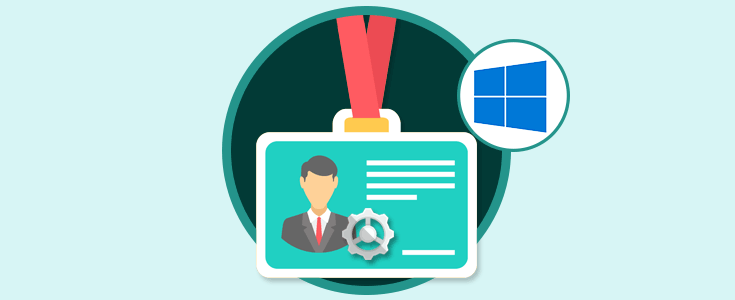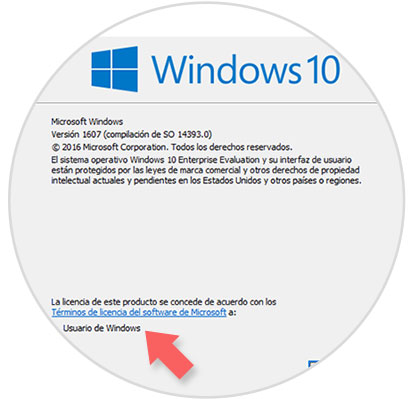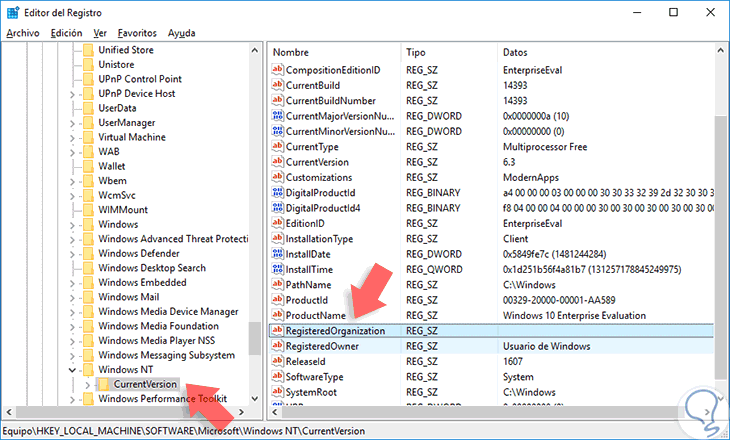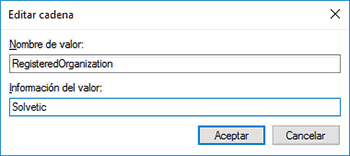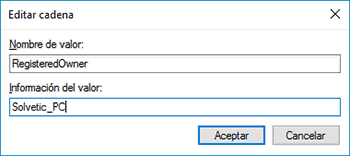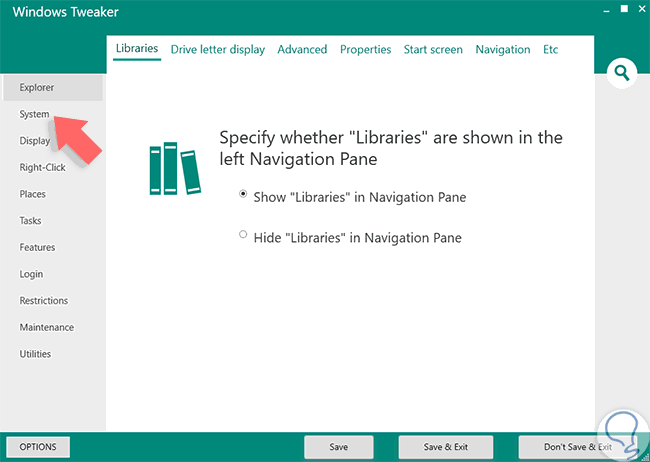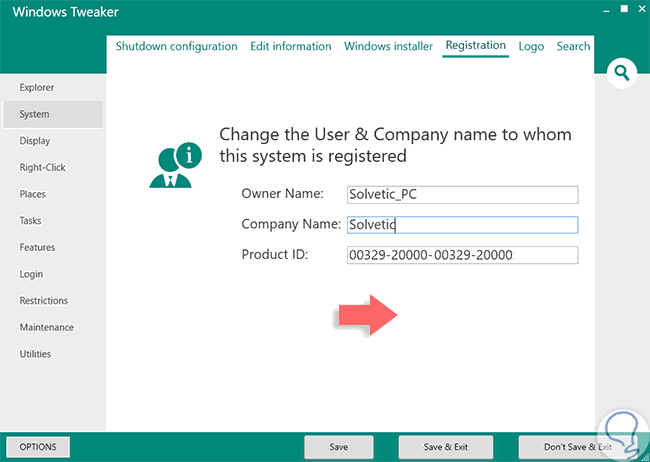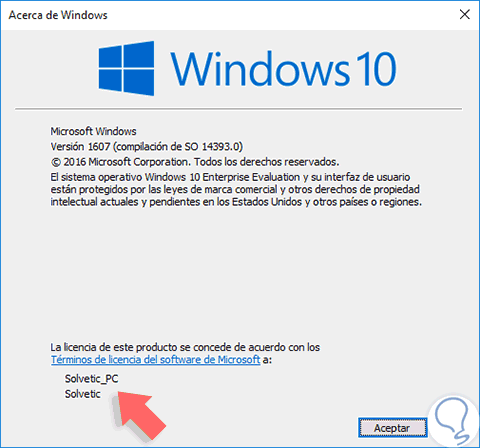Windows 10 despliega información exacta sobre el propietario de un equipo indicando el nombre de la organización y el nombre del usuario con el fin de hacer personal un equipo. Otorgar información determinada a un equipo supone poder distinguirlode los demás además de saber qué usuarios inician sesión con él.
+ R
Cuando hemos instalado Windows 10 sin especificar ninguna organización vemos que el sistema de manera automática despliega el nombre “Usuario de Windows”.
Es posible que deseemos cambiar esto y tener el nombre de nuestra organización y el nuestro para tener un equipo mucho más personalizado pero el problema a radica en que no tenemos una opción visible dentro de Windows 10 para este fin y por eso hoy este tutorial te enseñara como realizar este proceso de una forma rápida y confiable.
Con el siguiente videotutorial verás lo fácil que es cambiar el nombre de propietario y de organización en Windows 10 gracias al Editor de registro.
1Cambiar el nombre del propietario del equipo usando el Editor de registros de Windows 10
La primera opción con la que contamos es usar el editor de registros de Windows 10 por lo cual debemos tener especial cuidado ya que si modificamos algún registro de manera errónea podemos afectar toda la estabilidad del sistema, los componentes de hardware y los perfiles de los usuarios.
Para acceder al editor de registros usaremos la combinación de teclas de Ejecutar y en la ventana desplegada ingresamos la palabra regedit. En la ventana desplegada navegamos a la siguiente ruta:
HKEY_LOCAL_MACHINE\ SOFTWARE\ Microsoft\ Windows NT\ CurrentVersion
Seleccionamos el registro llamado "RegisteredOrganization" del costado derecho y damos doble clic sobre el o clic derecho / Modificar y veremos la siguiente ventana donde ingresaremos el nuevo nombre de la organización. Pulsamos en Aceptar para guardar los cambios.
A continuación, hacemos el mismo proceso con el registro RegisteredOwner. Pulsamos de nuevo en Aceptar para guardar los cambios y ya podremos salir del editor de registros de Windows 10.
De esta manera habremos modificado el propietario y el usuario de un equipo con Windows 10.
2Cambiar el nombre del propietario del equipo usando Windows Tweaker Windows 10
Windows Tweaker es una herramienta gratuita que nos permite ejecutar diversas tareas en el sistema operativo Windows desde el comportamiento de los clics con el mouse hasta la edición de los valores del sistema.
Podemos descargarla desde el siguiente enlace:
Cuando ejecutemos la herramienta veremos el siguiente entorno.
Allí seleccionaremos la opción "System" y en la ventana desplegada vamos a la pestaña "Registration" y allí ingresaremos los datos respectivos. Guardamos los cambios pulsando en la opción "Save & Exit".
De este modo hemos efectuado los cambios respectivos. Usando alguna de las opciones descritas obtendremos el siguiente resultado al ejecutar de nuevo winver.exe:
Aprovechemos al máximo estas interesantes opciones para modificar el usuario y el propietario de cualquier equipo en Windows 10. De esta forma personalizamos nuestro PC dándole los datos de identificación que queramos ya sea nuestro nombre o el de la organización. Esto podrás hacerlo tanto con el Editor de registro como Tweaker, dos opciones sencillas con las que modificar estos datos. Para seguir personalizando la información de usuario de tu equipo, aprende cómo cambiar el nombre de la cuenta de tu Windows 10.