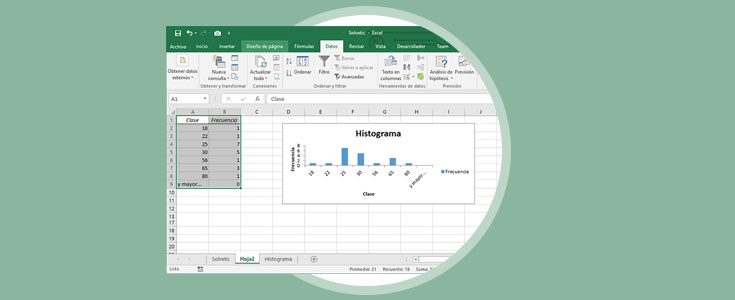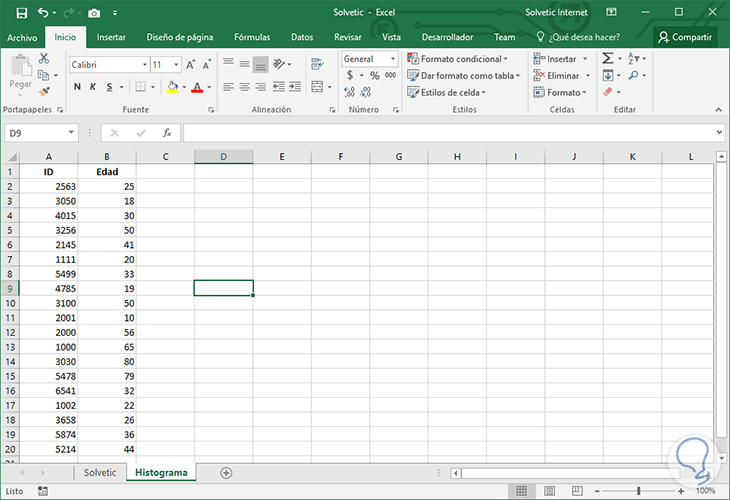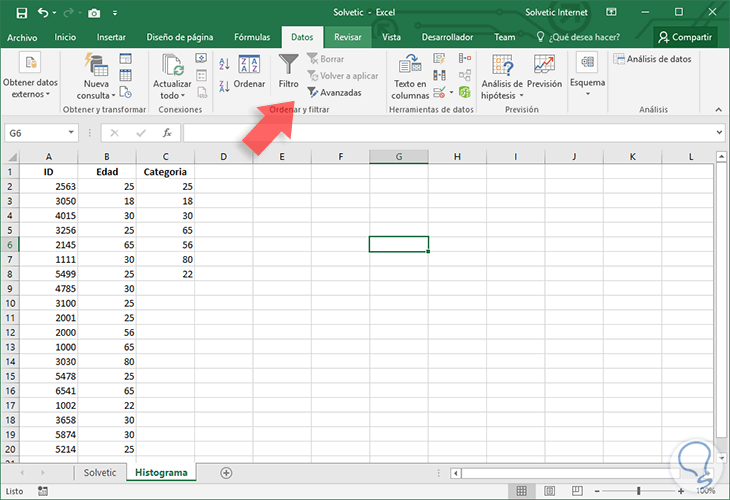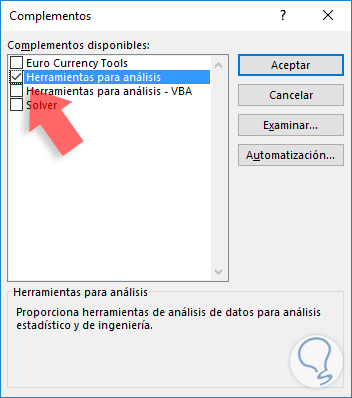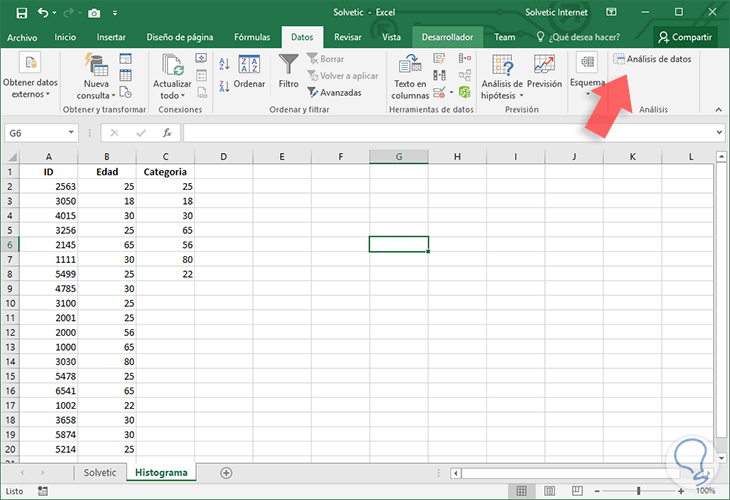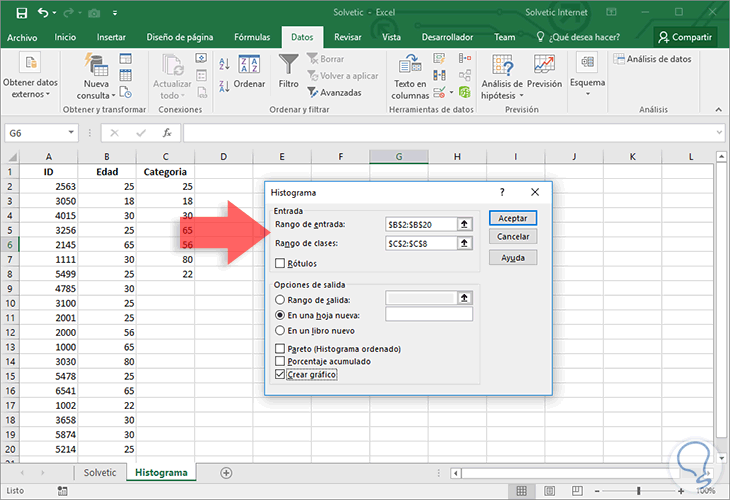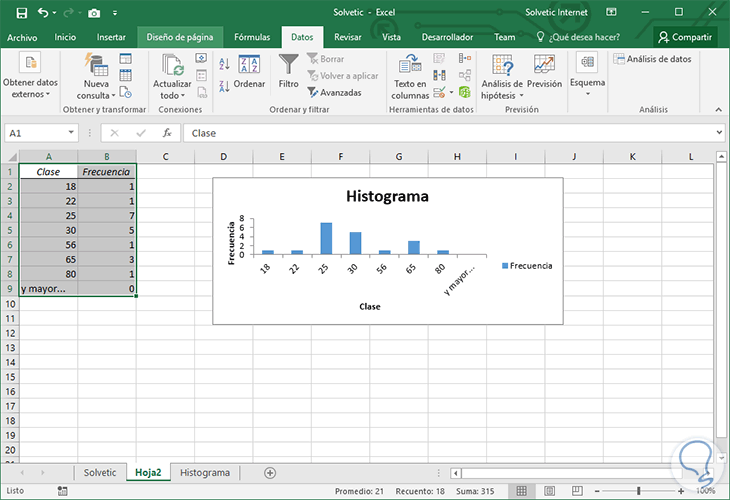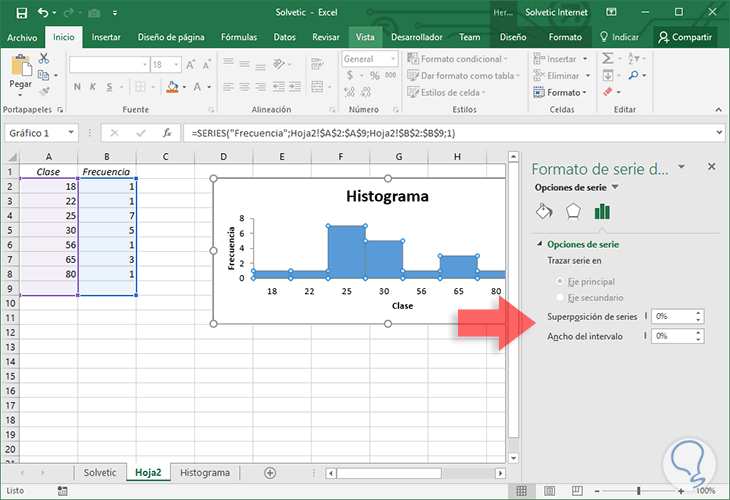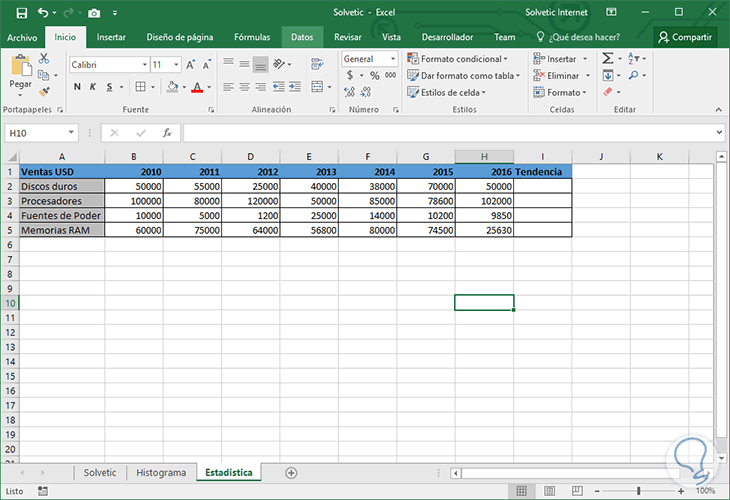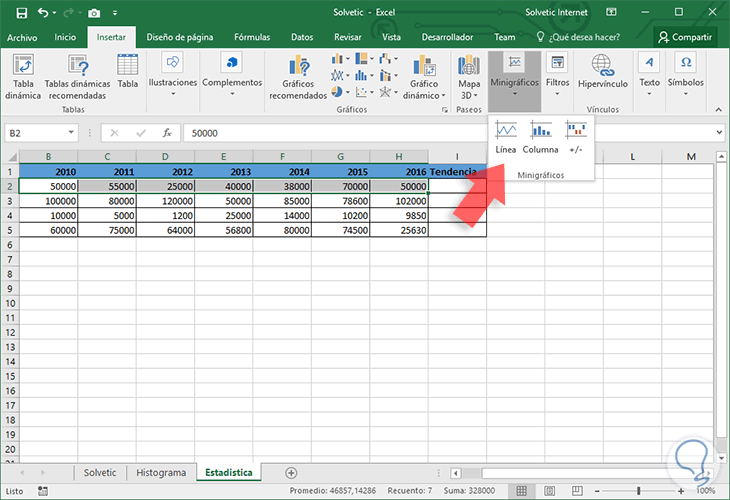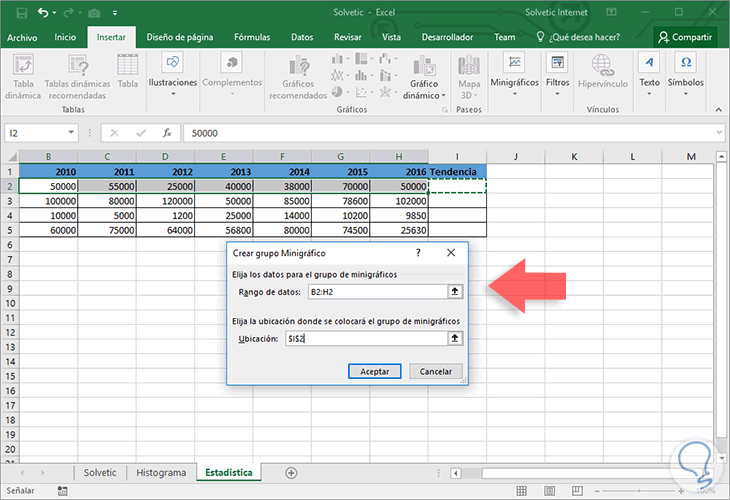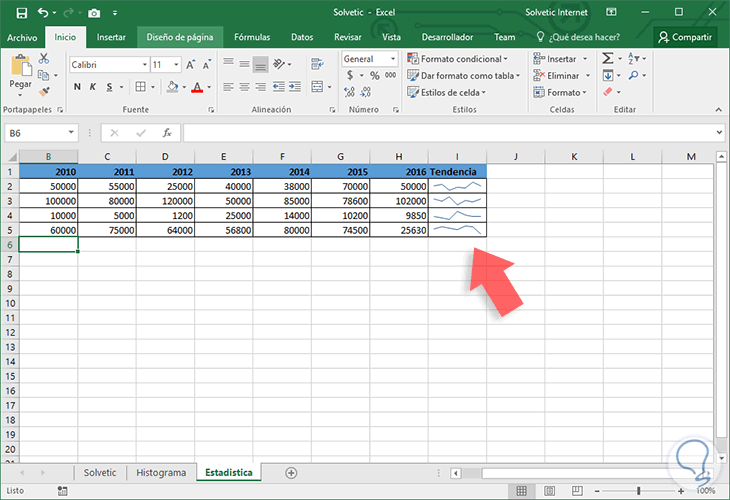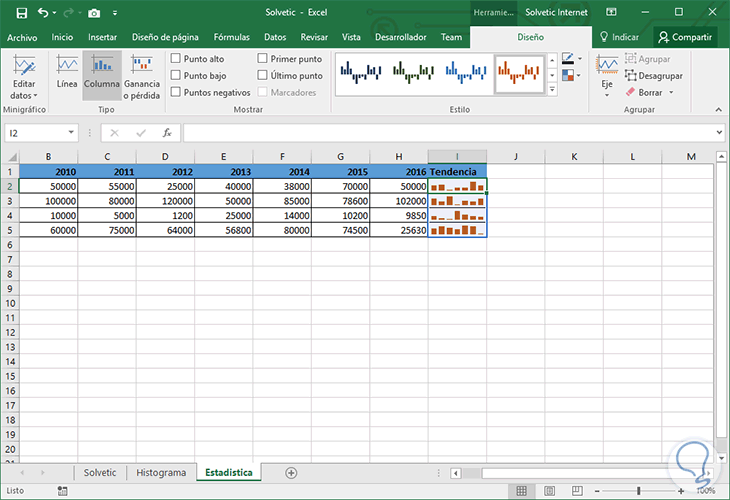Dentro de las múltiples tareas que nos ofrece Excel 2016 referentes a la gestión de datos existen dos que son muy importantes cuando debemos presentar informes tomando como base una línea de tiempo y así explicar su avance o, en su defecto, su retroceso.
Estas dos opciones las conocemos como histograma y tendencias. Analizaremos en detalle cómo crear este tipo de opciones en Excel 2016 de una manera sencilla y totalmente profesional.
- Eje horizontal: Contiene los valores de las variables
- Eje vertical: Contiene las frecuencias de cada valor
1Crear histograma en Excel 2016
Para este caso tenemos los siguientes datos de una serie de IDs y edades:
Antes de iniciar con el proceso de creación del histograma debemos agrupar los datos por clases, es decir, por las categorías en las cuales se han de clasificar los datos que en este ejemplo serán las edades, esto debido a que el propósito fundamental del histograma es representar gráficamente cuantos ítems pertenecen a cada categoría.
Hemos creado una nueva columna llamada Categoría donde hemos definido los valores únicos de la columna B, Edad, usando la opción Quitar duplicados. Con estos valores definidos procedemos a la creación del histograma en Excel 2016.
El primer paso a realizar es activar las herramientas para análisis en Excel 2016 y para ello vamos a la siguiente ruta:
Archivo / Opciones / Complementos / Complementos de ExcelVeremos la siguiente ventana donde debemos activar la casilla Herramientas para análisis. Una vez activa pulsamos en Aceptar.
Una vez activemos esta herramienta vamos a la ficha Datos, grupo Análisis y allí daremos clic en la opción Análisis de datos.
Se desplegará la siguiente ventana donde seleccionamos la línea Histograma:
Pulsamos en Aceptar y se abrirá el siguiente asistente donde debemos definir los rangos de datos que serán usados para el histograma.
En este caso definimos los siguientes valores
Debemos asegurarnos que las casillas Crear gráfico y En una hoja nueva para que sea creado el histograma en una hoja nueva. Podemos ver que se ha creado el siguiente gráfico:
En el grafico podemos ver la cantidad de veces que se repite un valor en los datos suministrados, por ejemplo, la edad 25 se repite 7 veces en el rango de datos.
2Editar un histograma en Excel 2016
Para mejorar la apariencia del histograma que hemos realizado dos cambios básicos:
- Hemos eliminado la fila que contenía el texto y mayor…..
- Hemos eliminado la leyenda “Frecuencia” del gráfico
Ahora eliminaremos los espacios en blanco que existen entre las columnas del gráfico. Para ello seleccionamos alguna de las columnas, damos clic derecho y seleccionamos la opción Dar formato a serie de datos y en la ventana desplegada definimos el valor en cero % el campo Ancho del intervalo
Podemos cerrar el asistente y tendremos una mejor visualización del histograma creado.
De esta forma hemos creado un histograma para representar de una forma muy completa un rango de datos en Excel 2016.
3Mostrar tendencias en Excel 2016
Uno de los grandes beneficios que tenemos al usar Excel 2016 es la posibilidad de representar gráficamente la situación actual de un proyecto, una compañía, un empleado, etc. Eso lo llamamos tendencia y puede estar orientada al éxito o al fracaso y en ocasiones no sabemos cómo representar este tipo de estado en Excel 2016 pero hoy Solvetic te enseñará lo sencillo que es mostrar una tendencia en Excel 2016 gracias a una herramienta llamada minigráficos. Los minigráficos en Excel 2016 nos dan la oportunidad de representar diversos valores en una celda de manera sencilla y completa.
- Línea: Este tipo de minigrafico simula al grafico de líneas de Excel 2016
- Columna: Este tipo de minigrafico simula en su diseño al grafico de columnas de Excel 2016
- Ganancias o pérdidas: Este grafico es muy importante cuando debemos representar estados financieros de una organización ya que un valor positivo representara ganancias y un valor negativo representara perdidas; Este grafico no es similar a algún otro grafico de Excel 2016.
Para este ejemplo hemos creado los siguientes datos asociados a un reporte de ventas de componentes de hardware:
Para mostrar la tendencia que tienen dichos productos en Excel 2016 ha de aplicarse con los minigráficos. Para esto podemos seleccionar un rango de datos e ir a la ficha Insertar, grupo Minigráficos y allí definir el tipo de gráfico a representar:
En este caso seleccionaremos el minigrafico lineal y se desplegara el siguiente asistente donde debemos indicar en qué posición se ha de visualizar el minigráfico. Pulsamos Aceptar y veremos el resultado.
Basta con copiar el resultado de la celda I2 en las demás celdas hacia abajo para ver los demás resultados:
Como vemos se muestra la tendencia de los productos y en base a esto podemos tomar decisiones administrativas. Tan pronto seleccionamos alguna de las celdas de un minigráfico se activarán las Herramientas para minigráfico desde donde podremos modificar el tipo de gráfico, modificar sus colores, entre otros valores.
De esta manera hemos visto como es una tarea sencilla representar una estadística en Excel 2016 y así definir en qué rumbo va nuestro proyecto o gestión.