Algo traumático que viven muchas personas es que al momento de encender sus equipos con Windows 10 el sistema simplemente no arranca; Esto puede traer serios problemas por la información urgente que debe ser usada, por el tiempo que puede perder un usuario al no acceder a su herramienta de trabajo, entre muchos otros factores. En algunas oportunidades el error de Windows 10 al iniciarse se debe al registro de arranque maestro (MBR). Recordemos que el registro de arranque maestro es una pequeña sección del espacio de almacenamiento en el disco duro cuya función es guardar la información necesaria para que el sistema arranque de forma normal con todos sus servicios.
Cuando estos componentes fallan es normal que tengamos que reparar inicio Windows 10 teniendo que buscar soluciones para reparar boot Windows 10. Por ello Solvetic ha creado un manual completo donde encontrar diversas soluciones que van desde comando para reparar Windows 10 desde CMD hasta reparar arranque Windows 10 desde opciones avanzadas. Aunque no queramos a veces nos encontramos con problemas que nos hacen tener que reparar windows 10 y por eso necesitamos diferentes soluciones posibles.
Gracias a las novedades que nos ofrece Windows 10 tenemos la posibilidad de reparar este tipo de errores de una forma sencilla gracias a las opciones avanzadas incluidas en el arranque del sistema operativo y así reparar inicio Windows 10. Es importante antes de abordar las siguientes opciones que la opción de utilizar comandos como CHKDSK para reparar unidades es muy buena opción también ya que permite reparar Windows 10 CMD rápidamente y así recuperar arranque Windows 10.
Si este POST es correcto, la BIOS analiza el registro de arranque maestro del disco duro el cual carga un archivo vital para el arranque llamado WINLOAD.EXE y este a su vez inicia el proceso NTOSKRNL.EXE (Núcleo de NT). Podemos encontrarnos con un error cuyo código es 0xc0000605 el cual nos indica que algo en el proceso de WINLOAD.EXE fue erróneo.
- Proceso de arranque BIOS / UEFI
- Prearranque
- Administrador de arranque
- Carga del Sistema Operativo
- Kernel del Sistema Operativo
Podemos encontrarnos con diferentes tipos de error asociados al inicio o error de arranque Windows 10 por lo que si recibes alguno de estos códigos, seguramente necesites reparar el inicio de Windows 10 con CMD o con alguna de las formas que te proponemos hoy.
- Error 0xc0000605
- Error 0x00000f
- Error Falta Bootmgr o No se pudo encontrar Bootmgr
- Error Bootrec/fixboot - Acceso denegado
Según el error que presente podremos saber en qué fase estamos. Así entre los más comunes está la base de BIOS y la del cargador de arranque. Si tienes algunos de estos fallos estarás en estas fases:
- Desconectar cualquier periférico y verificar que la luz del disco está funcionando. Si no es así tenemos problema en etapa BIOS.
- Presiona la tecla Bloq Num y observa si la luz se muestra y se quita. Si no es así el problema está en la BIOS.
- Fallo del Sistema Operativo
- Bootmgr no está o se ha dañado
- No se puede producir el arranque porque no se encuentra el subárbol del sistema
- El MBR está dañado
- Faltan datos del BCD o bien está dañado
- Sectores de arranque ausentes o con fallos
A continuación, veremos cómo podemos solucionar este error y arrancar Windows 10 de forma correcta.
1. Reparar inicio Windows 10 con Opciones avanzadas y modo recuperación
Una de las opciones que tenemos disponibles en Windows 10 es usar el entorno de recuperación de Windows 10 y para acceder a esta opción podemos apagar y reiniciar tres veces consecutivas la máquina, durante el proceso de arranque tan pronto veamos el logo de Windows apagamos la máquina y veremos la siguiente ventana:
Allí daremos clic sobre el botón "Opciones avanzadas" y veremos lo siguiente:
Ahora damos clic sobre "Solucionar problemas" y se desplegara la siguiente ventana:
Ali seleccionamos la ficha "Opciones avanzadas" y veremos la siguiente ventana:
En esta oportunidad seleccionamos la opción "Reparación de inicio" y se desplegará lo siguiente:
De este modo el sistema ejecutara un análisis detallado del inicio del sistema operativo buscando posibles fallas en diversos componentes, pero enfocado en el disco duro que es donde sabemos se encuentra alojado el MBR.
2. Reparar inicio Windows 10 CMD y reparar WINLOAD.EXE
Si el método anterior no logro solucionar el problema de arranque contamos con otra opción más avanzada y es usar el medio de instalación de Windows 10 para intentar arreglar el WINLOAD.EXE al reparar Windows 10 CMD.
En caso de no contar con los medios físicos de Windows 10 podemos crear una USB booteable con Windows 10 y arrancar el sistema operativo desde allí. Para conocer cómo crear una USB booteable podemos ir al siguiente enlace:
Una vez arranquemos el sistema desde el medio físico o USB booteable debemos presionar alguna tecla (Como si se tratara de una instalación) para acceder a la siguiente ventana.
Allí seleccionamos la opción "Reparar el equipo" y veremos lo siguiente. Seleccionamos la opción "Solucionar problemas" y en la siguiente ventana seleccionamos "Opciones avanzadas".
Ahora veremos la siguiente ventana donde seleccionamos la opción "Símbolo del sistema".
Se desplegará la consola del símbolo del sistema donde debemos ingresar el siguiente comando y pulsamos "Enter".
BOOTREC /FIXMBR
Este comando intentara corregir algún error en el registro de arranque maestro o MBR. A continuación, podemos usar el siguiente comando y pulsamos "Enter".
BOOTREC /FIXBOOT
Este "FIXBOOT" se encarga de escribir un nuevo sector de arranque donde Windows detecte que existe un error. En caso que veamos un mensaje indicando que el sector de arranque está dañado o perdido podemos usar el siguiente comando y pulsamos "Enter".
BOOTREC /RebuildBcd
Este comando restaura las entradas de los registros de inicio. En caso de que este comando no funcione de manera correcta, el grupo de desarrollo de Microsoft recomienda que se haga una copia de seguridad del almacén BCD (Boot Configuration Data) usando la siguiente sintaxis del comando BCDEDIT. De este modo ejecutamos de nuevo el comando y debe funcionar de forma correcta.
Bcdedit /export C:\BCD_Backup c: cd boot Attrib bcd -s -h -r Ren c:\boot\bcd bcd.old Bootrec /RebuildBcd
3. Reparar boot o bootrec Windows 10 BCD
El BCD o Boot Configuration Data es una base de de datos cuyo papel es imprescindible para poder arrancar el sistema. Por ello, cuando ocurre un problema o error, el sistema no podrá arrancar. El BCD se ubica de la misma forma que el Registro de Windows por lo no se podrá editar de forma simple como un editor de textos. Para poder configurar BCD tendremos que utilizar la herramienta de bcdedit.exe mediante la terminal de comandos.
Si ha habido errores corruptos y tu sistema no arranca, quizás tengas que seguir estos pasos y reparar arranque de Windows 10 al reparar bootrec Windows 10.
4. Reparar arranque Windows 10
En este manual podrás ver cómo acceder a las opciones de tu arranque para poder repararlo, aunque no te deje iniciar gracias al uso de comandos. Incluye la forma de poder arrancar el equipo desde el símbolo de sistema, algo muy útil cuando por modo gráfico no hay manera. Encontrar un listado de diferentes formas para poder solventar errores en el arranque de tu Windows 10 y asó poder volver a acceder de forma normal a tu equipo. De esta forma podrás reparar arranque Windows 10 sin problemas.
5. Reparar errores de disco duro Windows 10
Te añadimos como opción extra la posibilidad de reparar fácilmente tu disco duro una vez hayas arreglado el sistema de arranque de tu equipo. Los errores que pueden producirse en un disco duro pueden deberse a diferentes motivos entre los que destacan:
- Apagado repentino del equipo
- Archivos corruptos
- Sectores dañados en el disco
- Virus y software no deseado
- Fallos y daños físicos del disco
- Sobrecalentamiento
- Bloqueos inesperados en el PC
Este conjunto de posibles fallos que se producen antes o después de que el disco esté dañado son síntoma de que algo no va bien. Si tenemos nuestros datos como es habitual dentro del disco, deberemos crear una copia o backup de datos antes de realizar la reparación. Por eso es normal que a veces tengas que reparar inicio Windows 10 debido al error en el disco duro Windows 10. En función de si tienes que hacerla cuando Windows 10 te permite iniciar o no tienes dos posibilidades:
Si ya has hecho tu backup o copia de seguridad, lo siguiente es empezar el procedimiento de reparación del disco para eliminar todo tipo de fallos posibles. Aquí tienes los pasos necesarios para poder mejorar y reparar el funcionamiento de tu disco.
Finalmente, si ninguna de las opciones ofrecidas corrige el error la siguiente solución es reinstalar el sistema operativo usando un medio físico o USB Booteable. Recordemos que si creamos una instalación personalizada Windows 10 de manera automática creara un respaldo de nuestra información en la carpeta Windows.old.
Allí podremos acceder y recuperar nuestra información. De este modo contamos con diversas formas de solucionar los problemas de arranque de Windows 10.
6. Reparar inicio de Windows 10 CMD
Para tener otra posibilidad más, te dejamos la opción de reparar el arranque de Windows 10 con el comando SFC y DISM. Puedes encontrarte problemas en el arranque de Windows 10 que te dejen iniciar a veces o situaciones más complicadas donde directamente no puedas entrar en el equipo parar repararlo. En esta ocasión te dejamos la posibilidad de usar estos comandos de reparación tanto si puedes entrar al sistema como si no.
A continuación, contamos ya con la posibilidad de usar SFC o DISM para poder reparar nuestro equipo desde el arranque. En este caso vamos a usar SFC y veremos cómo ejecutar sfc /scannow en Windows 10 y así reparar inicio Windows 10. En el siguiente manual puedes ver cómo usar comando sfc y ver todos los parámetros necesarios para reparar Windows 10.
7. Reparar Windows 10 con Restablecer
Usaremos una unidad de arranque como hemos visto en capítulos anteriores.
En la pantalla de instalación pulsaremos en "Reparar equipo".
Ahora pulsaremos en "Continuar"
A continuación tienes que pulsar sobre "Restablecer este equipo".
Ahora debes elegir si quieres o no eliminar tus archivos en el ordenador.
Elegiremos aquí una "Reinstalación local".
Confirma la acción con "Restablecer" y se inciará el proceso de restablecimiento del equipo pudiendo así reparar nuestro Windows 10 y su inicio.
De esta forma tendremos diversos métodos para recuperar arranque Windows 10 cuando tenemos problemas y así reparar inicio Windows 10 completamente. Ya podremos reparar boot Windows 10 y evitar estos problemas incómodos de no poder iniciar nuestro Windows 10 normalmente. Si ves que te aparece un error al iniciar Windows 10, aquí tienes diferentes herramientas para poder reparar arranque windows 10 CMD o usando otros métodos.

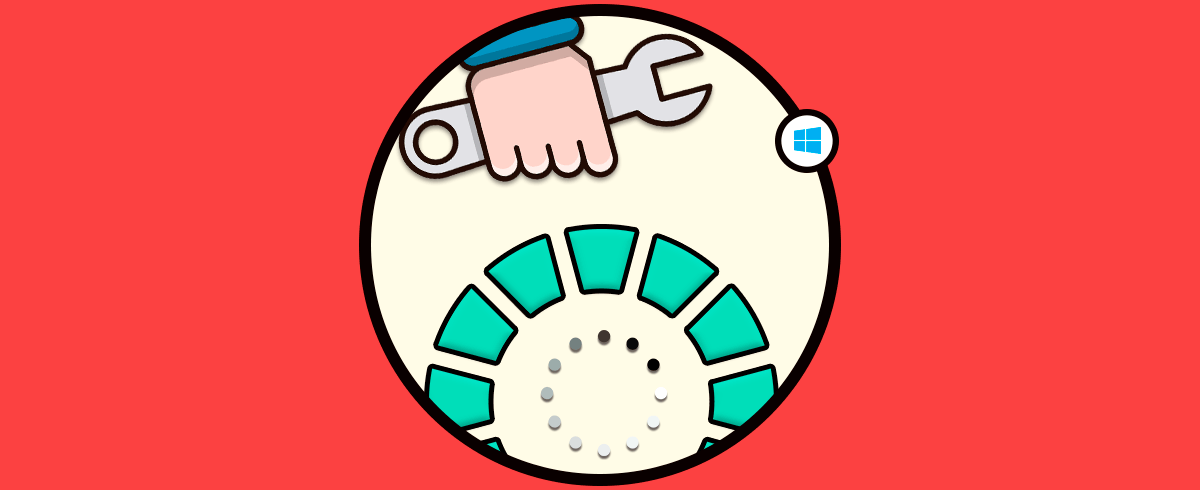

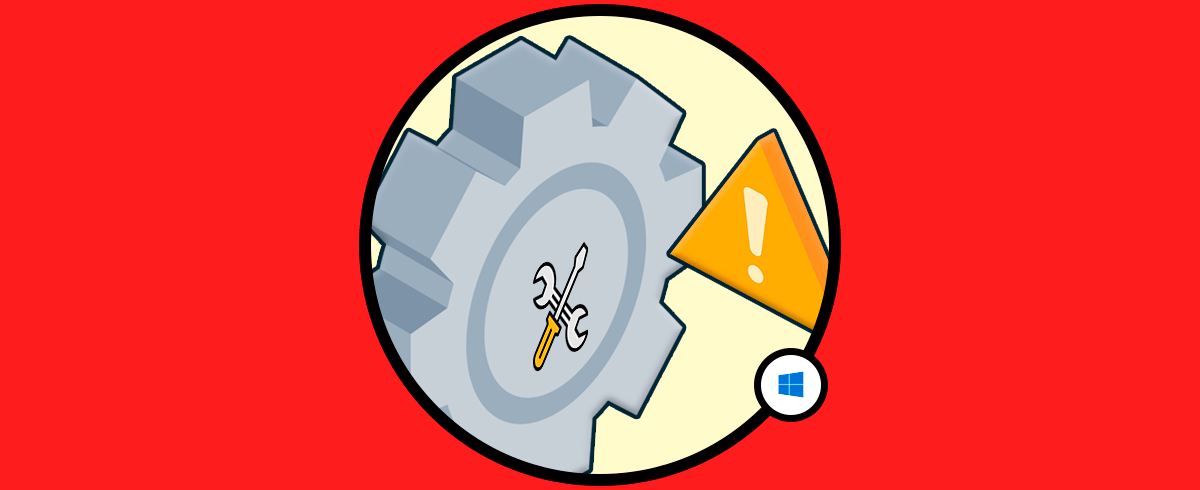
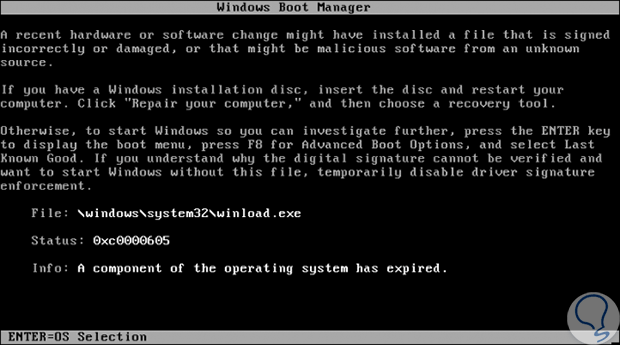
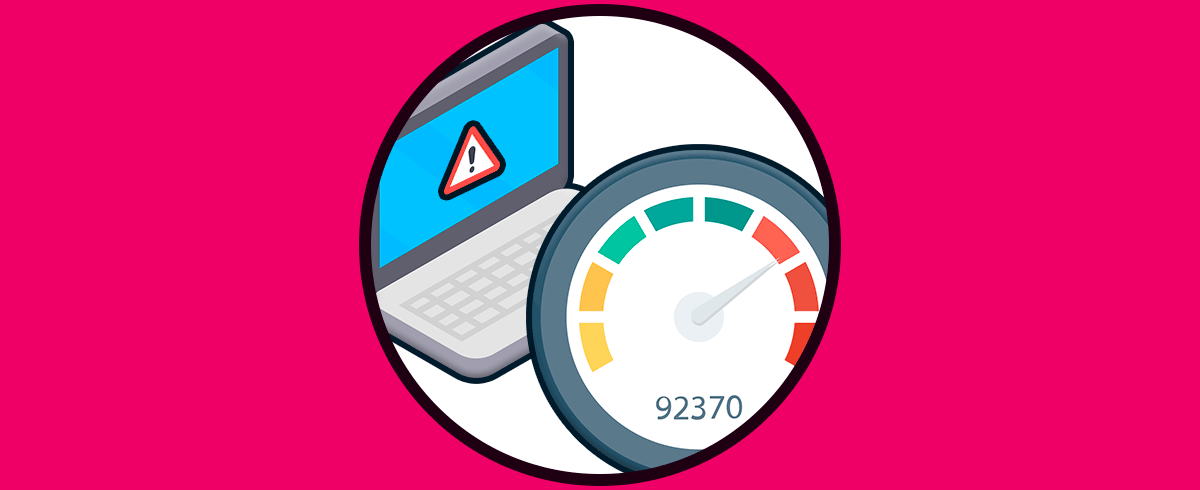

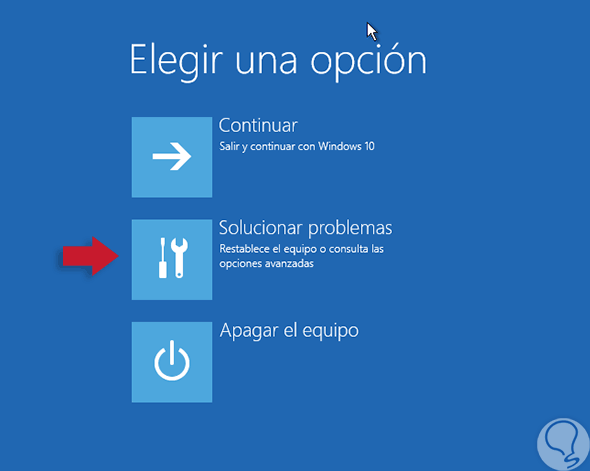

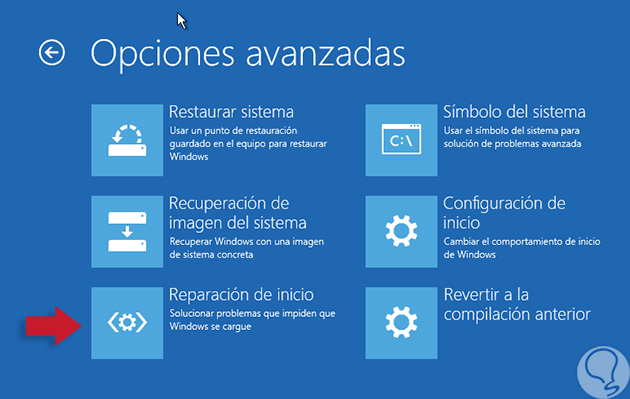
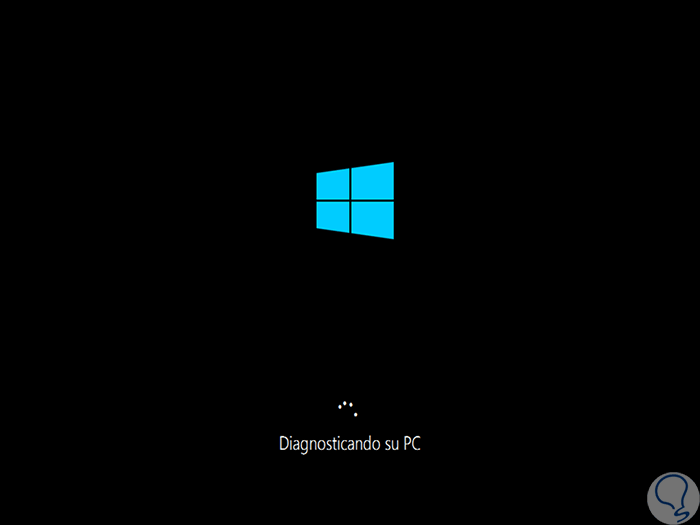
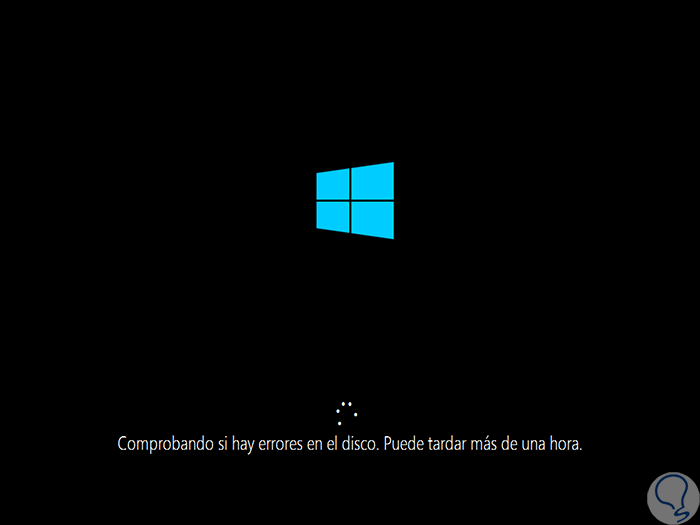
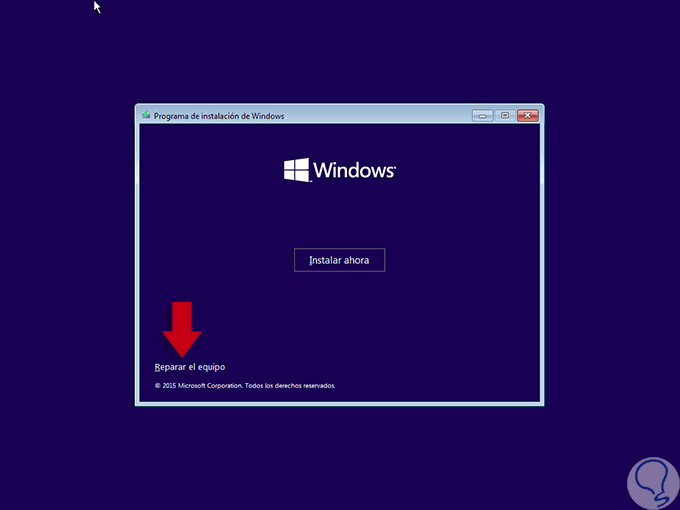
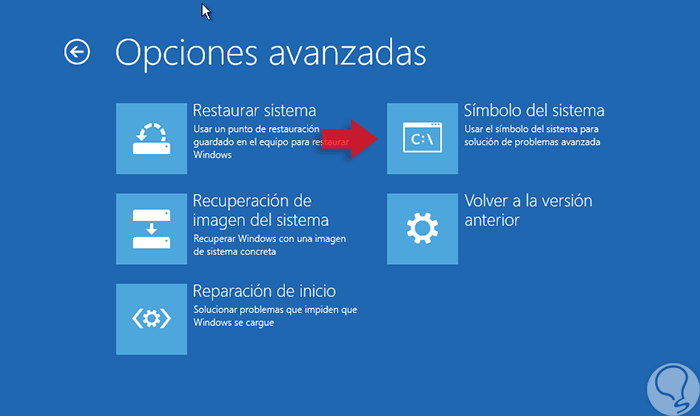
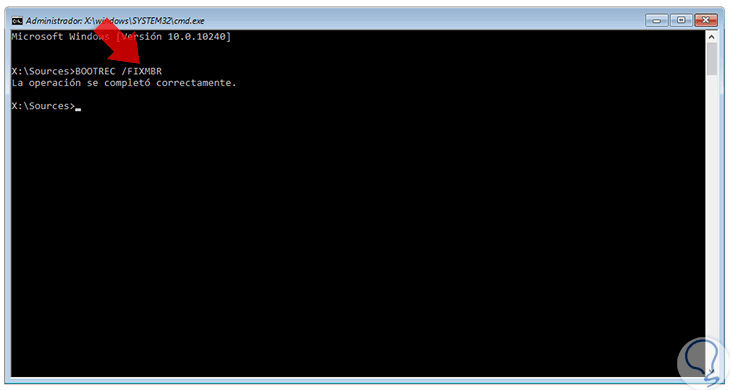
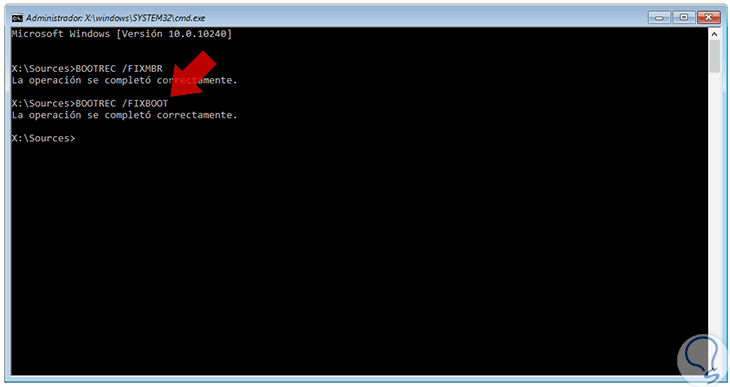
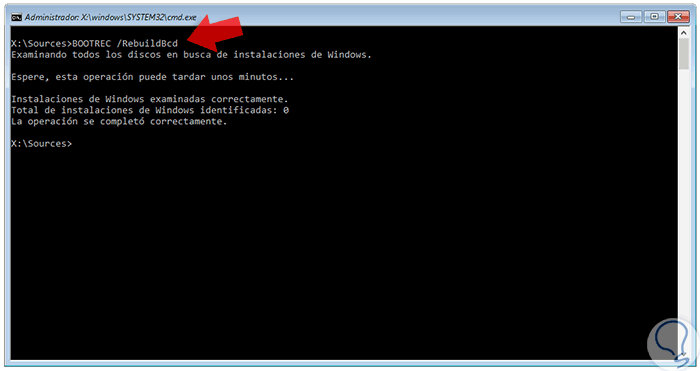
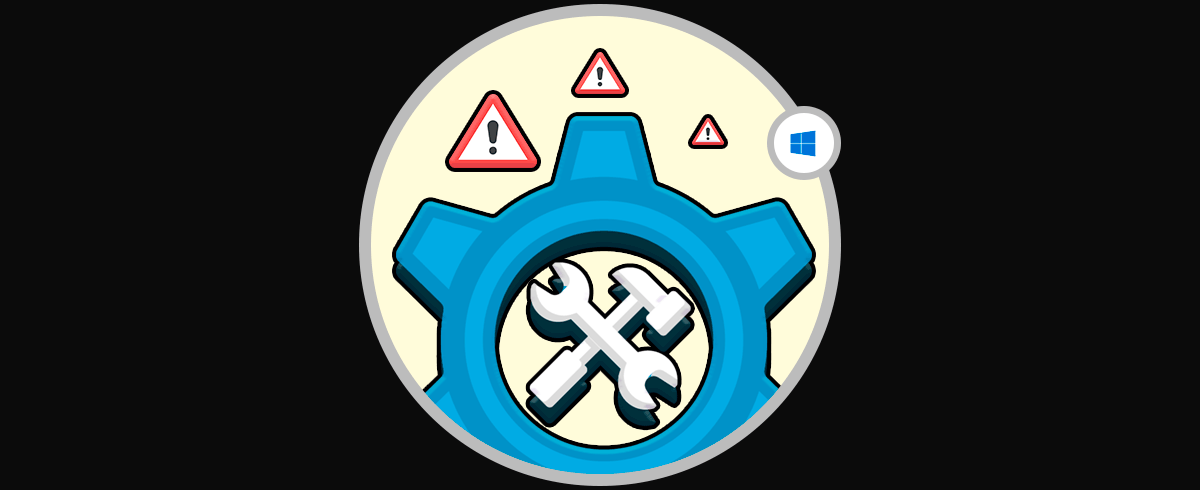
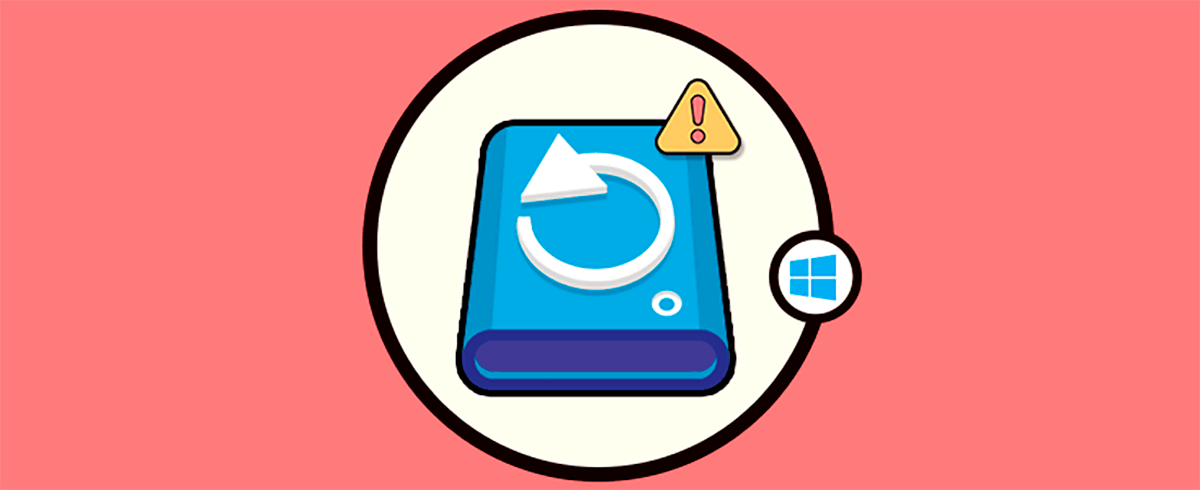
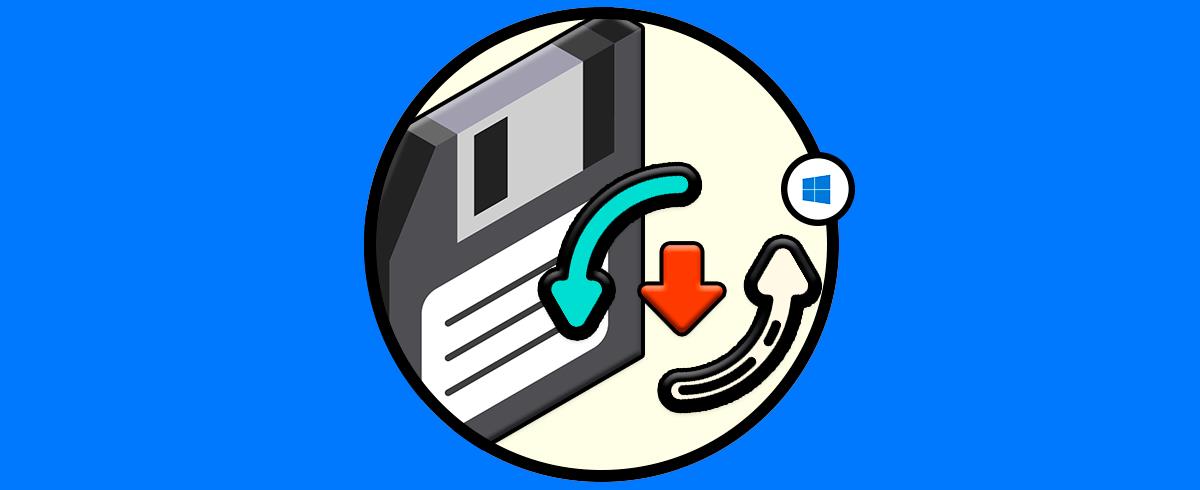
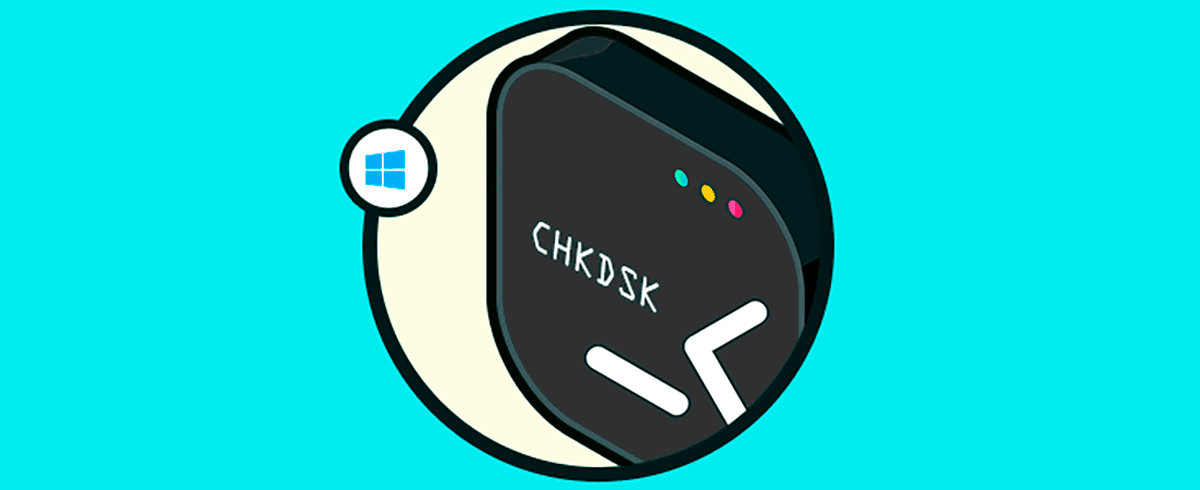
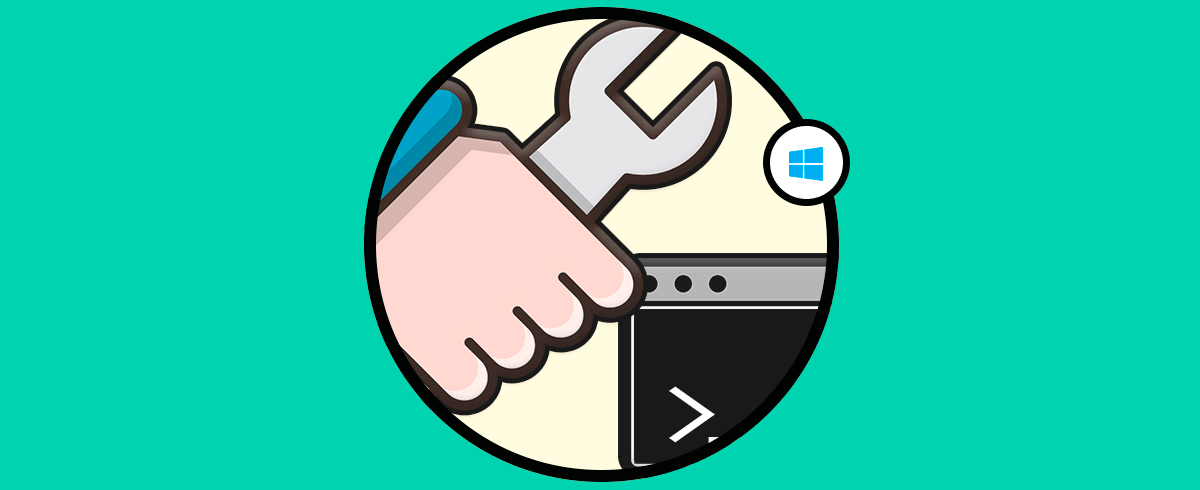
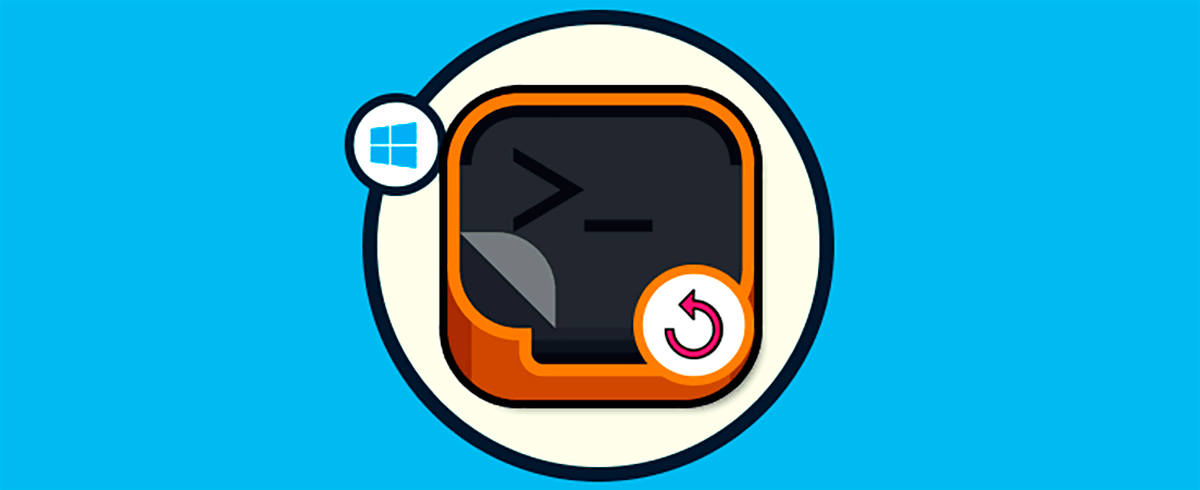
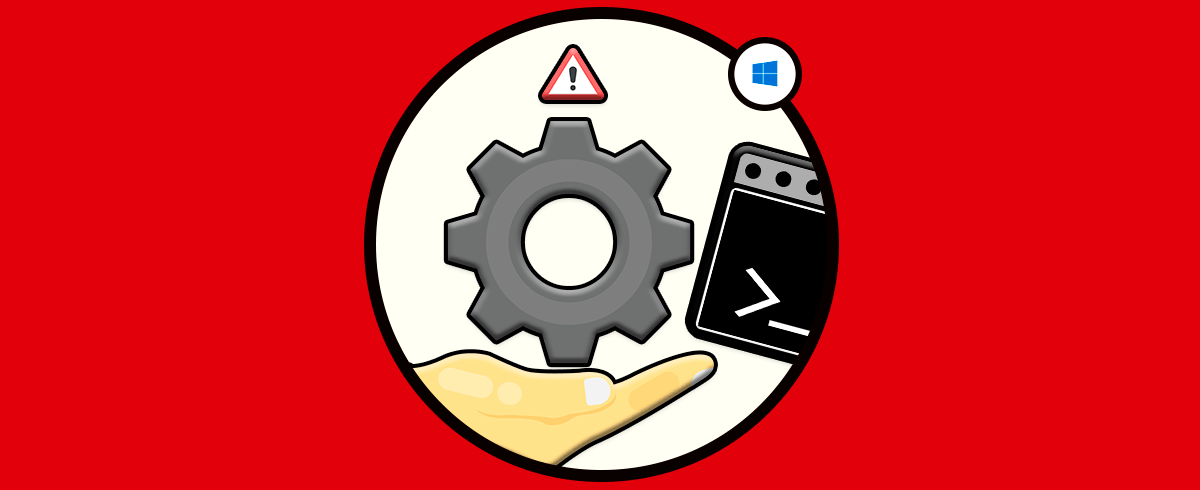

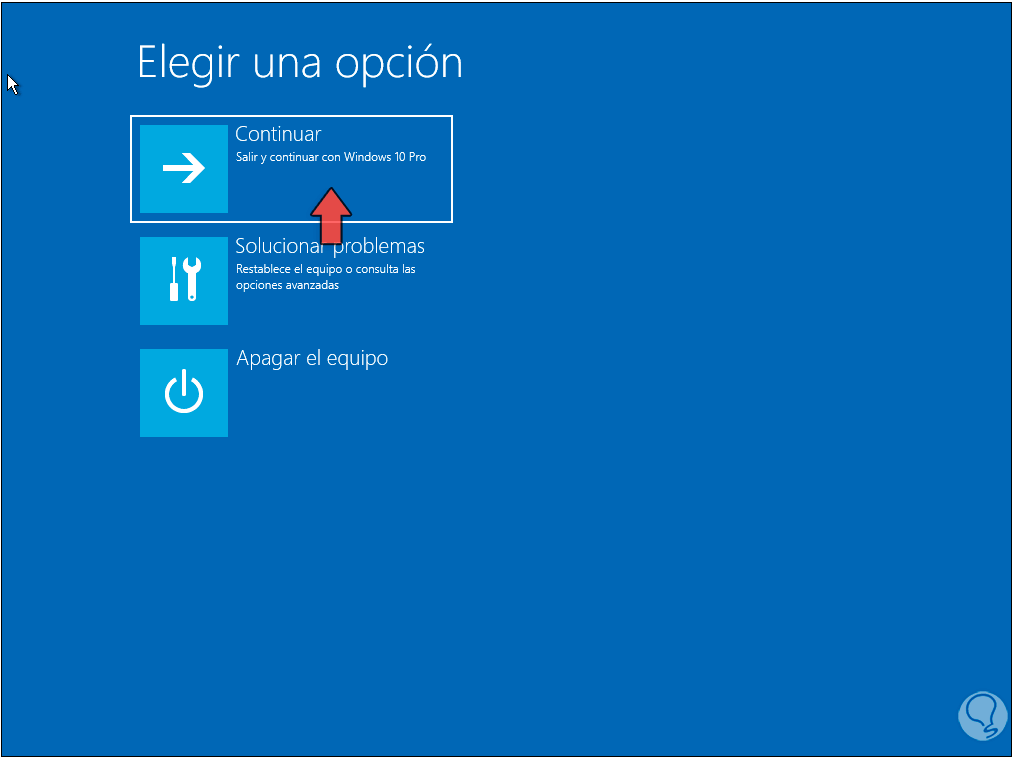
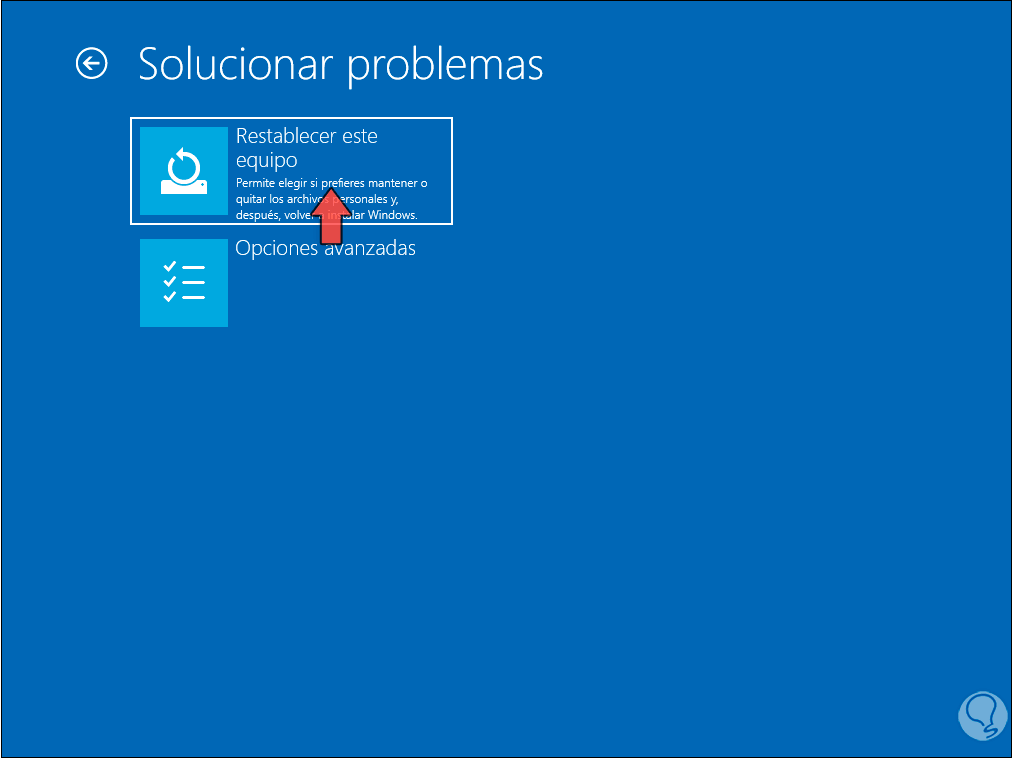
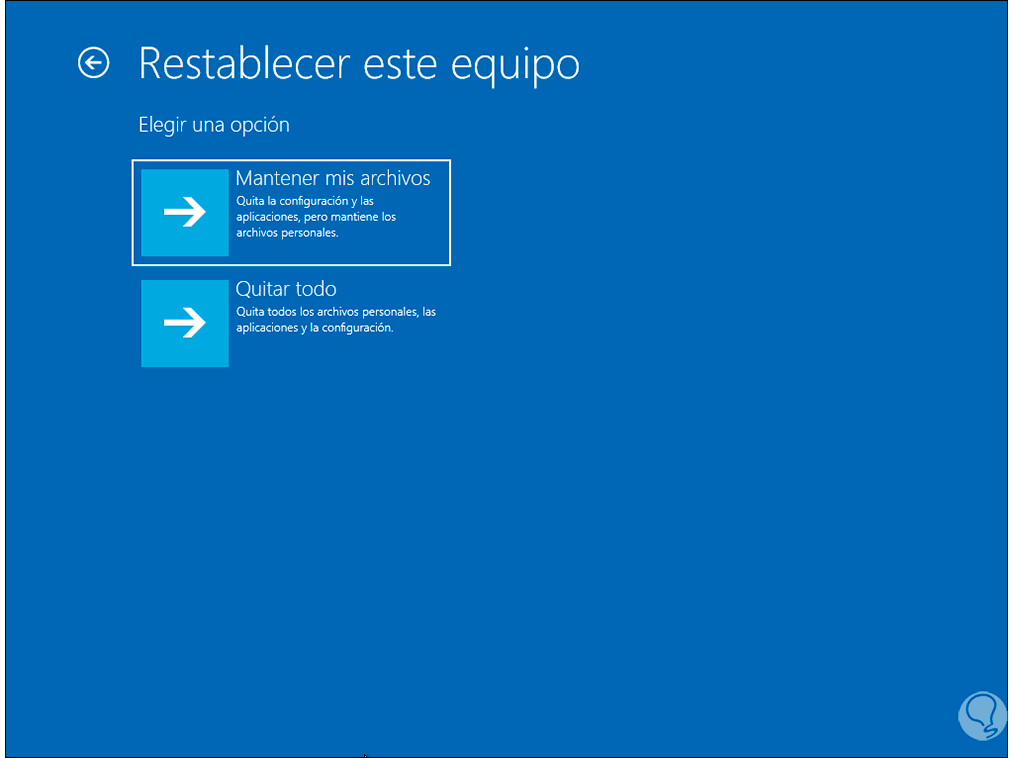
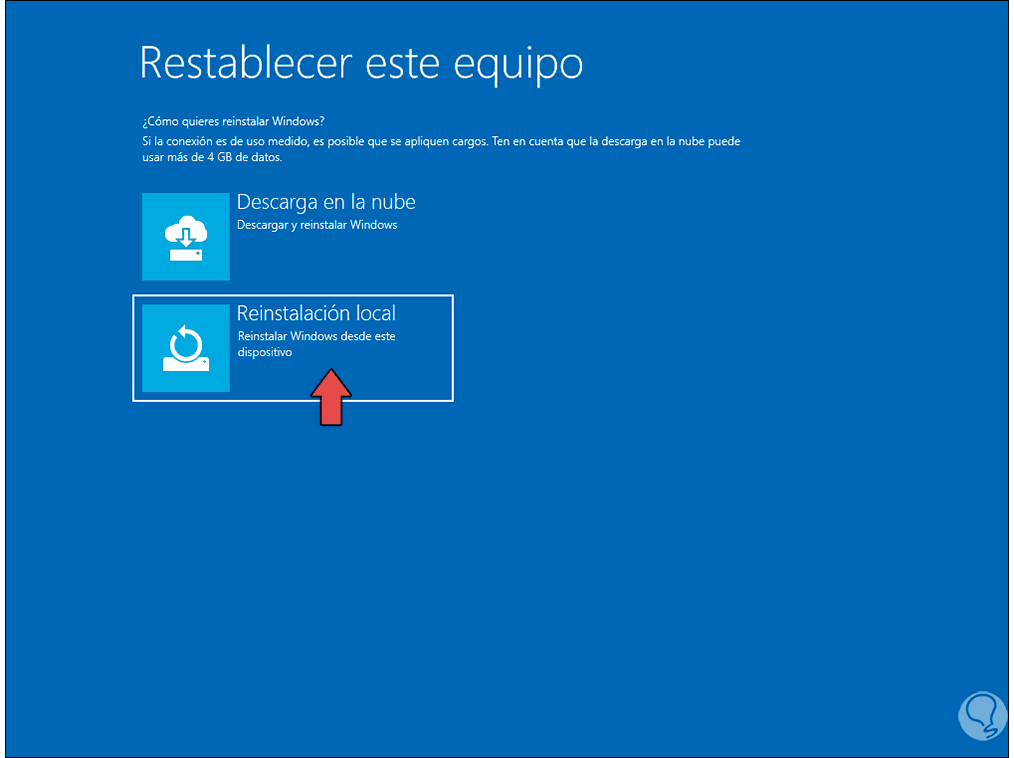
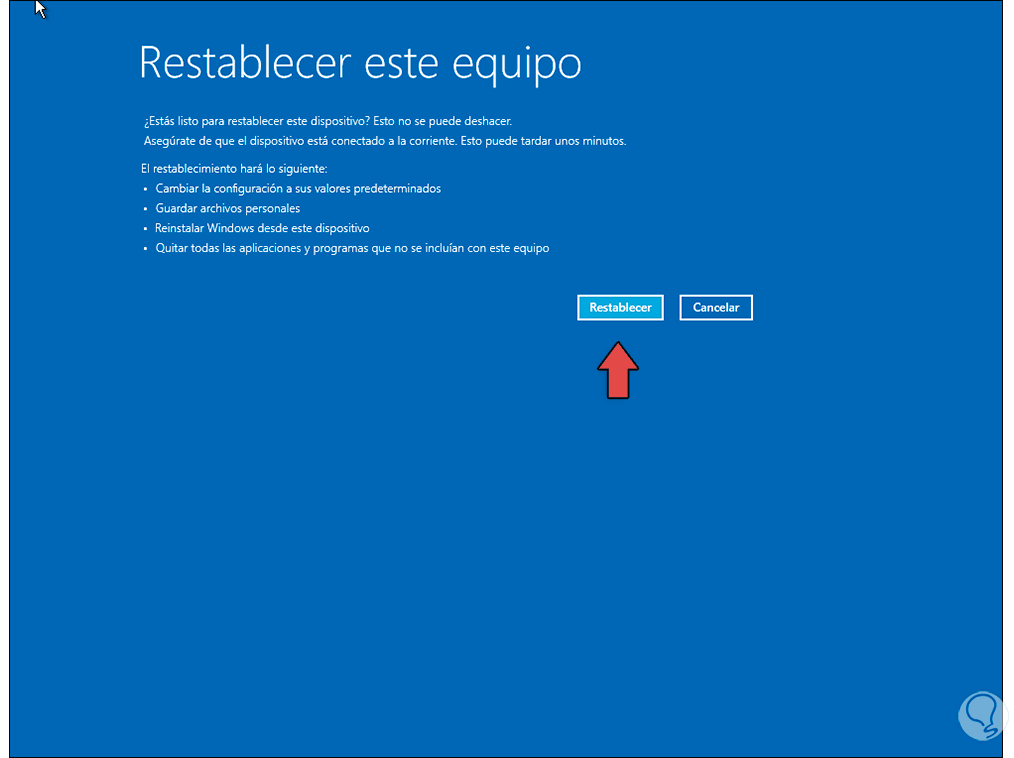
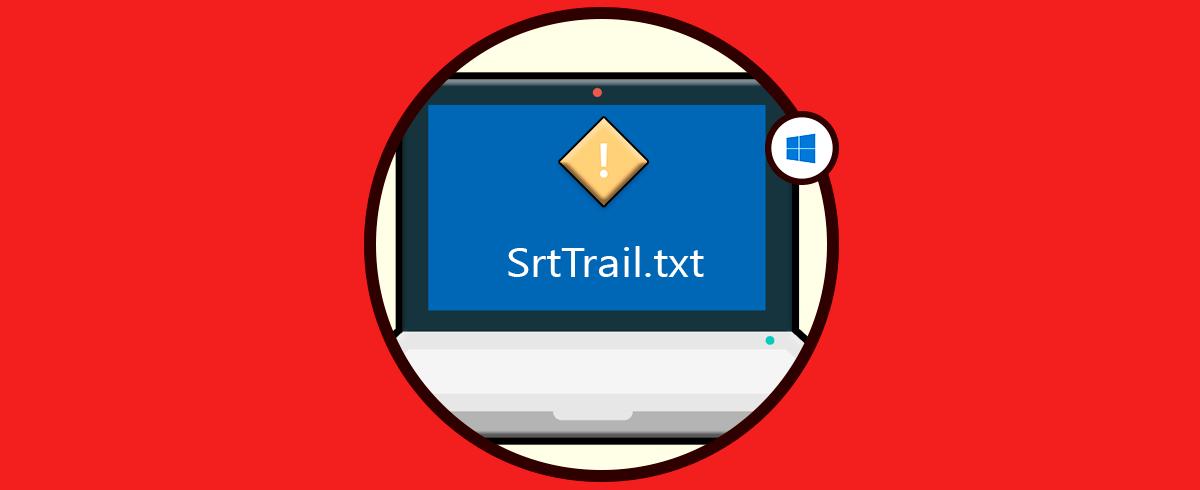

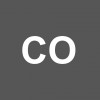

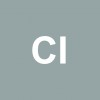




hola, la consulta del millon: como reinicio desde cmd???
con "shutdown" me dice "no se reconoce como un comando interno o externo"
dentro de cmd aparece un mensaje que dice: "no hay suficientes recursos para procesar este comando", pero no se por que aparece, porque yo no he tecleado nada
necesito que me den una mano, porque no puedo ingresar a windows (tenia dual boot y borre linux y quedo el taco), y tengo proyectos en netbeans y visual studio
saludos