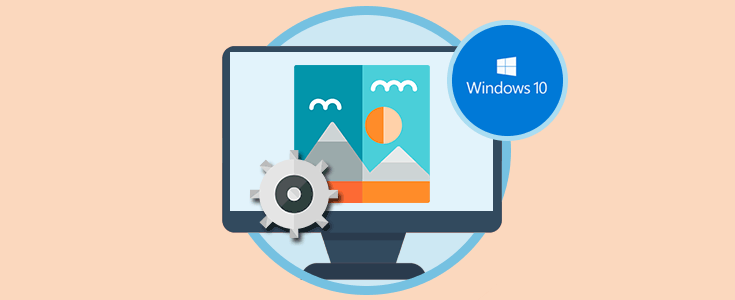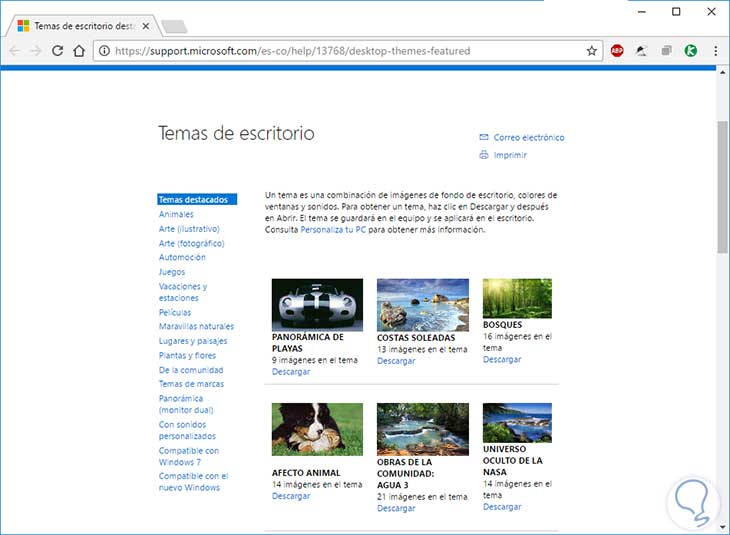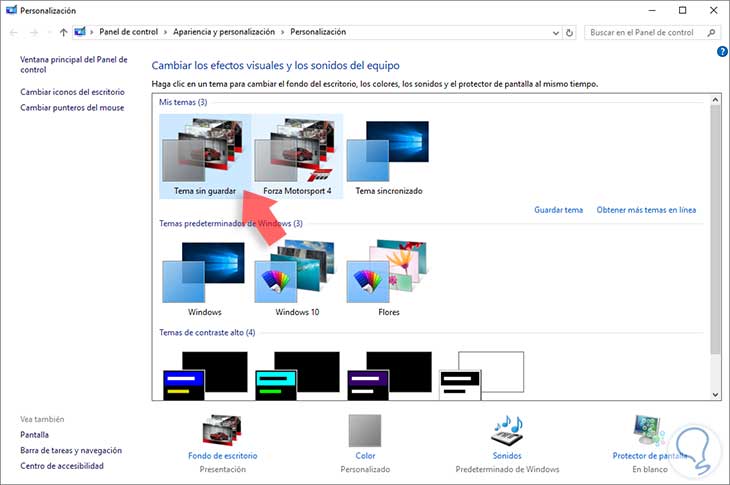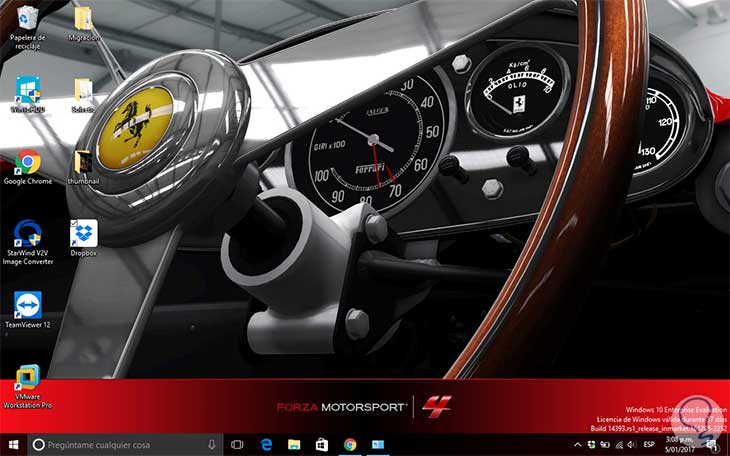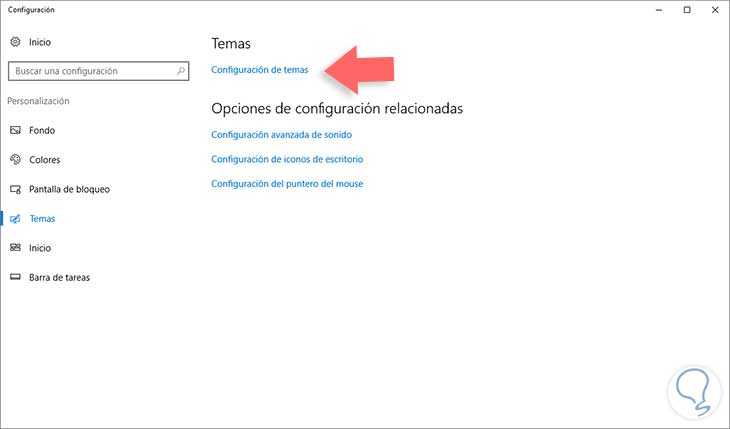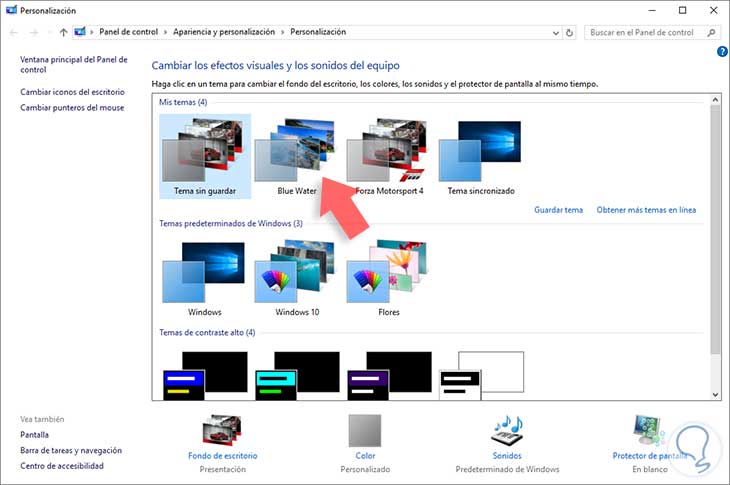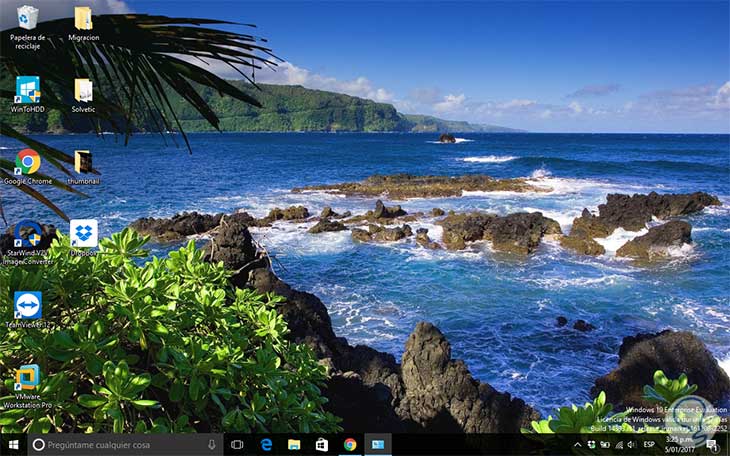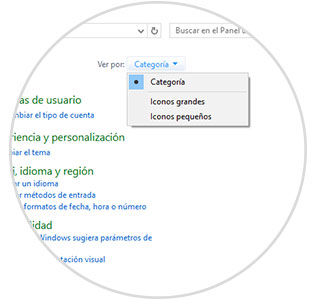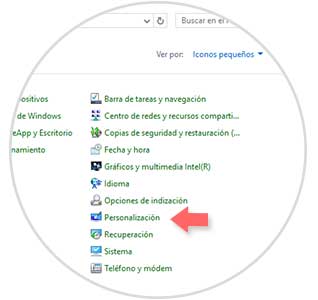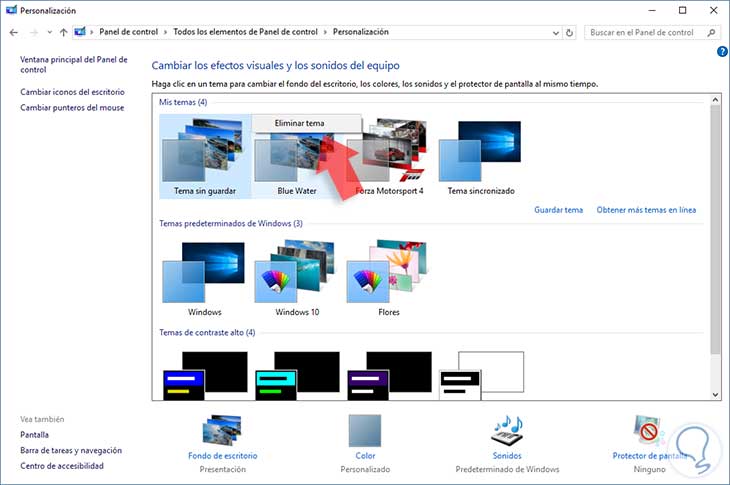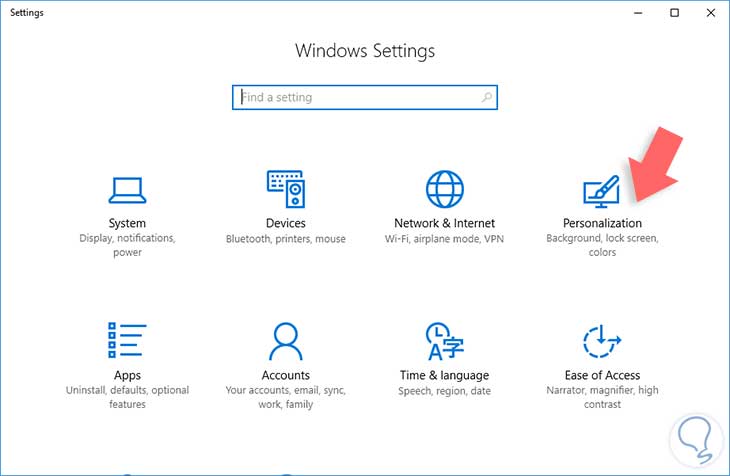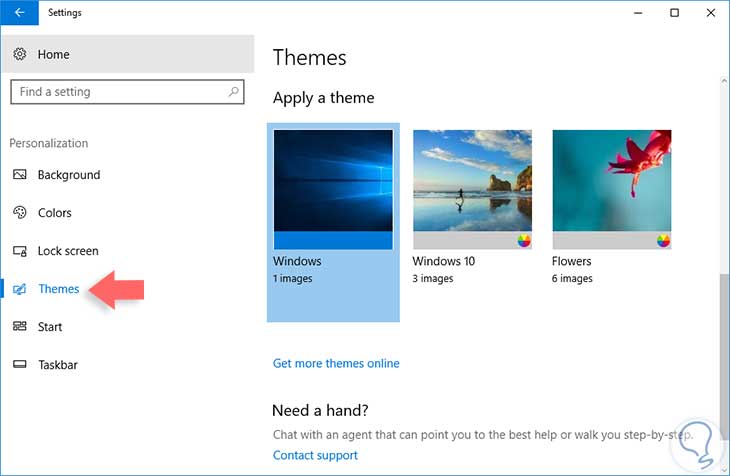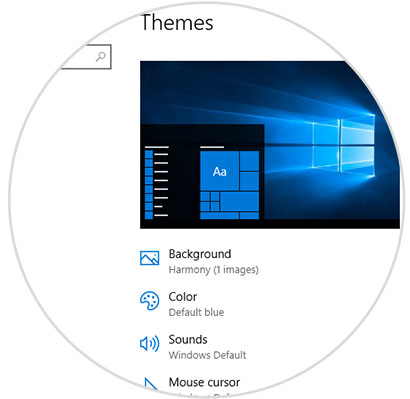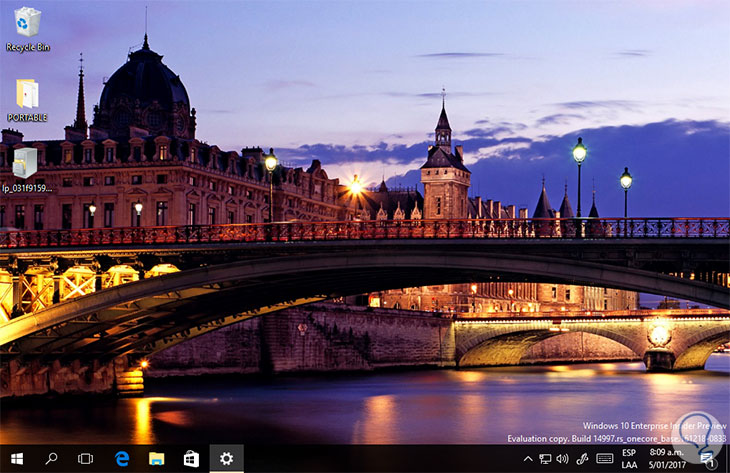La personalización del sistema operativo es una tarea que a muchos de nosotros nos emociona ya que nos da la posibilidad de establecer el comportamiento de muchos elementos dentro del sistema ya sea el cursor, la apariencia del escritorio, la forma como se abren las páginas y aplicaciones, entre muchas otras.
Esta gran característica ha sido introducida en los sistemas operativos Windows desde el lanzamiento de Windows 7 y con la edición Windows 10 se han visto cambios notables. Hoy vamos a ver cómo podemos realizar múltiples tareas con los temas en Windows 10 en su versión actual y en versión Creators Update la cual será lanzada en el mes de marzo del año 2017.
Recordemos que esto toma un proceso ya que Windows 10 no cuenta con una opción en el menú contextual que nos permita personalizar la apariencia completa del sistema.
1Accediendo a la base de temas de Microsoft
Como lo hemos mencionado podemos ir a la siguiente página web oficial de Microsoft donde tenemos la posibilidad de descargar más de 250 temas diversos para todos los gustos.
Podemos ver que contamos con diversas categorías a elegir.
Allí seleccionamos el tema deseado y pulsamos en el botón Descargar. Una vez descargado el paquete de temas damos doble clic sobre el archivo para proceder con su instalación de manera automática. Podemos ver que se despliega la ventana de Personalización en Windows 10 con el nuevo tema que hemos descargado, en este caso Forza Motorsport 4:
Ahora podemos observar como el tema ha sido aplicado de forma automática a Windows 10.
De este modo podemos descargar los temas que deseemos y que sean de nuestro gusto para tener un entorno totalmente diferente.
2Cómo editar un tema descargado en Windows 10
Hemos visto como tenemos una amplia gama de temas para descargar y ajustar en Windows 10. Para esto daremos clic derecho en cualquier parte del escritorio y seleccionamos la opción Personalizar
Se desplegará la siguiente ventana donde seleccionaremos la opción Temas y seguidamente Configuración de temas en el costado derecho.
Se abrirá la siguiente ventana donde debemos seleccionar el nuevo tema para Windows 10, en este caso elegimos Blue Water
Podemos ver el cambio aplicado de forma automática
3Cómo borrar un tema guardado en Windows 10
Uno de los problemas de los paquetes de temas es que, aunque son muy llamativos, ocupan bastante espacio dentro del disco duro, por lo cual si hay paquetes de temas que no están siendo usados podemos proceder a eliminarlos. Para esto accedemos al panel de control y en el campo Ver por elegimos la opción Iconos pequeños
En la nueva organización del panel de control seleccionamos la opción Personalización
Se desplegará la siguiente ventana donde debemos dar clic derecho sobre el tema a borrar y seleccionamos Eliminar tema
Es importante recordar que no podemos eliminar el tema que está siendo usado actualmente. Hemos visto cómo podemos personalizar de una forma completa nuestro sistema gracias a los temas ofrecidos por Microsoft.
4Cómo instalar y editar temas en Windows 10 Creators Update
Hemos hablado acerca de la próxima versión que será liberada por Microsoft en el verano de 2017 llamada Creators Update y la cual vendrá con grandes novedades para todos nosotros especialmente los desarrolladores.
Una de las novedades que veremos en Creators Update está asociada con la personalización del sistema operativo ya que dentro de las actualizaciones ejecutadas al menú Configuración ahora encontraremos la opción de modificar la apariencia directamente desde el menú Configuración ya que hasta hoy hacerlo directamente no es posible.
Para esto vamos al menú Configuración pulsando el botón Inicio y seleccionando el icono en forma de piñón y veremos la siguiente ventana:
Allí seleccionamos la opción Personalization – Personalización. Se verá la siguiente ventana donde debemos ir a la línea Themes - Temas
Podemos ver que tenemos la opción de modificar los temas sin necesidad de salir del menú Configuración. Podemos ver en la parte superior el tema que está actualmente asignado, así como los parámetros del mismo referente a sonidos, cursores, colores de ventana, etc.
Desde esta ventana simplemente podemos seleccionar el nuevo tema a aplicar en Windows 10 Creators Update según nuestro gusto.
Podemos descargar temas desde el enlace arriba indicado y de manera automática será incluido en la opción Themes – Temas del menú Configuración
Podemos ver las características del nuevo tema. Y podemos ver el cambio en el entorno de Windows 10 Creators Update
Recordemos que esta build de Windows 10 Creators Update está disponible actualmente para los usuarios Insider. Hemos podido observar como tenemos diversas opciones para la personalización y ajuste de nuestro entorno Windows 10 y así diferenciar nuestro sistema del resto.