Una de las herramientas más prácticas y funcionales que tenemos como administradores y personal de soporte son las utilidades para crear máquinas virtuales ya que usando estas herramientas tenemos la posibilidad de crear diversos entornos en un solo equipo lo cual es bastante útil.
- Posibilidad de contar con múltiples Sistemas Operativos en un solo equipo como Linux, Mac OS o Windows.
- Podemos realizar pruebas de aplicaciones, actualizaciones o sistemas operativos antes de ser lanzados a producción.
- Nos permite ahorrar en gastos a nivel de arquitectura.
- Podemos ampliar el alcance de la infraestructura.
Una de las herramientas más usadas para este fin es VirtualBox ya que su interfaz es sencilla, veliz y adicional es totalmente gratuita. Podemos descargar VirtualBox desde el siguiente enlace:
Ahora con la incursión de nuevas tecnologías a nivel de sistemas operativos contamos con aplicaciones más avanzadas y una de ellas es Hyper-V la cual puede ser instalada en Windows 10 y a partir de allí crear entornos virtuales con una herramienta propia de Microsoft.
Es muy probable que algunos usuarios deseen migrar sus máquinas virtuales de VirtualBox a Hyper-V para evitar todo el proceso de instalación y configuración desde cero. Hoy este tutorial te enseñara a migrar de forma segura y sin afectar la configuración de la máquina virtual de VirtualBox a Hyper-V en Windows 10.
Algunas de las principales diferencias entre estas dos herramientas son:
Con eso en mente conoceremos como realizar la respectiva migración de VirtualBox a Hyper-V en Windows 10.
1. Cómo exportar máquina virtual desde VirtualBox
El primer paso consiste en abrir VirtualBox, seleccionar la máquina virtual que deseamos migrar en este caso será Ubuntu 16 WorkStation e ir al menú Archivo / Exportar servicio virtualizado. También podemos usar la combinación de teclas siguiente para acceder a dicha opción.
Ctrl + E
Una vez pulsemos en esta opción veremos la siguiente ventana donde debemos seleccionar la máquina virtual a exportar.
Pulsamos en Next y en la ventana desplegada definimos la ruta donde se ha de almacenar la máquina virtual y debemos asegurarnos que el tipo de archivo sea OVF 2.0.
Pulsamos nuevamente en Next y veremos los servicios que han de ser exportados.
Una vez validada esta información pulsamos en el botón Exportar y veremos que inicia el proceso de exportación de la máquina virtual.
Una vez la máquina virtual haya sido exportada recomendamos descomprimir el contenido de la misma con alguna utilidad gratuita como 7Zip o WinRar.
2. Cómo usar V2V Image Converter para migrar máquina virtual
Debido a que Hyper-V en Windows 10 no soporta el formato OVF (Open Virtual Format) sería imposible migrar nuestra máquina de VirtualBox a Hyper-V.
Podemos descargar desde el siguiente enlace la herramienta V2V Image Converter. Esta es una herramienta gratuita que nos permite convertir diversos formatos de imagen para tareas de virtualización de una forma completa.
El proceso de instalación es bastante sencillo. (Recibiremos el link de descarga en nuestro correo electrónico).
Una vez sea instalada la herramienta procedemos a ejecutarla y veremos el siguiente entorno:
Pulsamos en Siguiente y en la siguiente ventana dejamos la opción por defecto Local file ya que allí almacenaremos el disco duro virtual.
Pulsamos en Next y en la ventana desplegada debemos seleccionar la imagen de disco virtual que hemos descomprimido anteriormente.
Pulsamos en Next y a continuación debemos definir el formato de imagen que deseamos convertir, recordemos que Hyper-V soporta las siguientes. La ventaja de VHDX es que esta soporta hasta 64 TB de almacenamiento.
- VHD
- VHDX
Seleccionamos el formato deseado y pulsamos Next.
A continuación, veremos la siguiente ventana donde debemos definir donde se ha de almacenar la imagen convertida.
Definimos la ruta:
Pulsamos de nuevo Next y comenzara el proceso de conversión de la imagen.
3. Cómo importar máquina virtual en Hyper-V
Una vez se haya completado el proceso de conversión estamos listos para importar la máquina virtual a Hyper-V.
Para esto abrimos el administrador de Hyper-V y vamos al menú Acción / Nuevo / Máquina virtual.
También podemos ejecutar esta acción desde el costado derecho en la opción Nuevo / Máquina virtual. Al usar esta opción se desplegará el siguiente asistente de Hyper-V donde en primer lugar definimos el nombre de la máquina virtual:
Al pulsar Siguiente debemos definir la generación de la máquina virtual.
Definimos los valores de la memoria RAM:
Configuramos valores de red.
Debemos tener cuidado en este punto, Conectar disco duro virtual, ya que acá será necesario activar la casilla Usar un disco duro virtual existente y allí ir a la ruta donde hemos almacenado la imagen convertida.
Pulsamos en Siguiente y veremos un resumen de la máquina virtual a crear.
Pulsamos en Finalizar y podremos ver nuestra máquina virtual configurada.
Pulsamos en el botón Conectar para iniciar el proceso de conexión.
Allí vamos al menú Acción / Conectar y veremos que se ha iniciado de forma correcta nuestra máquina virtual exportada.
Hemos comprendido que podemos exportar de una manera sencilla todas aquellas máquinas virtuales que tengamos creadas en VirtualBox a Hyper-V de una forma completamente segura y con todos los parámetros de configuración adecuados y sin perder en absoluto nada de la configuración que habíamos establecido desde VirtualBox.
Aprovechemos al máximo las novedades y ventajas que nos ofrece Hyper-V para todo lo relacionado con la gestión de máquinas virtuales. Para conocer cómo habilitar Hyper-V, por defecto viene deshabilitado, podemos visitar el siguiente enlace:

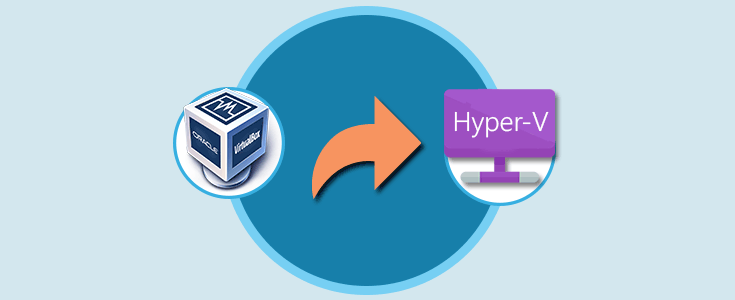

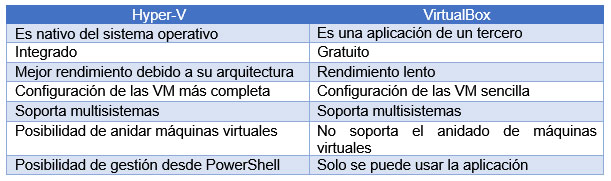
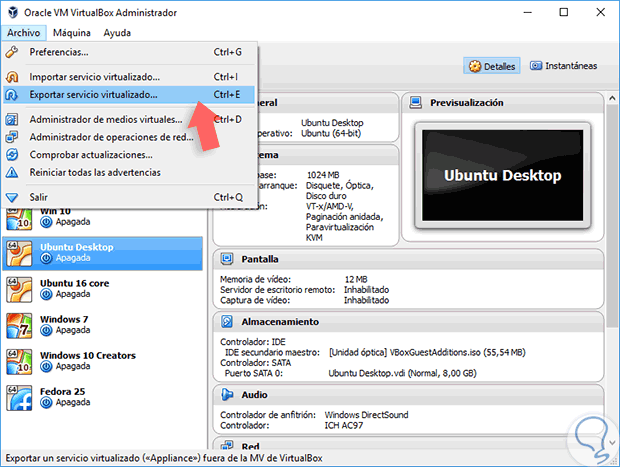
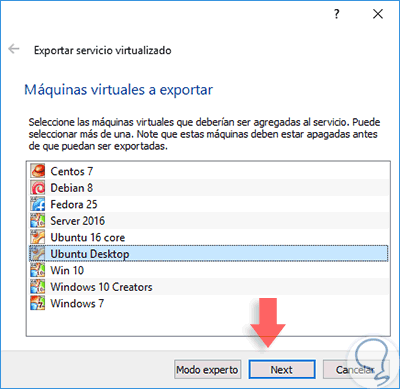
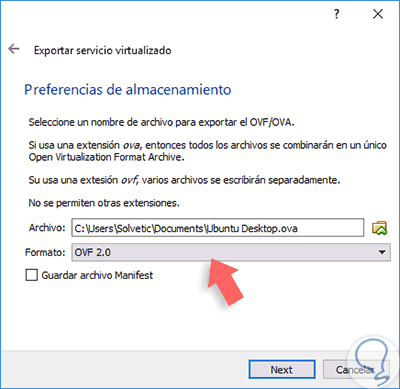
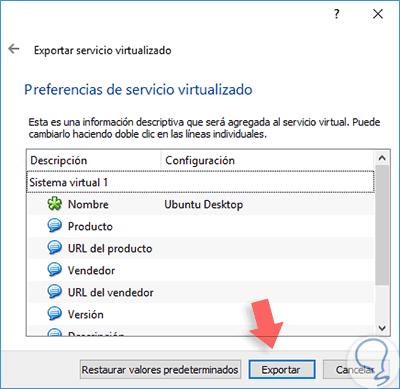
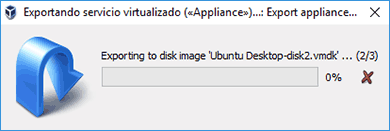
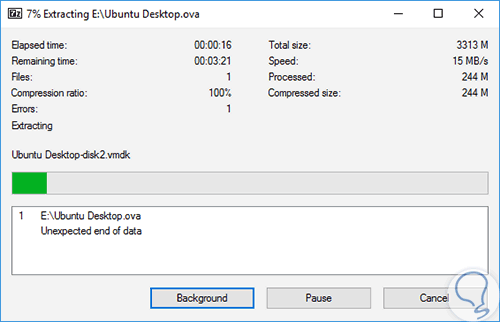
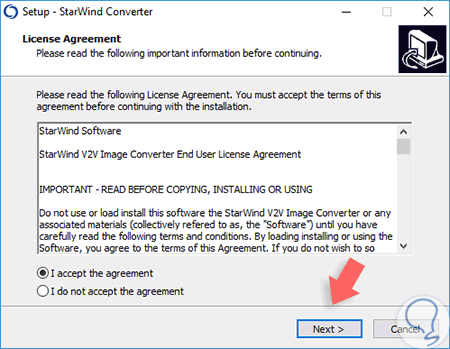
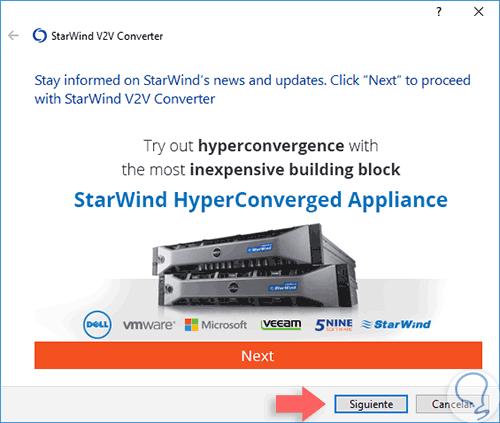
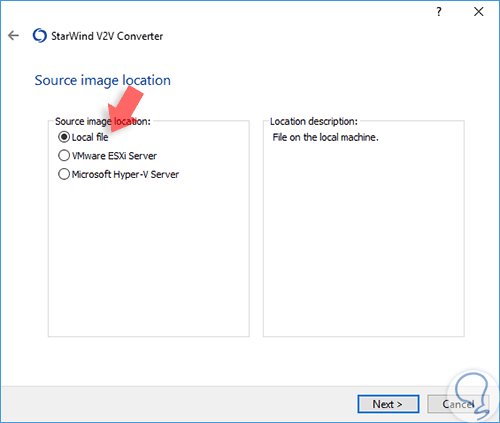
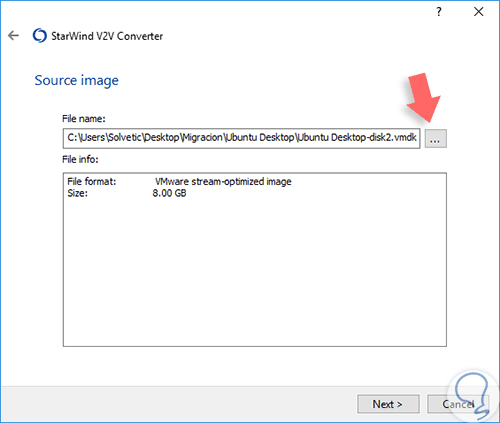
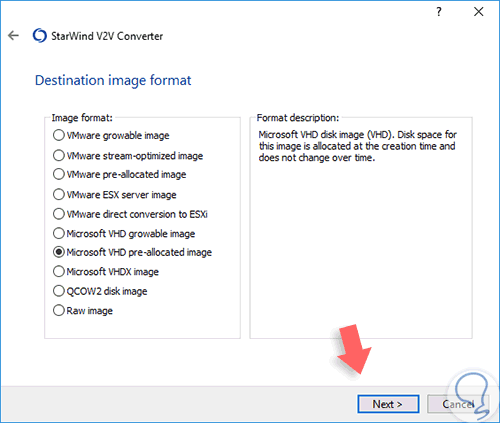
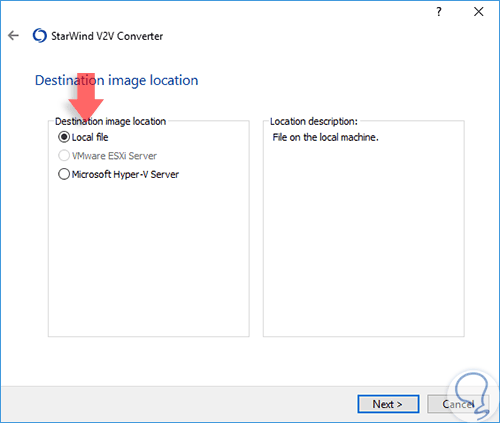
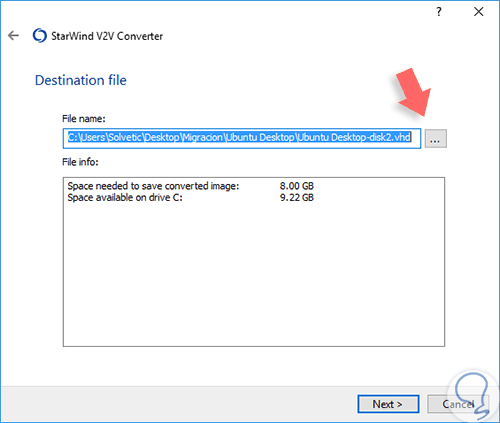
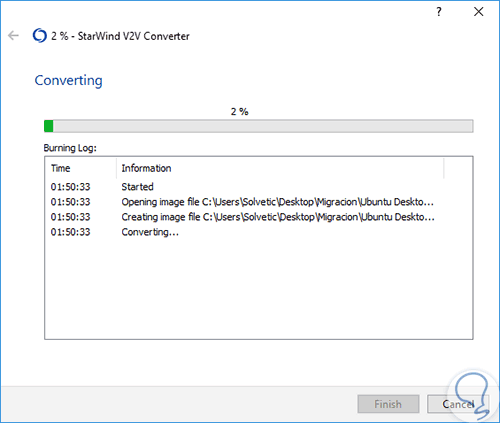
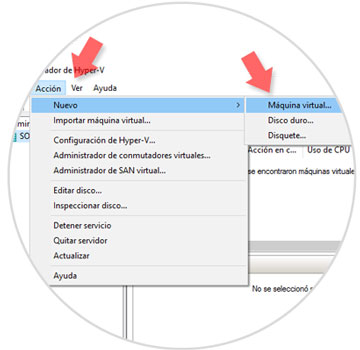
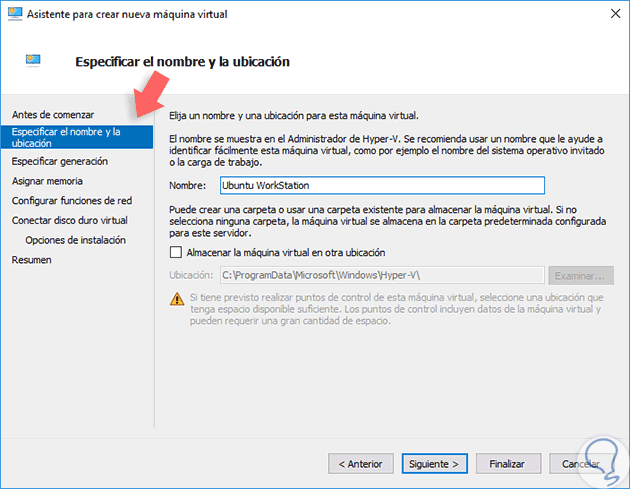
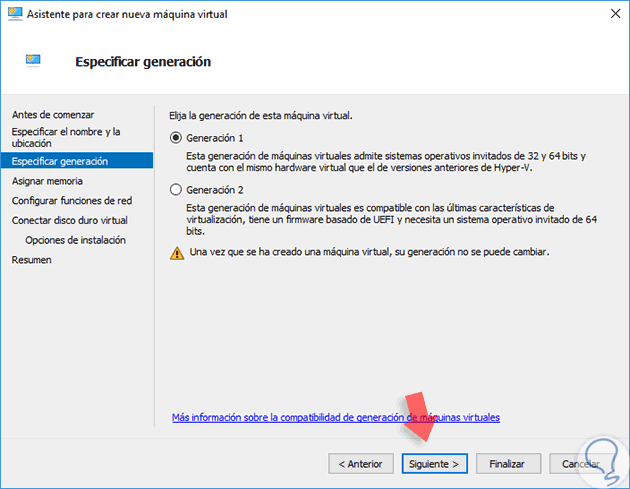
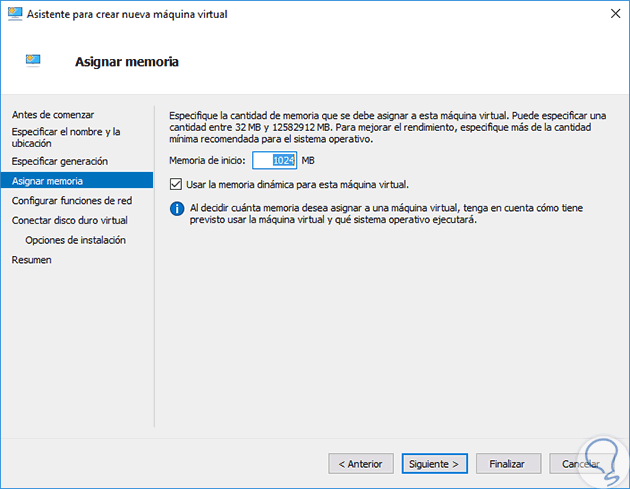
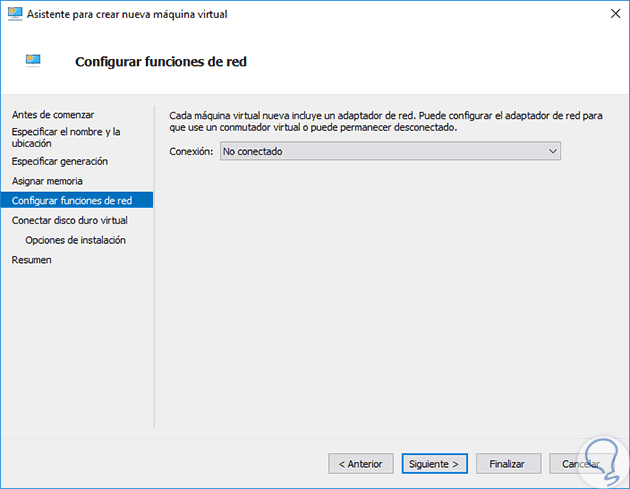
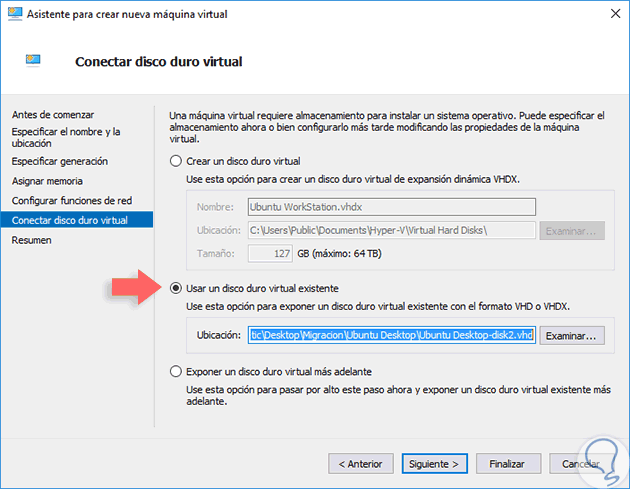
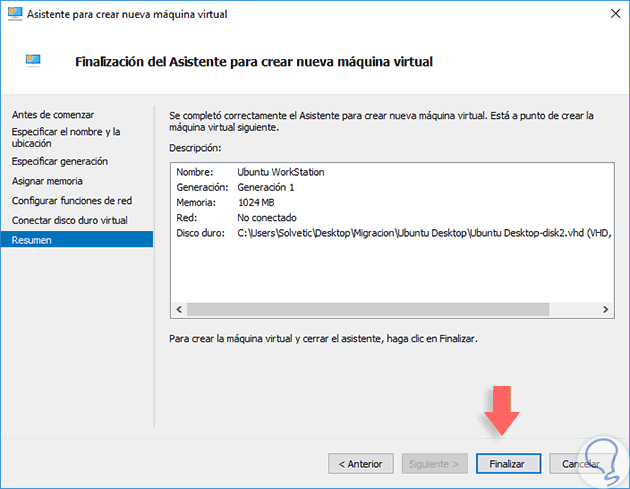
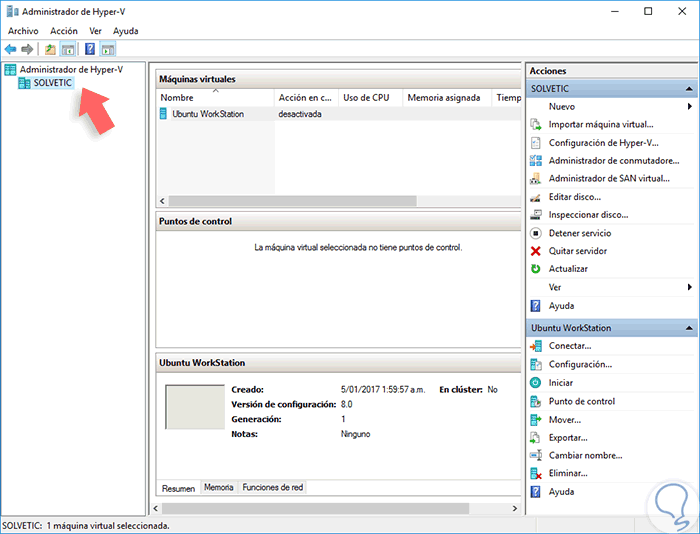
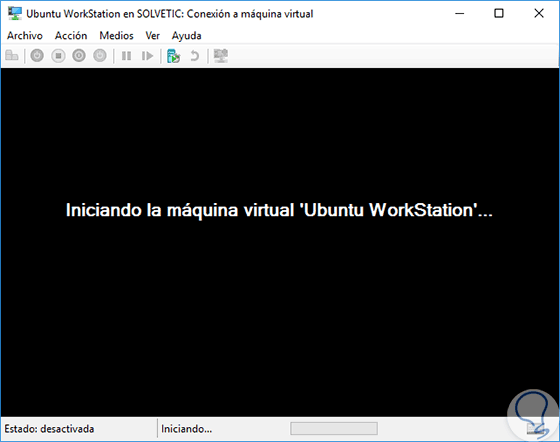
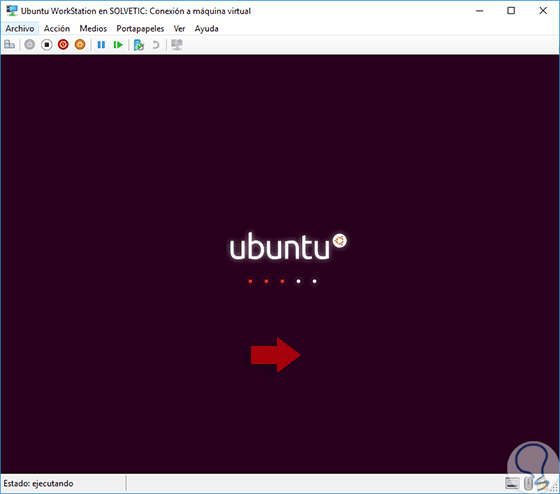





Hola, amigos, gracias por excelente ayuda, pero quiero manifestar que no logre avanzar luego de exportar la maquina virtual desde virtual box, luego que no permite ni da la opción el archivo para descomprimir ni en winrar ni winzip, por favor su ayuda
Gracias
Walter