De manera constante usamos dispositivos como memorias USB, unidades Flash o discos duros externos en nuestros sistemas Windows 10 con el fin de almacenar o transferir múltiple información. Ahora, todos sabemos que cuando conectamos este tipo de dispositivos Windows lo reconoce de forma automática y desplegará en el Explorador de archivos el nombre e icono la respectiva unidad. Las unidades de disco vienen por defecto con unos iconos identificativos que suelen ser iconos de discos que no varían mucho de unas versiones a otras.
Aunque resultan cómodos para poder identificar rápidamente que estamos trabajando con discos, lo cierto es que, si tenemos varios, el nombre es lo único que nos ayudará a saber cuál es cada uno. Las imágenes son percibidas con mayor atención por lo que personalizar su portada o icono principal puede darnos una mejor experiencia.
Ahora, como muchos de nosotros nos gusta tener un entorno personalizado y quizás deseamos ver una apariencia totalmente diferente de las unidades extraíbles, hoy este tutorial te enseñará cómo permitir que el icono de nuestras unidades sea totalmente diferente al acostumbrado. Para ejecutare esta tarea necesitamos básicamente dos componentes:
- Un archivo de icono.
- Un archivo autorun.inf el cual estará almacenado en el medio extraíble.
No te pierdas el videotutorial con todos los pasos necesarios para cambiar el icono de un medio extraíble o USB en Windows 10.
1. Cómo crear archivo .ico en Windows 10
En la red podemos encontrar múltiples sitios web donde podemos descargar de forma gratuita numerosos diseños de archivos en formatos .ico, por lo cual hoy usaremos alguno de los archivos del siguiente enlace:
Allí debemos seleccionar el icono deseado y seleccionar la opción Download ICO.
2. Cómo cambiar icono de disco en Windows 10 con archivo info
Una vez descargado el icono deseado debemos copiarlo al medio extraíble y ejecutar el siguiente proceso:
Conectamos el medio extraíble (USB o Disco Duro) sobre el cual deseamos modificar su apariencia. A través del Explorador de archivos accedemos al dispositivo mencionado y será necesario crear un documento de texto y para ello daremos clic derecho y seleccionamos la opción Nuevo / Documento de texto. Guardamos el nombre del archivo como autorun.inf.
Para esto vamos al menú Vista y allí activamos la casilla "Extensiones de nombre de archivo". Podemos ver que nuestro archivo tiene el nombre autorun.inf.txt.
Allí simplemente renombramos el archivo borrando la extensión .txt para obtener el tipo de archivo deseado.
Ahora pulsamos doble clic sobre el archivo autorun.inf y en el archivo de texto desplegado debemos ingresar la siguiente sintaxis:
[Autorun] Icon=Archivo.ico Label=Etiqueta
En el campo "Icon" será necesario ingresar el nombre del archivo que hemos descargado y en el campo "Label" indicar la etiqueta que tendrá el dispositivo extraíble. Vamos al menú Archivo y seleccionamos la opción Guardar para aplicar los cambios.
Ahora seleccionamos tanto el archivo .ico y el archivo autorun.inf y damos clic derecho / Propiedades.
En la ventana desplegada será necesario que activemos la casilla "Oculto" para evitar que los archivos sean eliminados por accidente. Pulsamos en Aplicar y posteriormente en Aceptar para guardar los cambios.
Ahora simplemente debemos desconectar el medio extraíble, conectarlo de nuevo y acceder al explorador de archivos para visualizar la nueva apariencia de nuestro medio extraíble tanto a nivel de apariencia como de nombre.
3. Cómo eliminar apariencia de medio extraíble en Windows 10
Para esto basta con acceder nuevamente a las propiedades de los archivos y desmarcar la casilla Oculto y proceder a borrar los respectivos archivos.
4. Cómo cambiar icono de disco en Windows 10 con aplicación
Otra de las opciones con las que contamos es recurrir a una aplicación que nos permita personalizar los iconos de nuestros discos internos o externos.
Lo primero será descargar la aplicación desde el siguiente enlace:
Ahora crearemos un archivo .ico de forma gratuita y online con alguna de las páginas que encontramos en Internet. En este caso hemos elegido Image Online converter. Para ello sube la imagen que quieres transformar en icono y un tamaño. Pulsa en Iniciar Conversión.
Después pulsa en el enlace de guardar el archivo.
Ahora abrimos el programa Drive Icon Changer en el cual podemos elegir el icono que queremos colocar y que hemos creado y la letra de la unidad del disco. Una vez hayas elegido ambas cosas pulsa en “Cambiar icono”.
Ahora podemos ver la diferencia entre el icono que viene por defecto en nuestro disco y el que hemos creado personalizado:
De este sencillo modo podremos establecer una apariencia personalizada a nuestros medios extraíbles o discos internos. Creando un archivo .ico de forma fácil podremos cambiar la apariencia de nuestros medios y memorias USB o extraíbles y nuestros discos duros del sistma.

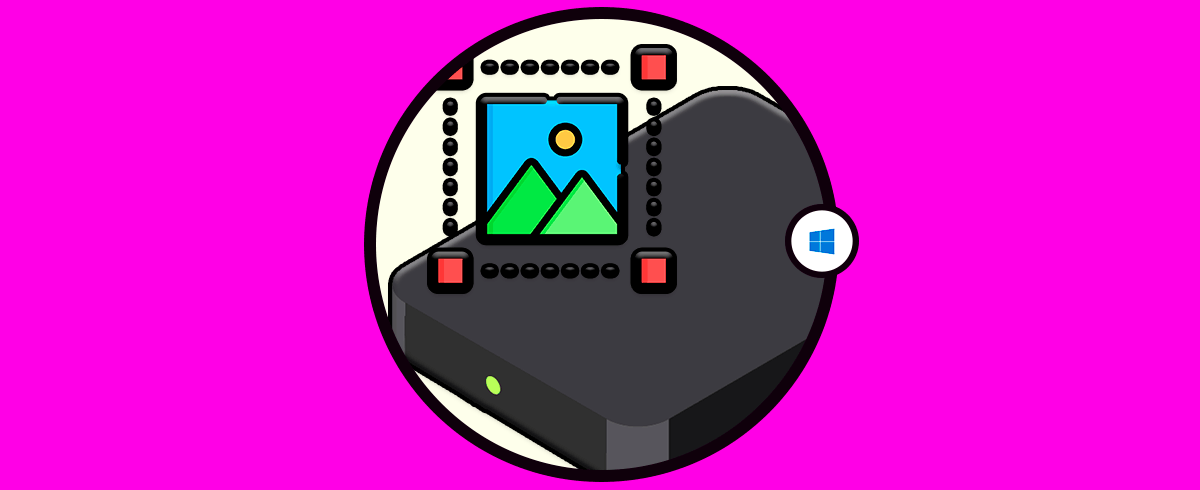

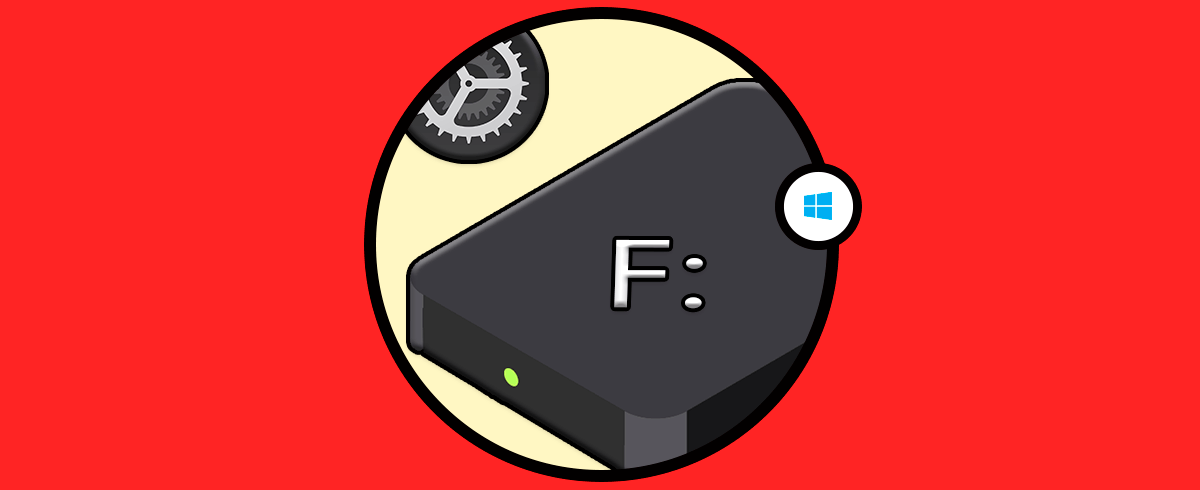
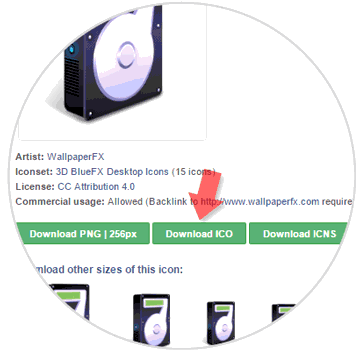
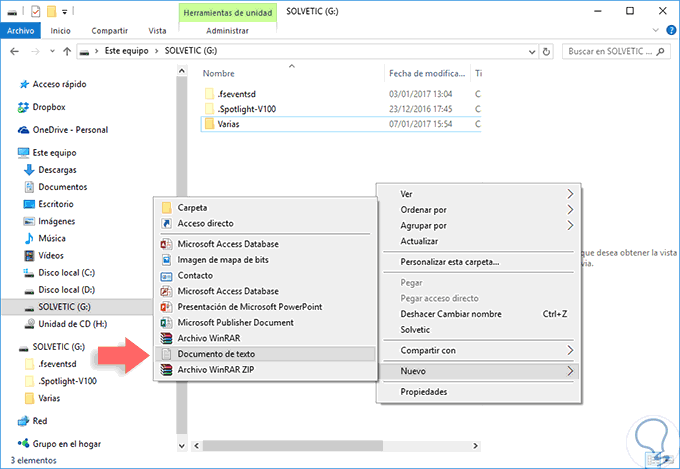
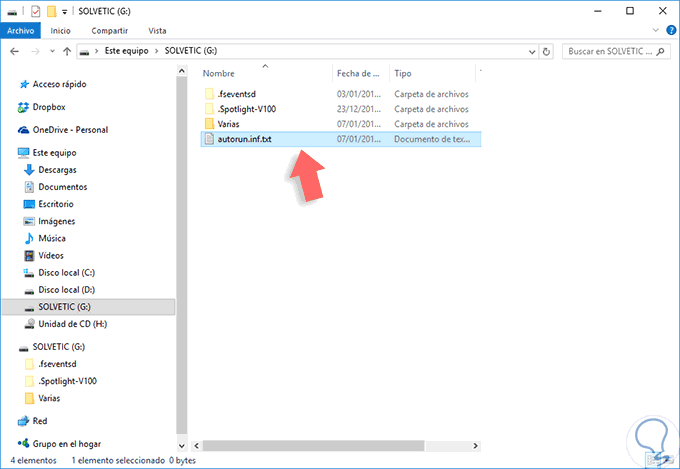
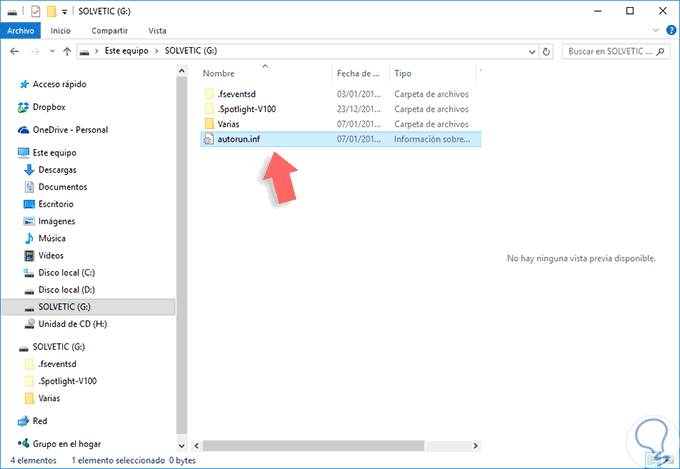
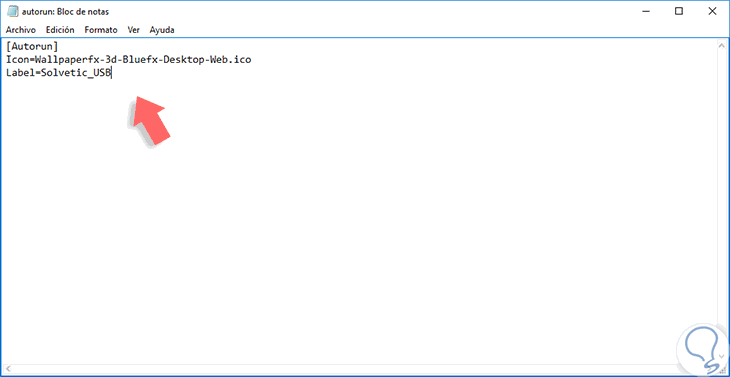
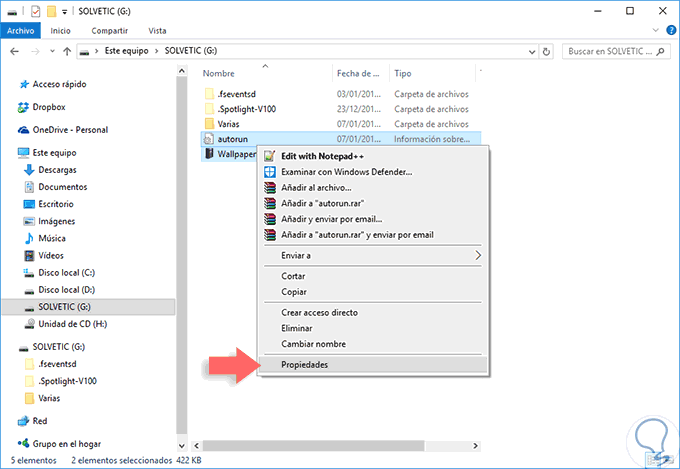
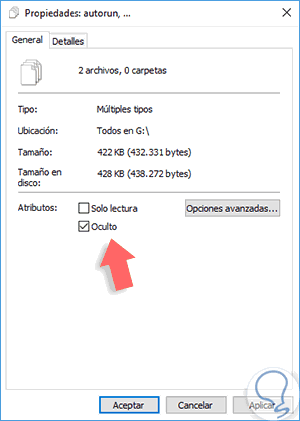
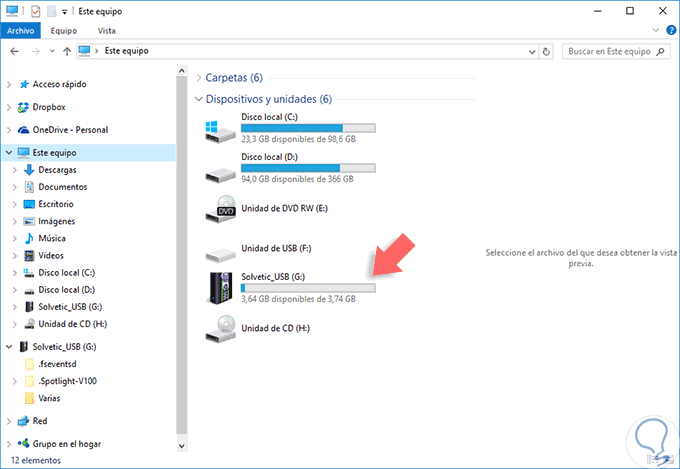
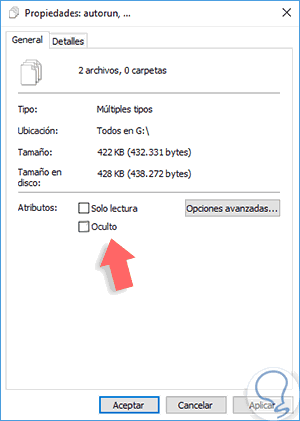
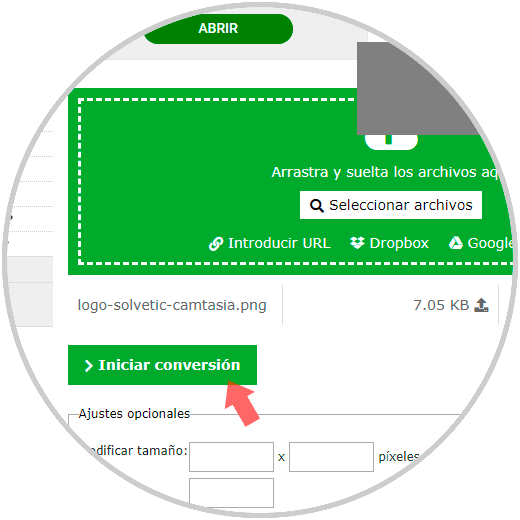
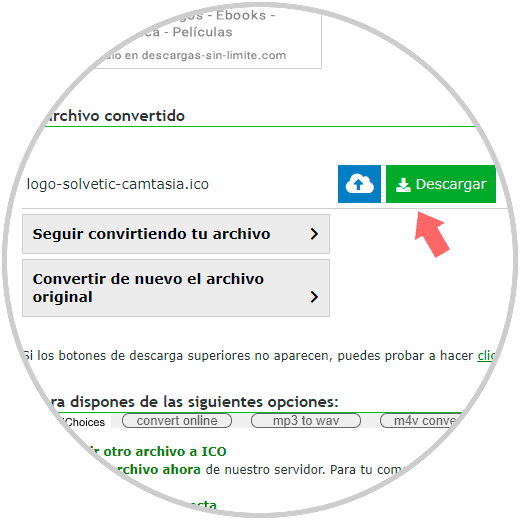
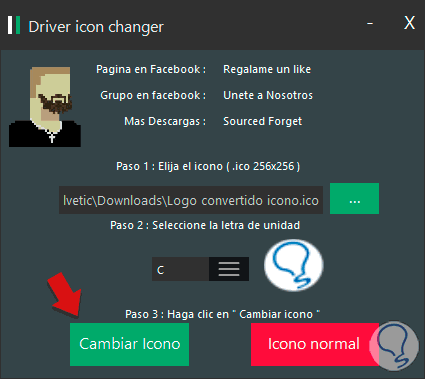
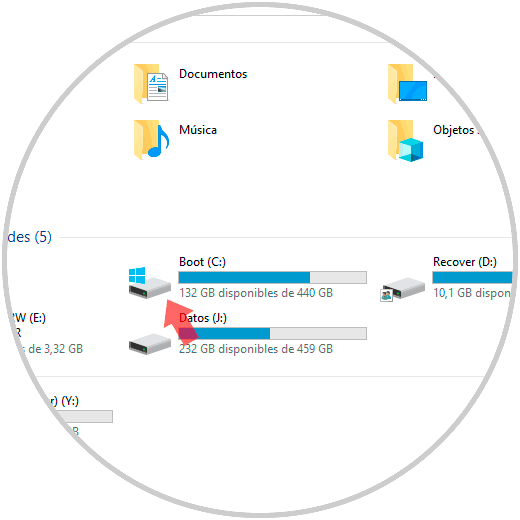
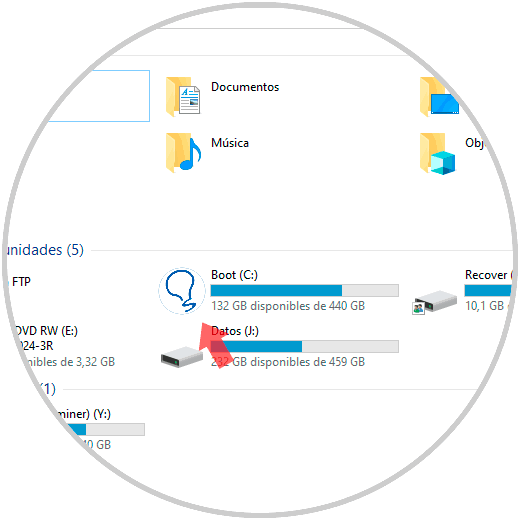
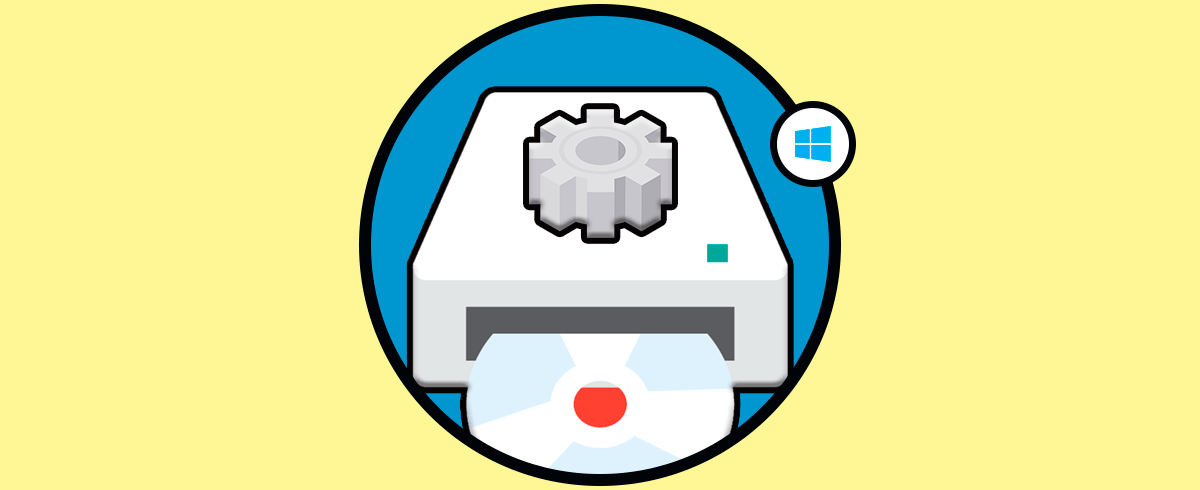



La primera manera no me funciona y no se porque