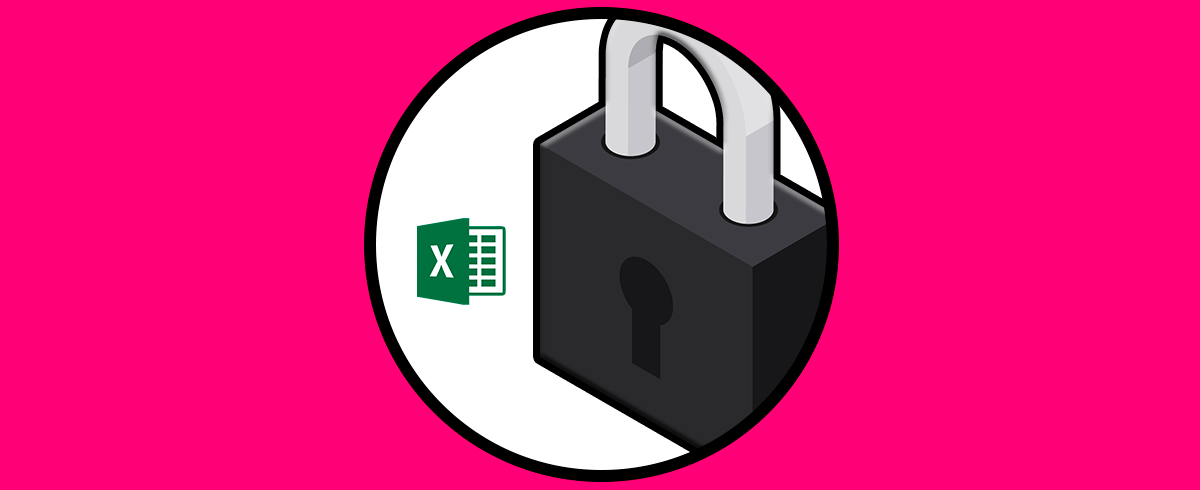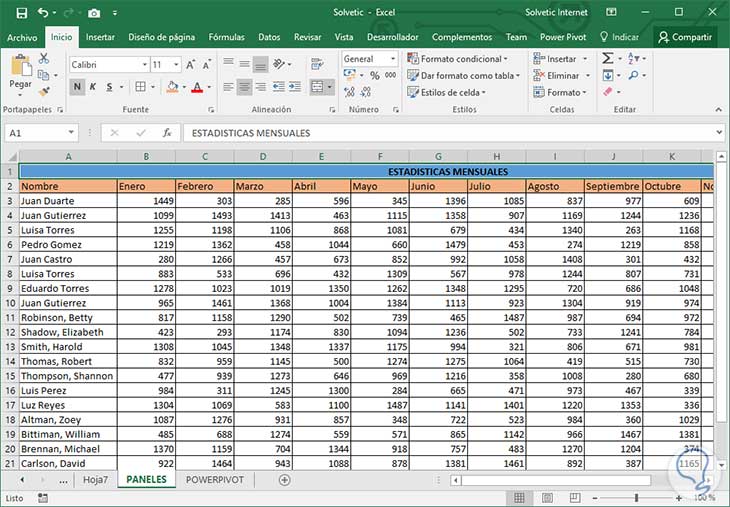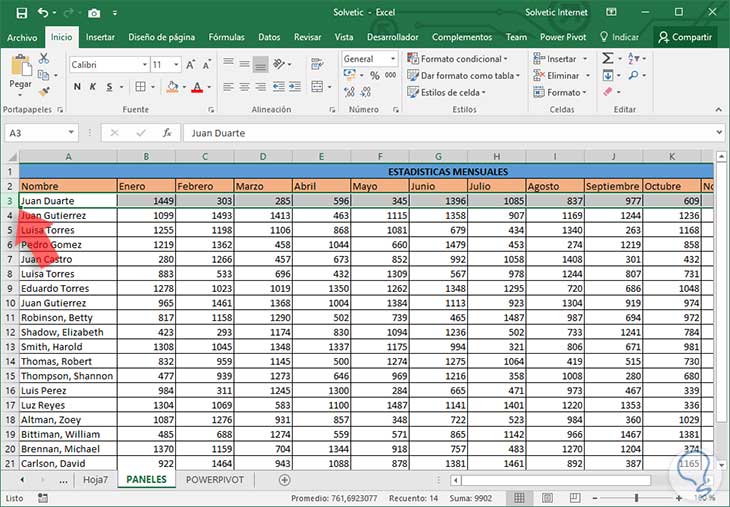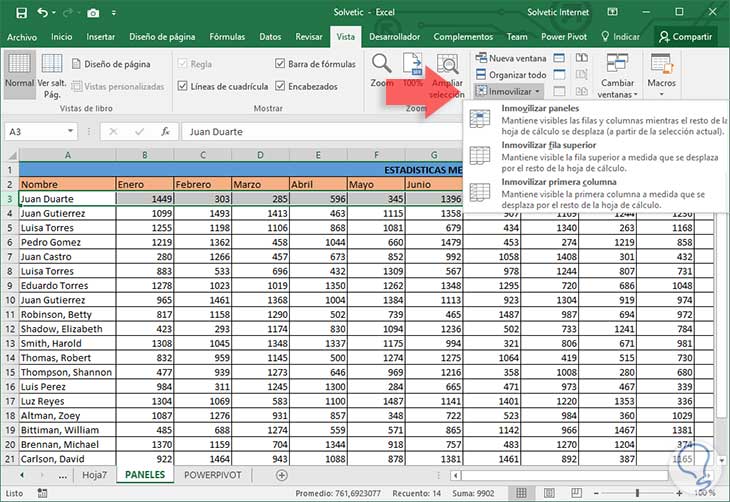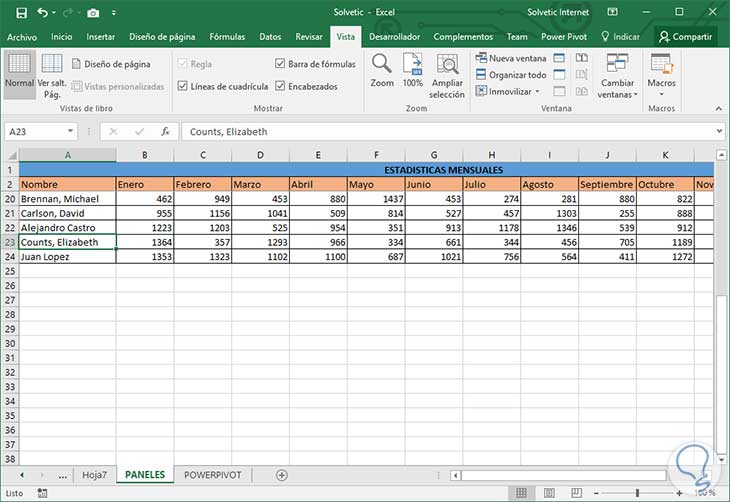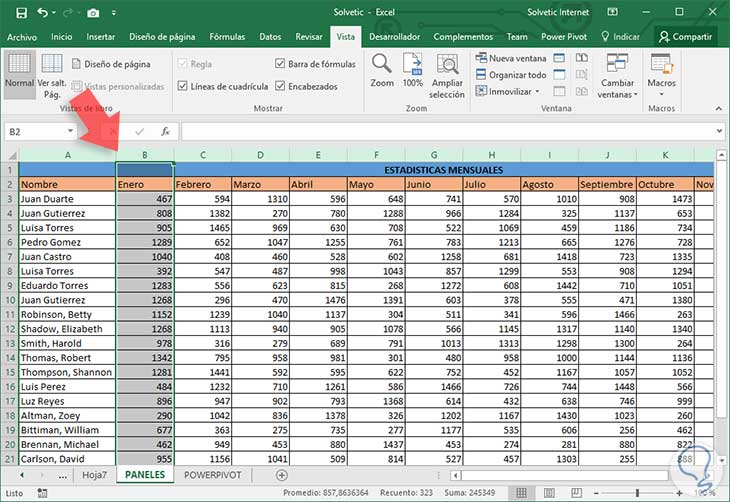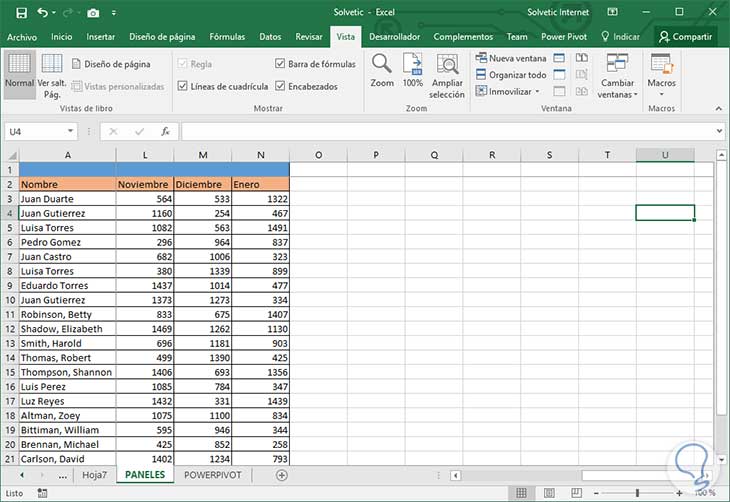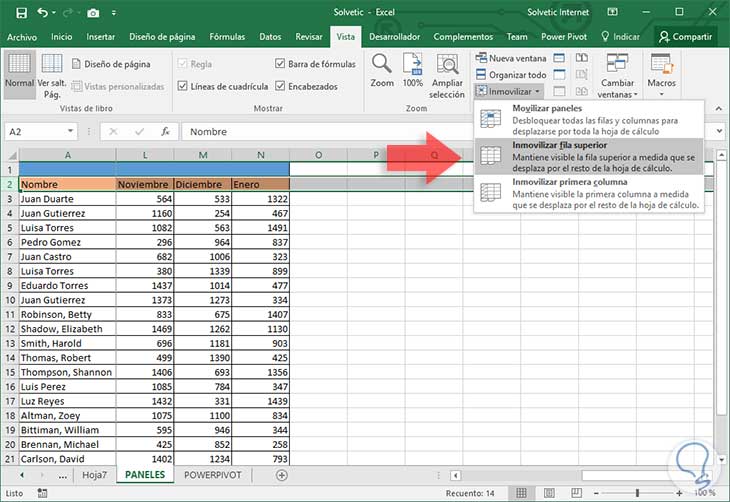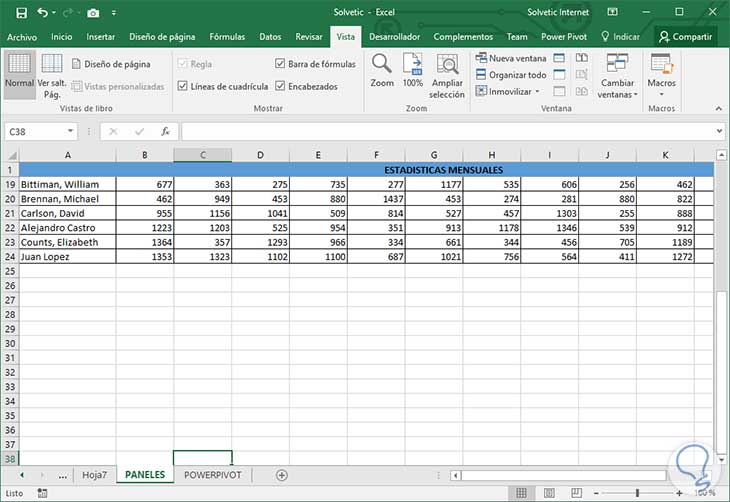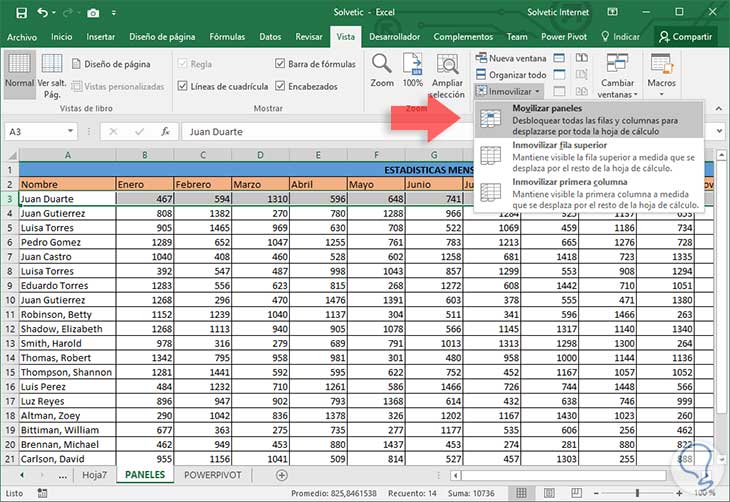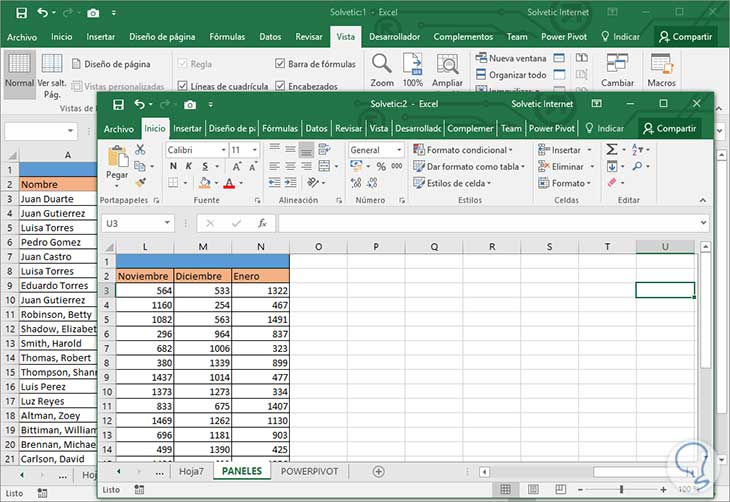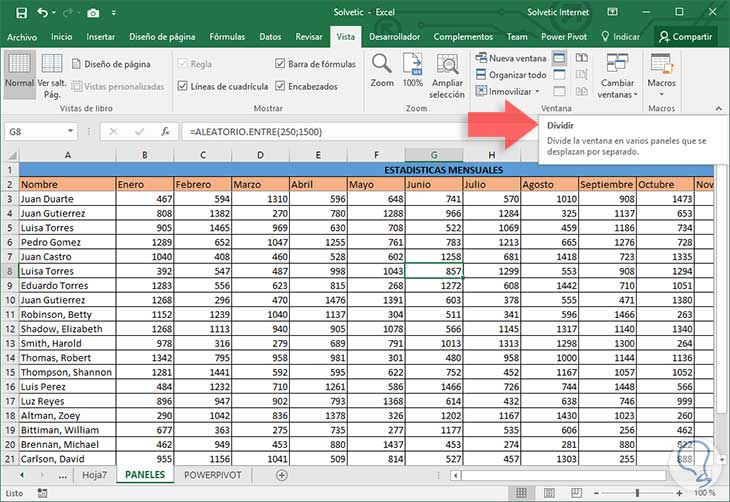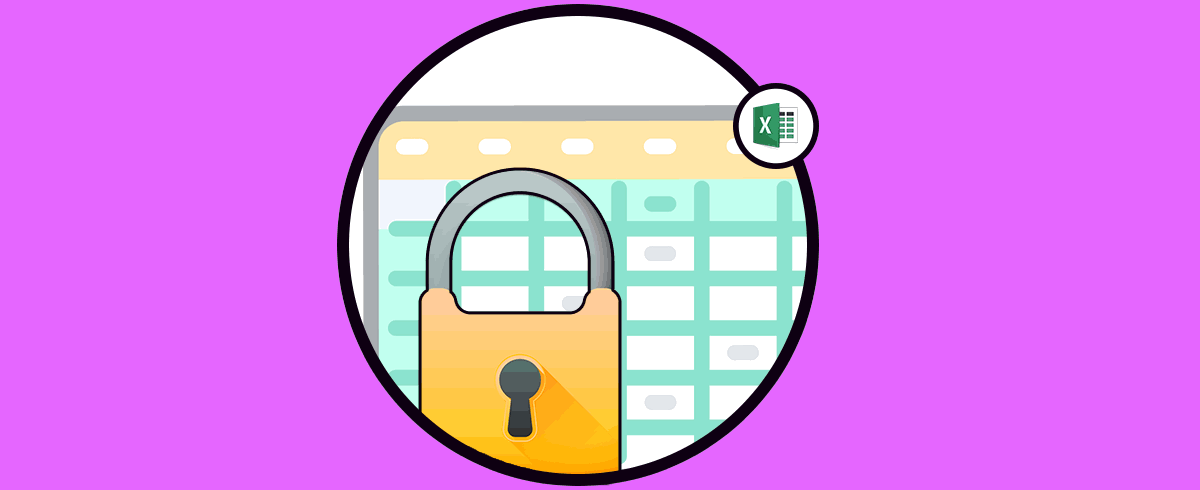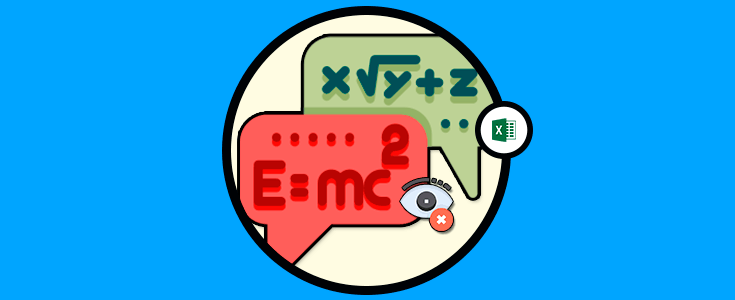No cabe duda de que Microsoft Office es una herramienta que nos ofrece grandes posibilidades y programas para que podamos gestionar nuestros documentos de manera fácil y adecuada. Sin duda una de las aplicaciones más utilizada es Excel, la cual ofrece la posibilidad de gestionar y analizar datos de manera ordenada y mecánica al ofrecer múltiples fórmulas para gestionar su contenido.
El trabajo cotidiano con Excel es una tarea bastante amplia y en ocasiones puede ser compleja si no contamos con los conocimientos adecuados en la respectiva gestión de los datos. Aunque existen tareas complejas, Solvetic brinda soluciones prácticas para que el trabajo en Excel 2016 y Excel 2019 sea una tarea sencilla, divertida y ante todo acorde a los requerimientos solicitados.
Cuando trabajamos con grandes volúmenes de datos resulta complejo comparar diversa información debido a que todas las filas y columnas se mueven de manera simultánea a como movemos el cursor y perdemos de vista la información ubicada en las filas o columnas iniciales y esto puede perjudicar parte de nuestra tarea. La cantidad de datos que podemos analizar en un documento puede llegar a ser inmensa, por lo que es interesante tener conocimiento sobre cómo gestionar esto, para no cometer errores inoportunos.
A continuación vamos a ver los pasos para congelar o inmovilizar los paneles, columnas o filas en Excel 2016.
Para este análisis usaremos los siguientes datos:
1Cómo inmovilizar una fila en Excel 2019 y Excel 2016
Como hemos mencionado anteriormente en ocasiones deseamos “congelar” una fila o columna y por regla general son las que están ubicadas en los encabezados ya que están contienen información asociada al contenido de la hoja.
El proceso a realizar será el siguiente. En primer lugar seleccionamos la fila ubicada justo debajo de la o las filas a congelar, por ejemplo, en este rango de datos queremos que las filas1 y 2 sean inmovilidades, por ello seleccionamos la fila 3
A continuación vamos a la ficha Vista, grupo Ventanas y allí seleccionamos la opción Inmovilizar
Podemos ver que se despliegan diversas opciones, en este caso seleccionamos la primer opción Inmovilizar paneles el cual nos da la oportunidad de inmovilizar las filas y columnas así todo el resto de las celdas pueda ser desplazado.
Podemos ver cómo hemos desplazado las celdas hacia abajo pero las filas 1 y 2 permanecen inmóviles.
2Cómo inmovilizar una columna en Excel 2019 y Excel 2016
Para inmovilizar una columna ejecutaremos el siguiente proceso.
En primer lugar seleccionamos la columna ubicada a la derecha de la columna a inmovilizar, en este caso, seleccionamos la columna B ya que vamos a inmovilizar la columna A.
Nuevamente vamos a la ficha Vista, grupo Ventanas y allí seleccionamos la opción Inmovilizar y allí seleccionamos la segunda opción Inmovilizar Paneles. Podemos ver cómo nos desplazamos dentro de la hoja hacia la derecha y la columna indicada permanecerá inmóvil.
Si queremos Inmovilizar la primer fila o primer columna, para esto no requerimos seleccionar ninguna fila o columna, basta con seleccionar las opciones Inmovilizar fila superior o Inmovilizar primera columna de las opciones del menú Inmovilizar
El resultado es el siguiente:
Si queremos movilizar paneles, na vez no sea necesario seguir con alguna fila o columna inmóvil basta con ir nuevamente al menú Inmovilizar y allí seleccionar la opción Movilizar paneles
De esta manera todas las celdas y columna estarán normales dentro de la hoja activa.
3Opciones extra en Excel 2019 y Excel 2016
Cuando trabajamos con grandes cantidades de datos dentro de una hoja de cálculo podemos usar diversas opciones para mejorar la visibilidad de la misma y así facilitar el trabajo que tengamos en el momento.
Algunas de las opciones adicionales que nos ofrece Excel 2016 son las siguientes
Podemos ver que se abre una nueva copia de la ventana actual y desde allí podremos hacer comparativos entre las diversas hojas.
Si contamos con múltiples ventanas podemos usar la opción Organizar todo para gestionar el orden de las diversas ventanas.
Podemos usar los divisores verticales para ajustar el tamaño de cada sección. De este modo contamos con diferentes opciones en Excel 2016 y Excel 2019 para el trabajo con datos.
4Cómo bloquear celdas y ocultar hojas o fórmulas en Excel
En el caso de que prefieras ver este proceso de forma visual, vas a poder hacerlo entrando en el enlace de YouTube que te mostramos a continuación.
Si prefieres ver este proceso en vídeo, entra en el siguiente enlace de YouTube para poder verlo.
Como ves, todas estas opciones pueden facilitarte mucho tu trabajo en el manejo de datos en Excel 2016 y Excel 2019 y por eso es bueno que las pongas en práctica y descubras las posibilidades que puede ofrecerte. Si quieres ver visualmente todo lo que te hemos enseñado en este tutorial, no te pierdas este videotutorial mostrándotelo todo de forma clara que se encuentra en la parte superior.