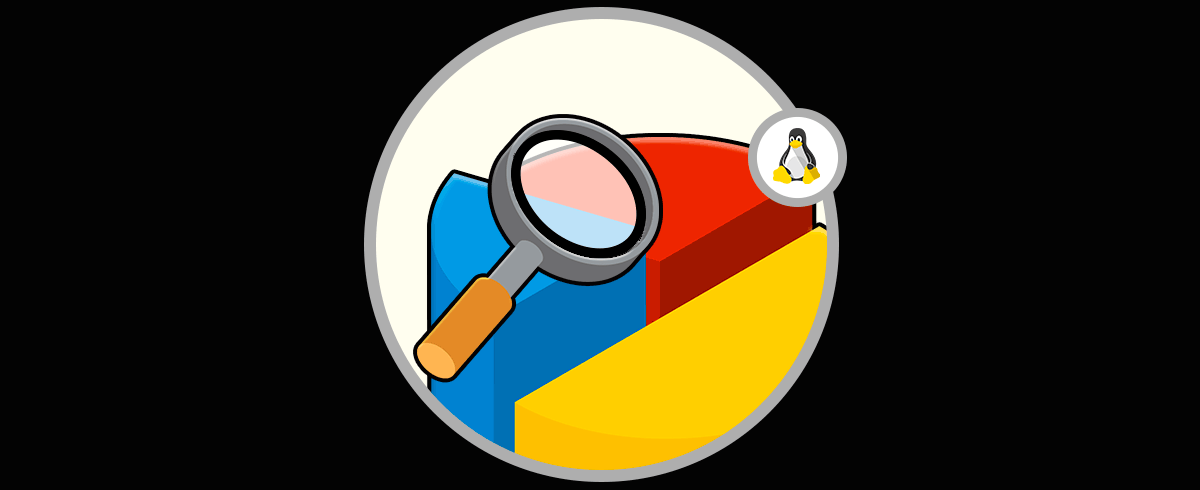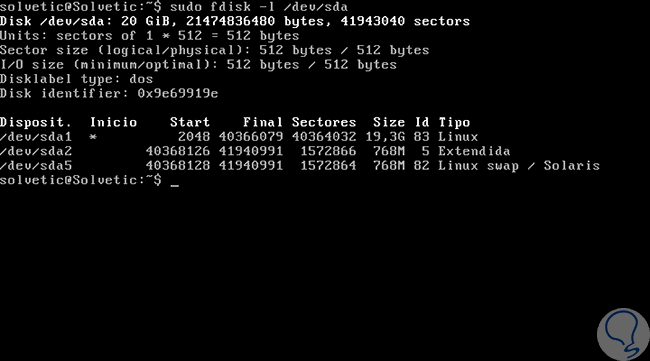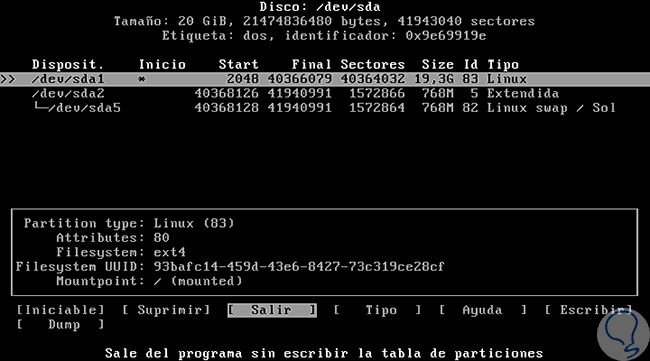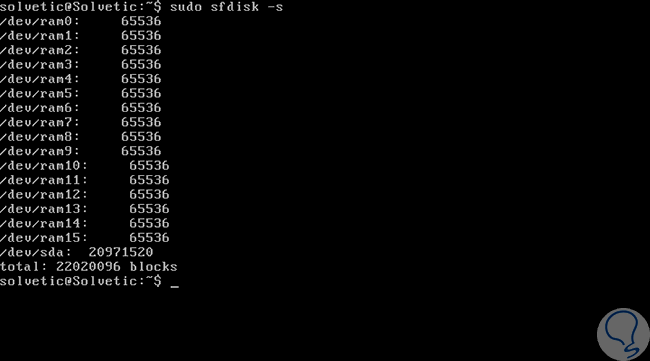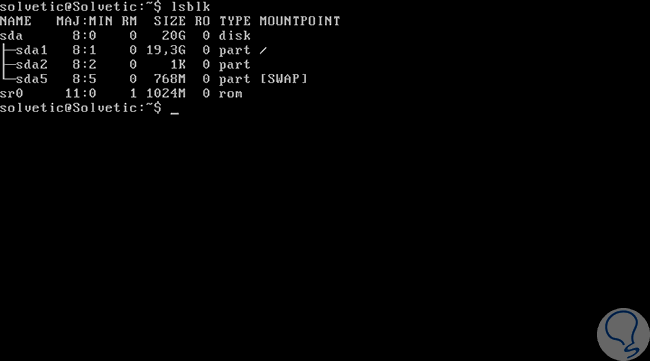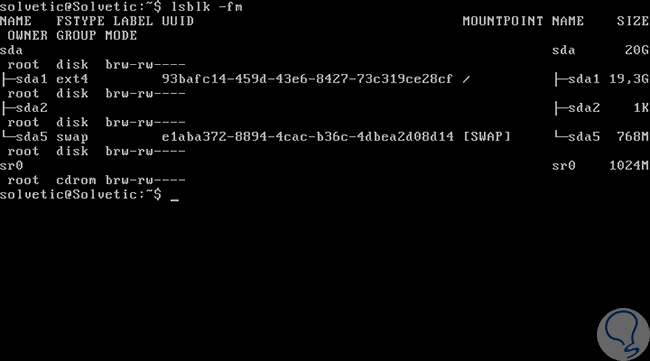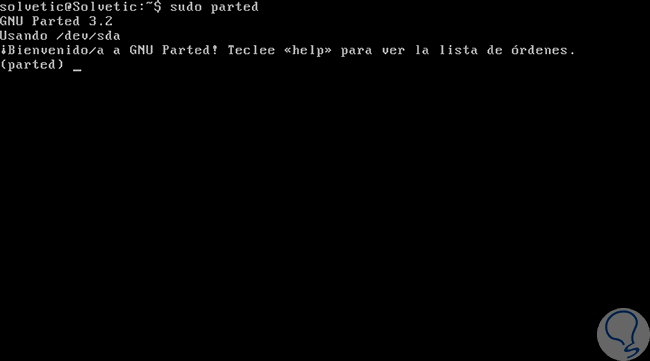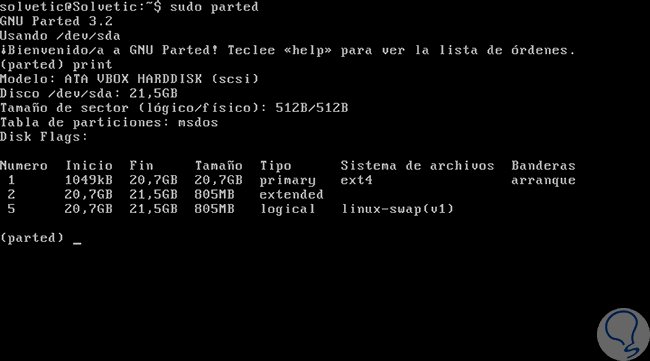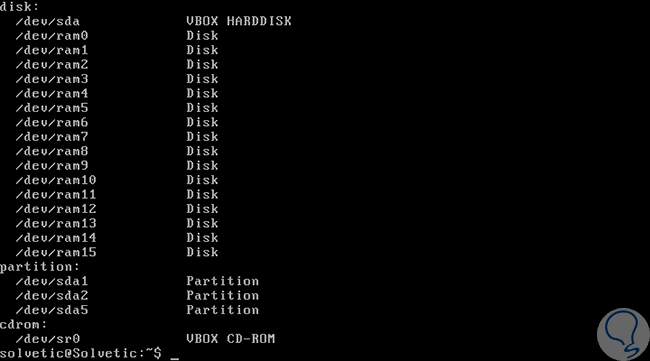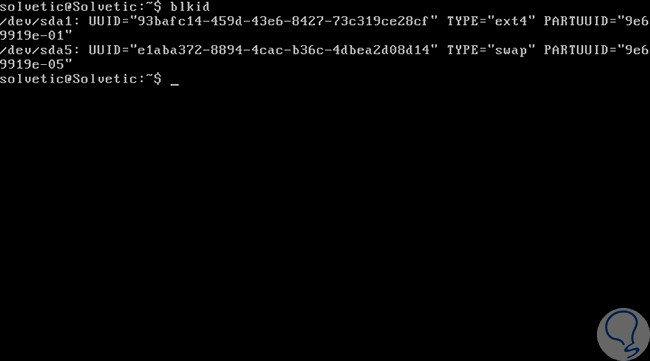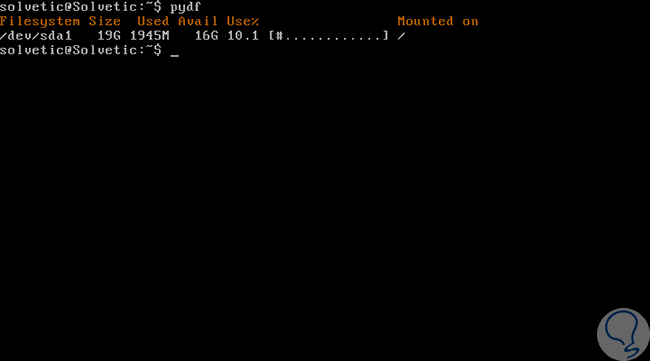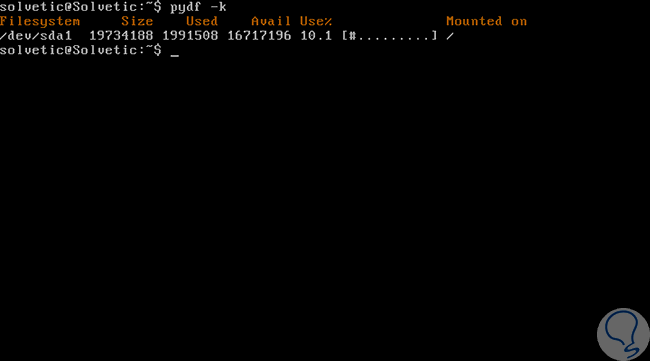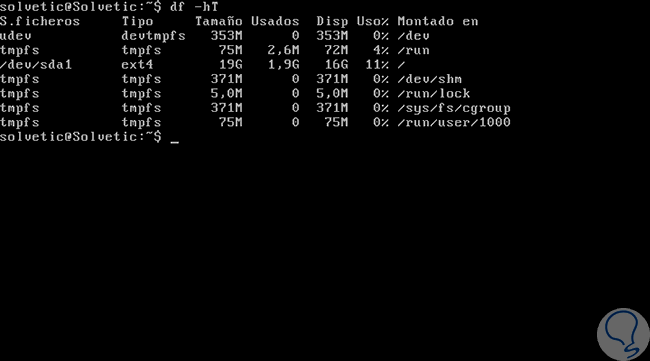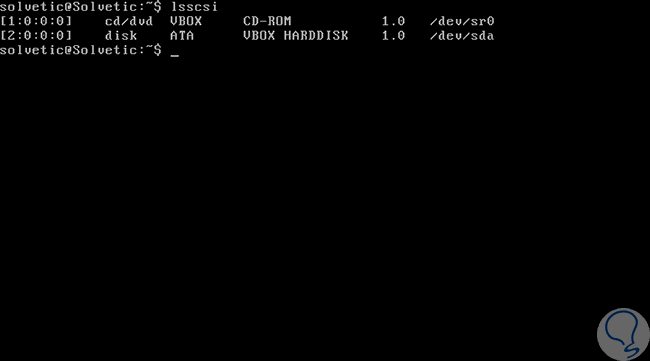Si nuestro rol o función dentro de la organización está asociada a la administración, soporte y respaldo dentro del área de IT debemos ser conscientes de la gran responsabilidad que tenemos bajo nosotros, ya que de una correcta gestión y administración tendremos una infraestructura óptima, segura y cumpliendo todos los estándares y métricas propuestas.
Dentro de las diferentes tareas que debemos realizar tenemos una en particular que debe ser tratada con especial cuidado y es aquella tarea asociada al rendimiento, espacio y estado de los dispositivos de almacenamiento dentro de los sistemas operativos Linux independiente de la distro que trabajemos ya que un disco en mal estado, sin espacio o con sectores dañados será un obstáculo para que el sistema funcione de la forma deseada.
Cuando gestionamos sistemas dentro de Linux debemos ser conscientes de los elementos que debemos controlar y qué herramientas podemos utilizar para llevarlo a cabo. Para los diferentes administradores resulta complicado poder encontrar los problemas y fallos que puedan suceder dentro del sistema y por eso el monitoreo es una tarea a la que recurrir con frecuencia para detectar y supervisar el estado de las redes.
Dentro de los elementos y tareas más habituales en la gestión de sistemas Linux es la de creación, gestión y eliminación de particiones. La partición de los discos es importante para poder estructurar satisfactoriamente nuestro sistema de datos en diferentes secciones. Más importante es si cabe una partición si además vamos a instalar diversos Sistemas Operativos en el equipo.
Hoy este tutorial te enseñará algunos comandos vitales para conocer el estado de los discos duros y las particiones que tenemos establecidas en alguna de las distros de Linux. Para este análisis usaremos Ubuntu 16 pero podemos aplicarlo a otros sistemas.
1Monitorizar particiones en disco Linux con comando (Fixed Disc)
Fdisk es uno de los comandos más usados e importantes que podemos usar para verificar el estado de los discos en Linux, ya que gracias a este comando tenemos la posibilidad de ejecutar las siguientes tareas:
- Crear particiones
- Eliminar particiones
- Redimensionar o cambiar particiones
Existen diversos parámetros que nos permiten tener un alcance mucho más profundo o especifico usando Fdisk, estos son:
También contamos con otras opciones como:
2Monitorizar particiones en disco Linux con comando CFDISK (curses fdisk)
CFDisk es un sencillo programa que nos dará la posibilidad de ver en pantalla las particiones del disco y a partir de allí ejecutar tareas administrativas.
Gracias a CFDisk podemos crear, editar y borrar las particiones de Linux de forma segura y completa. Algunos de los parámetros que podemos usar con CFDisk son los siguientes:
Desde esta ventana podemos ejecutar tareas sobre las diversas particiones, basta con seleccionar la partición en la parte superior y en la parte inferior establecer la respectiva tarea. Algunos comandos útiles con CFDisk son:
3Monitorizar particiones en disco Linux con comando SFDISK (scriptable fdisk)
SFDISK es un comando muy similar a FDISK ya que nos da la posibilidad de ejecutar tareas sobre las particiones tales como crearlas, editarlas o eliminarlas del sistema. Además el comando SFDOSK nos permite usar tablas de particiones como las ya conocidas GPT, MBR, Sun y SGI.
Los comandos básicos que podemos implementar con sfdisk son:
Otros parámetros adicionales son:
4Monitorizar particiones en disco Linux con comando LSBLK (list block)
El comando LSBLK nos permite ver en pantalla toda la información asociada a las particiones como: Nombre, Punto de montaje, etc.
La sintaxis básica para el uso de este comando es la siguiente:
lsblk
Como vemos tenemos información detallada sobre cada partición del sistema. Si deseamos obtener una información mucho más completa podemos usar el siguiente parámetro:
lsblk -fm
5Monitorizar particiones en disco Linux con comando Parted
Parted es otro de los comandos para gestionar particiones en los discos duros de sistema Linux gracias a su alcance y utilidad. Con Parted extender y editar diferentes sistemas de tabla de particiones como MBR y GPT.
Además, con Parted podemos ejecutar las siguientes tareas:
- Crear y habilitar espacio para nuevas particiones.
- Copiar datos en nuevos discos duros instalados en el equipo.
- Redistribuir el espacio en el disco duro con el fin de optimizar el rendimiento.
Los parámetros que podemos implementar con Parted son los siguientes:
Como vemos tenemos la línea (parted) desde donde podremos ejecutar algunos de los siguientes parámetros:
6Monitorizar particiones en disco Linux con comando HWINFO (hardware info)
Aunque la función principal de HWINFO es mostrar información detallada acerca del hardware del equipo, podemos usar unos parámetros para visualizar un determinado valor. Por ejemplo podemos usar el siguiente comando para desplegar el listado de los elementos de hardware como discos y particiones. Allí podemos ver las diferentes particiones y el tipo de partición.
hwinfo --short –block
7Monitorizar particiones en disco Linux con comando BLKID (block id)
BLKID es un comando que nos permite mostrar los diferentes atributos de los diversos bloques en el sistema tal como el nombre, la etiqueta y el tipo de sistema de archivos. El parámetro básico que usaremos con blkid es el siguiente. Podemos ver toda la información de cada bloque.
blkid
8Monitorizar particiones en disco Linux con comando PYDF (python df)
PYDF es una utilidad propia de Python y es una alternativa al ya conocido comando df.
Este comando nos permite visualizar la cantidad de espacio usado y el espacio disponible en un entorno de colores. Para instalar este comando en Ubuntu 16 usaremos el siguiente comando:
sudo apt install pydf
La sintaxis básica para el uso de pydf en Ubuntu 16 es la siguiente:
pydf
Algunos de los parámetros que podemos usar con pydf son los siguientes:
9Monitorizar particiones en disco Linux con comando DF (disk filesystem)
Es otro de los comandos más usados para la administración de particiones ya que este comando nos permite ve en pantalla un completo resumen del espacio de disco del sistema de archivos.
Podemos agregar el parámetro -hT para obtener una información mucho más completa como tamaño del disco, espacio libre, porcentajes de espacio libre, etc. El comando es el siguiente:
df -hT
Algunos de los parámetros a adicionar son los siguientes:
10Monitorizar particiones en disco Linux con comando LSSCSI
El comando LSSCSI nos permite ver información de los dispositivos scsi y ATA conectados en el equipo, por ende, al ejecutarlo se desplegará la información de las particiones del disco. Basta con ingresar lsscsi en la terminal y veremos lo siguiente:
Contamos con diversas opciones en Linux para verificar y supervisar qué particiones tenemos disponibles en nuestros sistemas. De esta forma con esta guía de comandos, tendremos de forma fácil información sobre todo lo que ocurre en nuestro ordenador. Esto es importante paras usuarios administradores, que podrán detectar qué esta ocurriendo y así solventar posibles errores.