Estamos en un mundo donde tenemos grandes avances a nivel tecnológico, hoy vemos equipos con capacidades de rendimiento impresionantes hasta la posibilidad de implementar la realidad virtual en el equipo, pero paralelamente a este avance estamos propensos a diversos tipos de ataques que ponen en riesgo tanto la información almacenada en el equipo como nuestra privacidad e integridad.
Uno de los componentes de hardware más usados hoy en día en los múltiples sistemas operativos existentes es sin lugar a dudas la cámara web ya que es fundamental para videoconferencias, charlas con nuestros familiares o amigos y es una pieza fundamental en las redes sociales que tanto auge tiene hoy en día.
Aunque es un componente que viene preinstalado en todos los equipos portátiles existe un riesgo a nuestra privacidad y seguridad usando la cámara, no somos pesimistas ni alarmistas, solo que según muchos análisis los atacantes pueden hacer uso de la cámara web para conectarsen a nuestro equipo y espiar nuestras tareas cotidianas.
Una de las formas más comunes, aunque parezca ilógico, es el robo de información usando nuestra propia cámara web ya que muchos atacantes usan este dispositivo para capturar imágenes de sus víctimas, robar información y a partir de allí extorsionar o tomar acciones en contra de la persona afectada.
Indiscutiblemente la cámara web es una herramienta muy útil para videoconferencias, hablar con nuestros amigos usando Skypeo FaceTime y de allí la importancia de saber usar nuestra cámara con responsabilidad. A continuación vamos a ver algunos consejos con el fin de proteger la privacidad en Mac para evitar el ataque no deseado a nuestra información usando este dispositivo.
1. Proteger cámara Mac y las salidas del volumen
Esta solución puede parecer un poco extrema pero es una de las medidas más seguras de proteger nuestra información ya que es usada por personas como el CEO de Facebook o el director del FBI. Consiste en cortar un pequeño trozo de cinta, obviamente no transparente, y ubicarla sobre la lente de la cámara. O bien si no deseamos que tanto la lente como alrededor quede con una sensación pegajosa podemos usar un post-it, ubicarlo sobre la parte superior del lente y de esta manera el papel se encargara de cubrir la lente.
Sabemos que cuando usamos la cámara web no solo está siendo transferido video, también transferimos audio, de modo que aunque protejamos el video cubriendo el lente quedamos aun expuestos al tener los micrófonos del equipo expuestos.
Los micrófonos de nuestro equipo los identificamos con uno o dos pequeños agujeros ubicados en la parte lateral del equipo o en la parte superior del teclado. Para cubrir los micrófonos podemos cortar dos pequeños trozos de cinta y ubicarlos sobre los micrófonos. Para comprobar su eficacia podemos intentar establecer alguna comunicación por videollamada para definir el nivel de sonido que escuchan desde el exterior.
2. Cómo desactivar cámara Mac en web
Si quieres quitar el acceso de la cámara a determinadas aplicaciones en el Mac, lo que debes hacer es lo siguiente.
Lo primero de todo es acceder a "Preferencias" en Safari
A hora debes pulsar en el apartado de "sitios web" de la parte superior y a continuación en cámara en el apartado lateral. Desde aquí tendrás que seleccionar que webs quieres y cuales no que tengan acceso a la cámara del Mac.
3. Cómo desactivar cámara Mac
Como hemos mencionado al realizar este proceso no podremos usar la cámara web en ninguna aplicación que requiera el uso de esta.
Antes de iniciar el proceso de comandos para deshabilitar la cámara web será necesario que deshabilitemos el SIP (System Integrity Protection) con el fin de realizar la tarea de forma correcta. Para comprobar el estado actual de SIP en Mac usaremos el siguiente comando desde la terminal:
csrutil statusEn caso que el resultado sea enabled (habilitado) debemos realizar el siguiente proceso para su deshabilitacion. Reiniciamos el equipo y pulsamos las teclas Comando + R durante el proceso, se desplegará la ventana Utilidades de macOS, vamos a Utilidades / Terminal e ingresamos el siguiente comando:
csrutil disable; rebootVeremos un mensaje indicando que el sistema de protección integrada ha sido deshabilitado y será necesario reiniciar el sistema para que los cambios surtan efecto. Una vez iniciemos sesión accedemos a la terminal e ingresamos nuevamente el comando siguiente y este será el resultado:
csrutil status
Vemos que su estado es deshabilitado.
csrutil enable
4. Cómo desactivar camara Mac terminal
Con SIP deshabilitado procedemos a la tarea de deshabilitar la cámara web en Mac, para ello accedemos a la terminal e ingresaremos los siguientes comandos, uno a la vez:
sudo chmod a-r /System/Library/Frameworks/CoreMediaIO.framework/Versions/A/Resources/VDC.plugin/Contents/MacOS/VDC sudo chmod a-r /System/Library/PrivateFrameworks/CoreMediaIOServicesPrivate.framework/Versions/A/Resources/AVC.plugin/Contents/MacOS/AVC sudo chmod a-r /System/Library/QuickTime/QuickTimeUSBVDCDigitizer.component/Contents/MacOS/QuickTimeUSBVDCDigitizer sudo chmod a-r /Library/CoreMediaIO/Plug-Ins/DAL/AppleCamera.plugin/Contents/MacOS/AppleCamera sudo chmod a-r /Library/CoreMediaIO/Plug-Ins/FCP-DAL/AppleCamera.plugin/Contents/MacOS/AppleCamera
Al ejecutar estos comandos desde la terminal la cámara web ha sido deshabilitada forma permanente en Mac y así hemos aumentado los niveles de privacidad en el sistema. Podemos comprobar el estado de la cámara intentando acceder a ella desde alguna aplicación como FaceTime y veremos el siguiente mensaje:
5. Cómo restablecer la cámara Mac[
Si por alguna razón deseamos que la cámara web sea restablecida nuevamente debemos usar los siguientes comandos en orden desde la terminal:
sudo chmod a+r /System/Library/Frameworks/CoreMediaIO.framework/Versions/A/Resources/VDC.plugin/Contents/MacOS/VDC sudo chmod a+r /System/Library/PrivateFrameworks/CoreMediaIOServicesPrivate.framework/Versions/A/Resources/AVC.plugin/Contents/MacOS/AVC sudo chmod a+r /System/Library/QuickTime/QuickTimeUSBVDCDigitizer.component/Contents/MacOS/QuickTimeUSBVDCDigitizer sudo chmod a+r /Library/CoreMediaIO/Plug-Ins/DAL/AppleCamera.plugin/Contents/MacOS/AppleCamera sudo chmod a+r /Library/CoreMediaIO/Plug-Ins/FCP-DAL/AppleCamera.plugin/Contents/MacOS/AppleCamera
6. Monitorear la actividad de la cámara web Mac
Otra de las opciones que podemos usar para proteger y controlar la actividad de la cámara web en Mac es usar la herramienta OverSight.
Esta herramienta nos brida la posibilidad de realizar un monitoreo constante de toda la actividad realizada a través de la cámara web y por tanto de los micrófonos.
Esta herramienta puede ser configurada para emitirnos una alerta cuando el micrófono o la cámara web sea encendida o cuando algún proceso acceda a dicho dispositivo sin autorización. El proceso de instalación es muy sencillo.
Una vez instalemos la herramienta y alguna aplicación intente acceder a la cámara web o al micrófono recibiremos una notificación como esta:
Allí definimos si permitimos o no que dicha aplicación use estos dispositivos. En todo momento desde el icono de la herramienta ubicado en la barra de superior podremos ver el estado tanto de la cámara web como de los micrófonos integrados del equipo.
7. Configurar micrófono cámara Mac
Ora alternativa extra es silenciar los micrófonos para evitar que estos permitan que se emita algún tipo de sonido y así prevenimos que desde el exterior tengan la posibilidad de escuchar todo lo que decimos. Para definir estos niveles accedemos a Preferencias del sistema usando alguno de los siguientes métodos:
- Dando clic en el icono respectivo en el dock.
- Ir al menú Apple y allí seleccionar la opción Preferencias del sistema.
Allí seleccionamos la opción Sonido y se abrirá la siguiente ventana donde debemos ir a la pestaña Entrada. Allí será necesario establecer los niveles del volumen de entrada en cero:
Debemos tener en cuenta que si deseamos escuchar música, ver una película o jugar debemos ajustar nuevamente los niveles de volumen al porcentaje deseado.
De este modo podemos aumentar un nivel la protección no solo de la información en el equipo sino de todo lo que decimos y hacemos en nuestra rutina diaria frente a un equipo Mac Es importante que tengamos en cuenta estos consejos de seguridad, ya que es responsabilidad nuestra el encontrarnos protegidos dentro de la red.
8. Cómo ver y bloquear programas que usan cámara Mac
Cómo hemos comentado al principio, aunque la cámara web es una herramienta vital cuando realizamos de forma continua videoconferencias, charlamos con nuestros amigos o familiares desde diversos lugares del mundo o incluso entrevistas de trabajo pueden ser realizadas desde allí, el avance tecnológico de hoy en día permite que la propia cámara web de nuestro Mac se convierta en una amenaza ya que existen virus y herramientas que personas usan para acceder a nuestra cámara web y espiar todas nuestras actividades para, a partir de allí, extorsionar o realizar acciones en contra de la integridad y buen nombre de la persona.
Pero más allá de lo que hemos visto, vamos a ver cómo usar las herramientas con comandos de Mac para proteger nuestra privacidad y saber con certeza si algún programa o alguien está intentando acceder a través de la cámara web a nuestro entorno.
En primer lugar será necesario acceder a la terminal de Mac y para ello tenemos las siguientes opciones:
- Dirigirnos a la ruta Ir / Utilidades / Terminal
- Usar la combinación de teclas Shift + Comando + U y seleccionar la opción Terminal.
- Ingresar la palabra terminal desde Spotlight y seleccionar la opción respectiva.
En la terminal abierta ejecutaremos los siguientes comandos para verificar que procesos tienen activa la cámara web de Mac:
lsof | grep "AppleCamera" lsof | grep "iSight" lsof | grep "VDC"Con alguno de estos comandos, si es el caso, veremos que aplicaciones están accediendo a nuestra cámara web para tomar las acciones necesarias.
Podemos ver que la estructura del resultado es:
- Nombre del proceso que está accediendo a la cámara web.
- PID, el cual hace referencia al identificador del proceso.
En este caso tenemos el proceso Skype cuyo ID es 7662.
En estas líneas pueden aparecer muchos más resultados como FaceTime, Facebook, etc, pero deben estar usando la cámara en el momento que sea ejecutado el comando para que aparezca en dicha lista.
Si deseamos ver información más detallada del proceso, en caso de no conocerlo, podemos usar el siguiente comando en la terminal:
ps –p (ID), por ejemplo, ps –p 7662
En caso que no sea una aplicación o programa que estamos ejecutando podemos “matar” el proceso usando el siguiente comando:
sudo kill -9 (ID)
De esta forma hemos detenido aquellos procesos que consideramos peligrosos o que pueden afectar tanto la estabilidad del equipo o la integridad del usuario de Mac.
Deshabilitar la cámara web en Mac es sin duda un nivel más de privacidad y seguridad que podemos implementar en Mac y así evitar situaciones que afecten nuestra tranquilidad en todo el proceso de navegación. Recordemos que todo lo que hagamos con el propósito de mejorar los parámetros de seguridad no solo del equipo sino de nuestra identidad e integridad son valores agregados que nos evitarán muchas dificultades a corto, mediano o largo plazo.

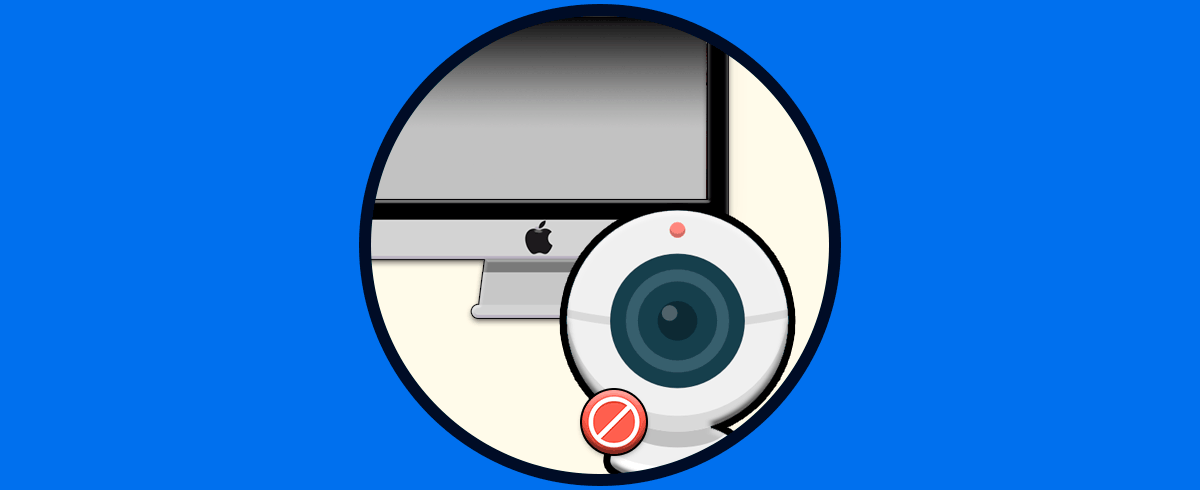
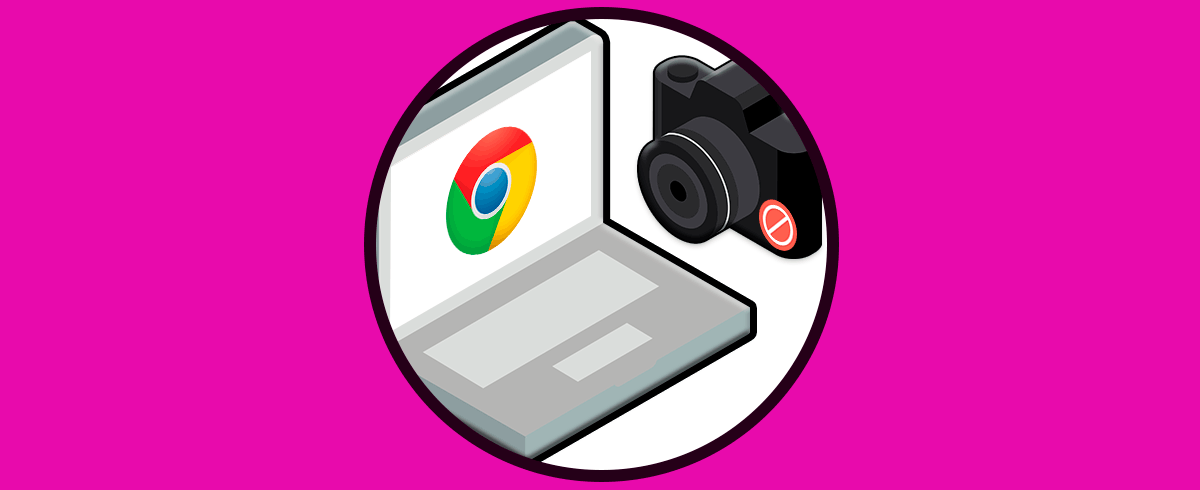
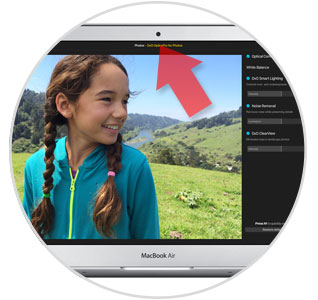
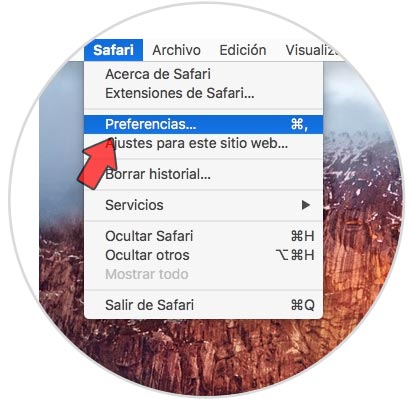
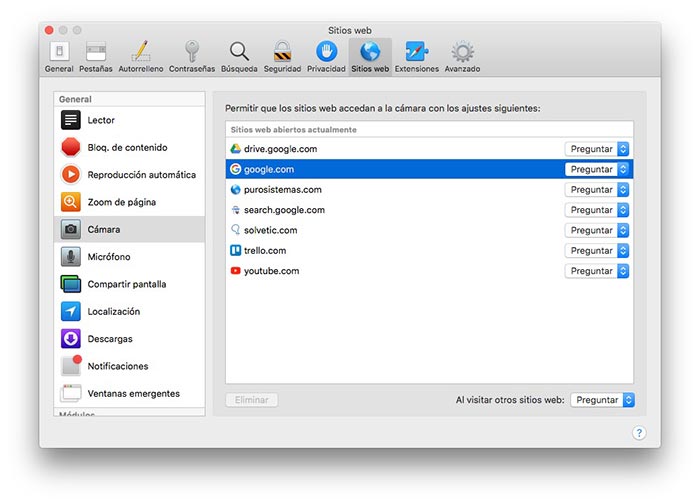
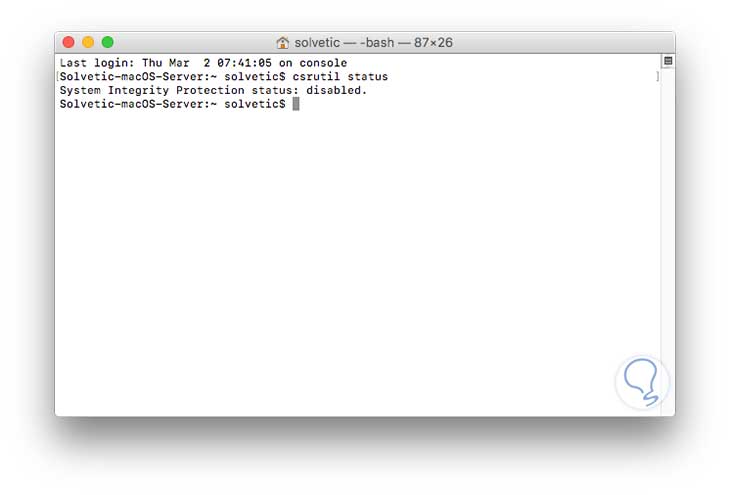

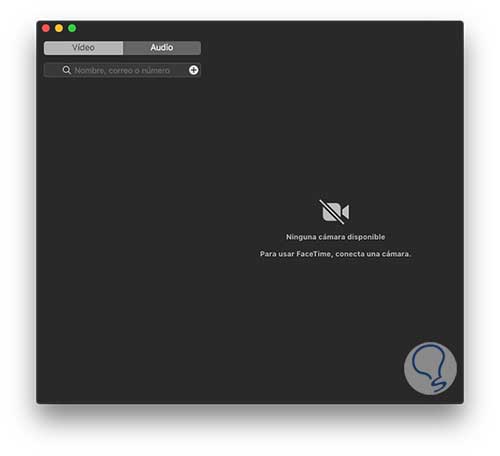
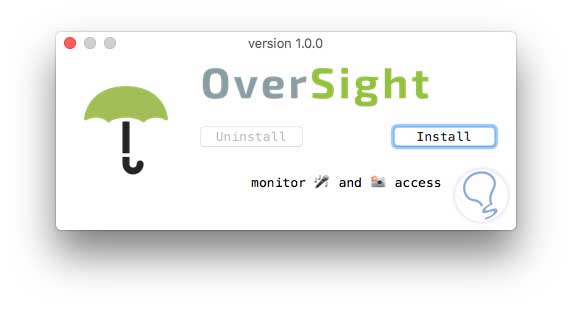
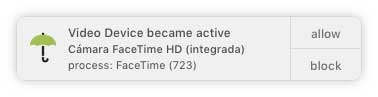
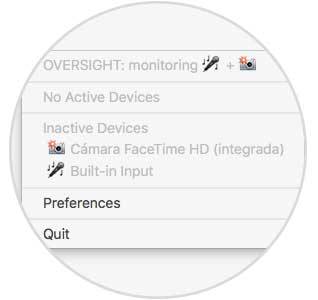
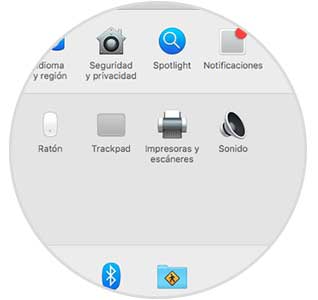
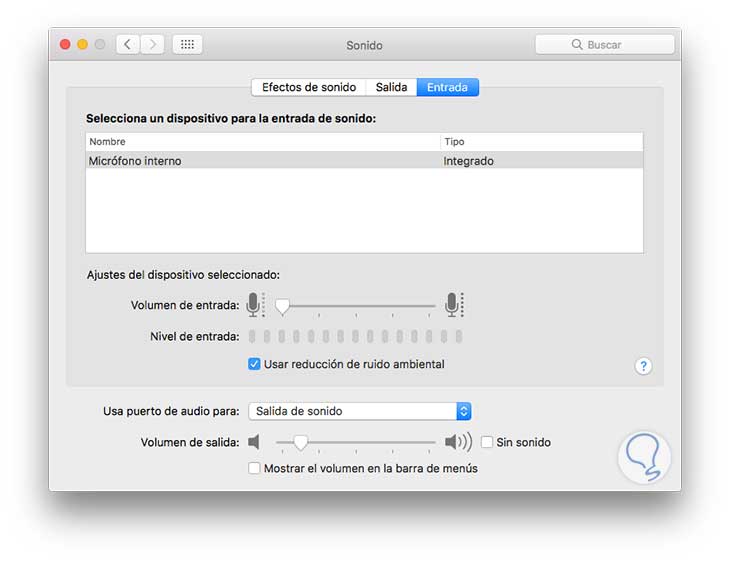

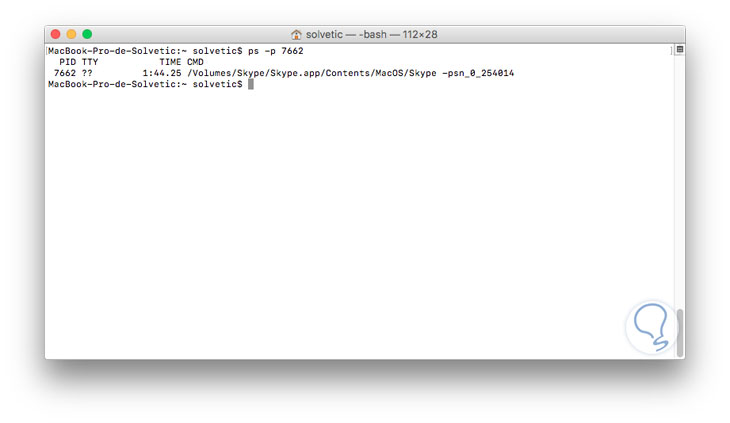
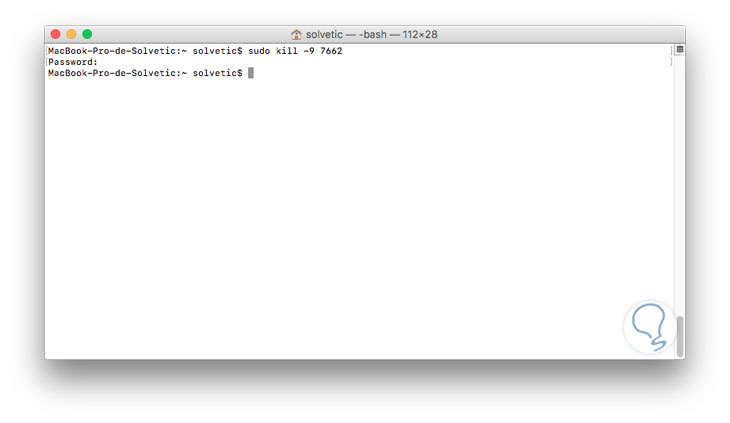
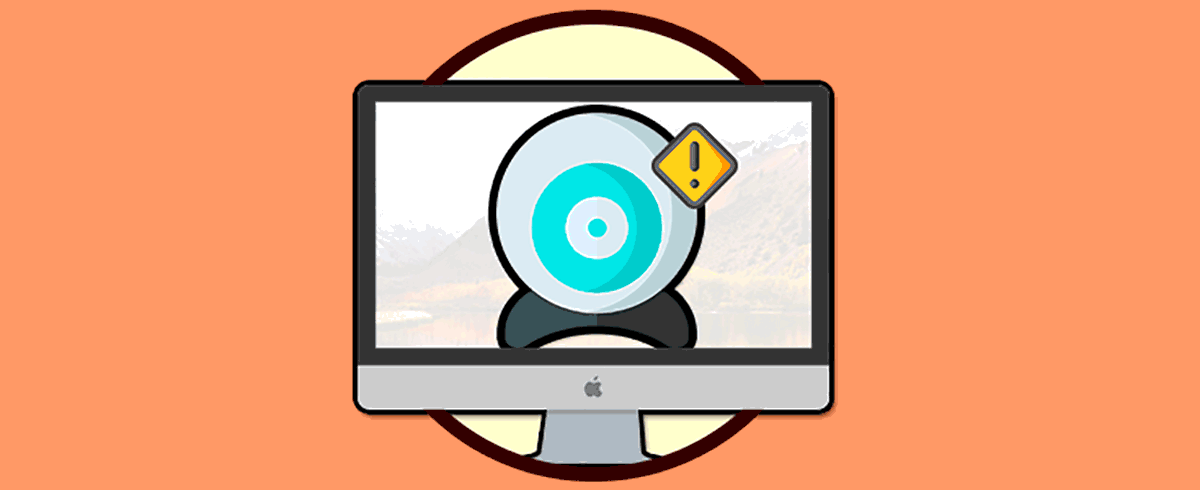

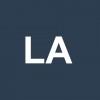

Hola, he intentado volver a habilitar la cámara y no ha sido posible, devuelve "No much file or directory".....¿que puede suceder?