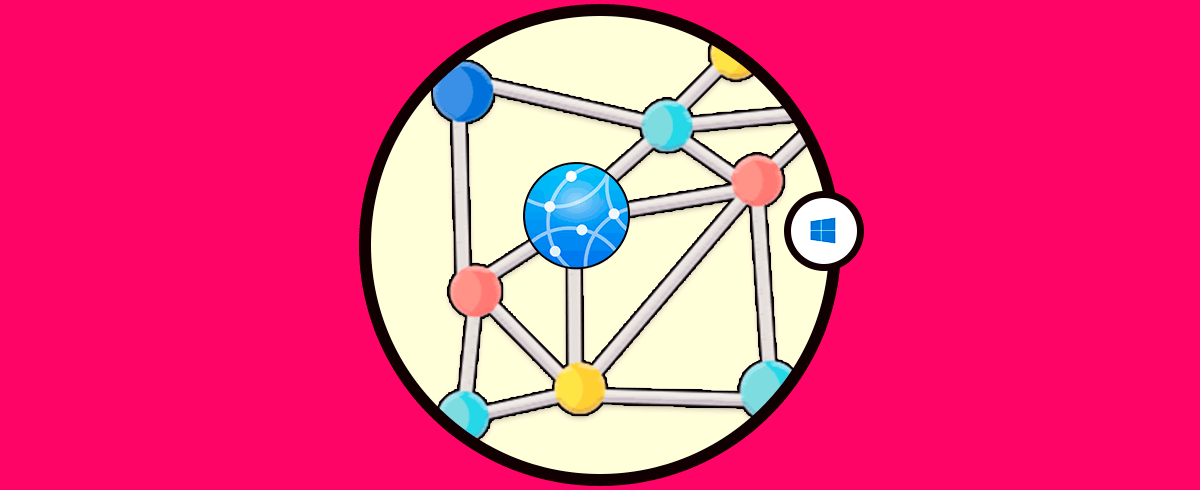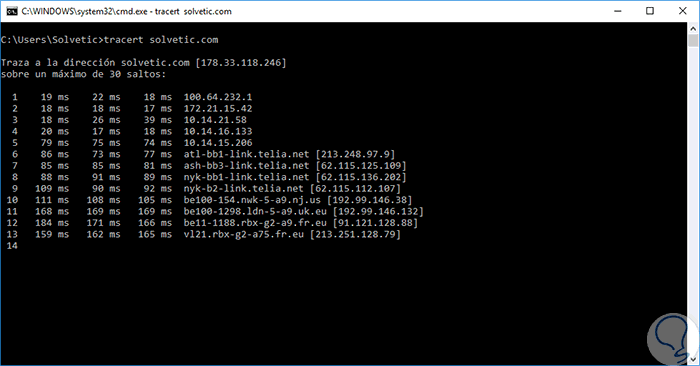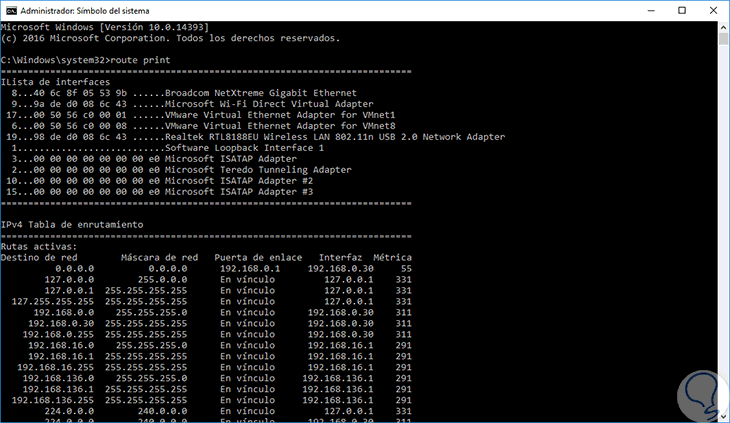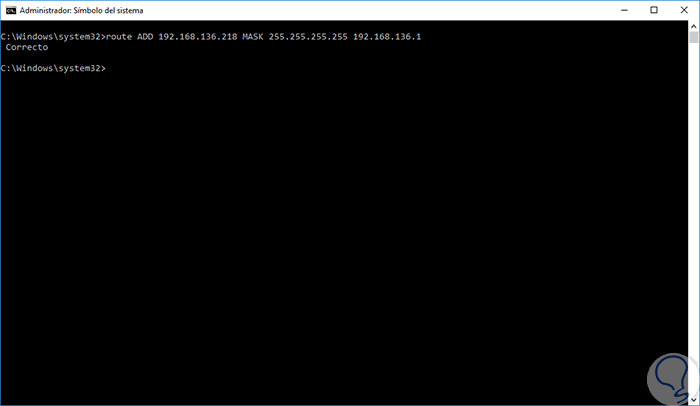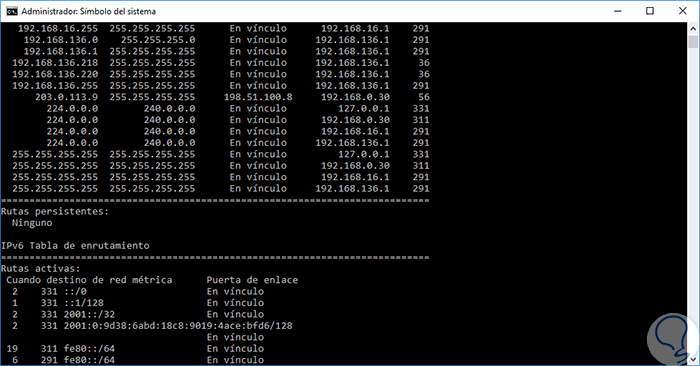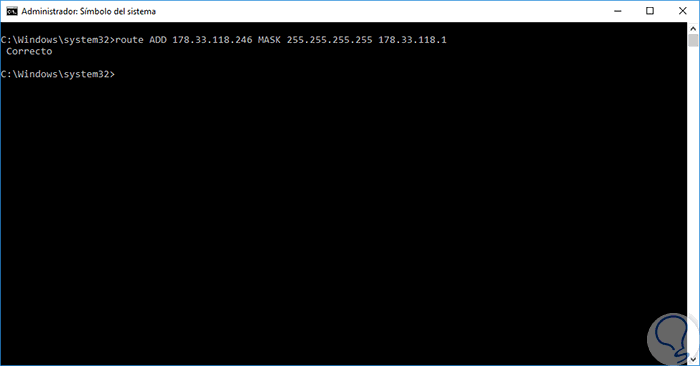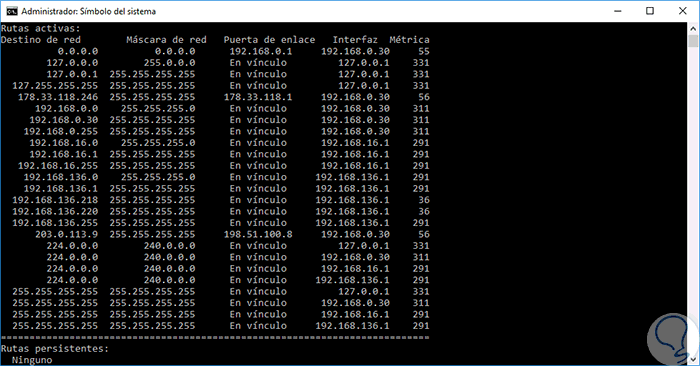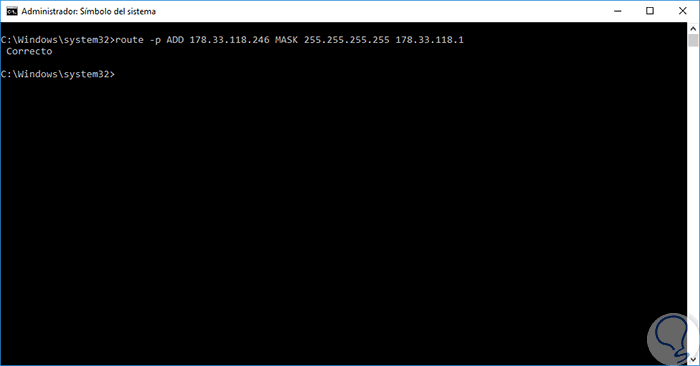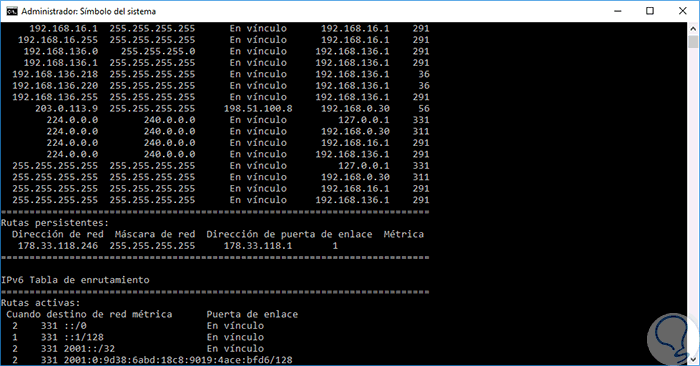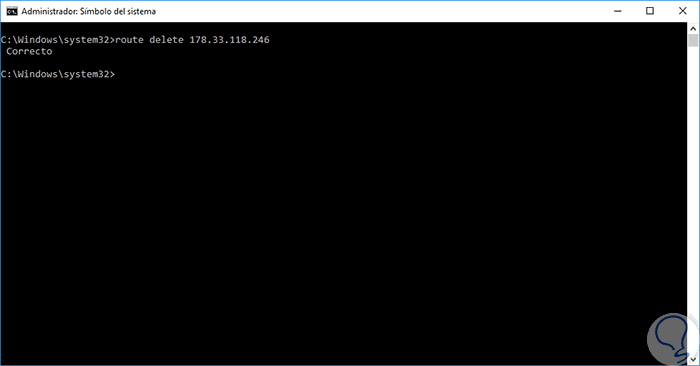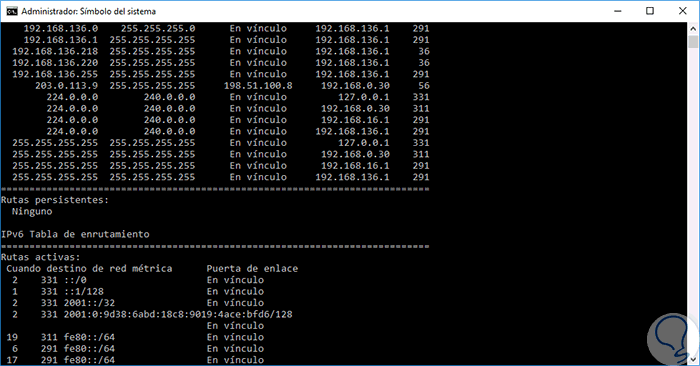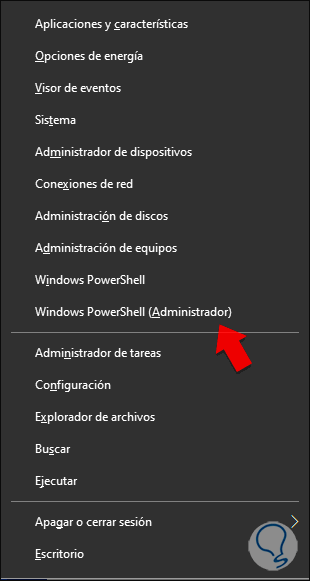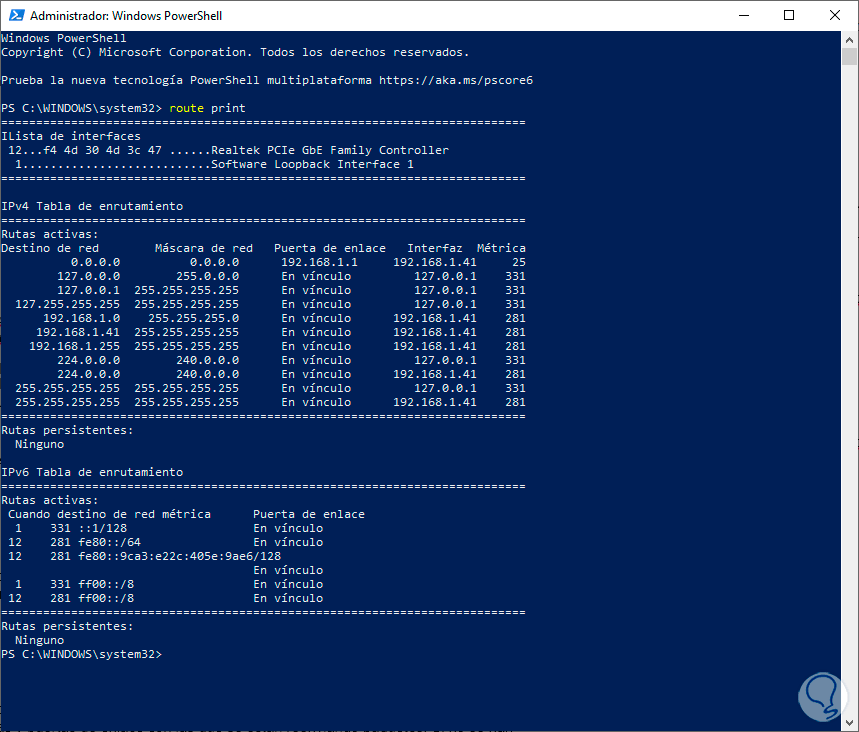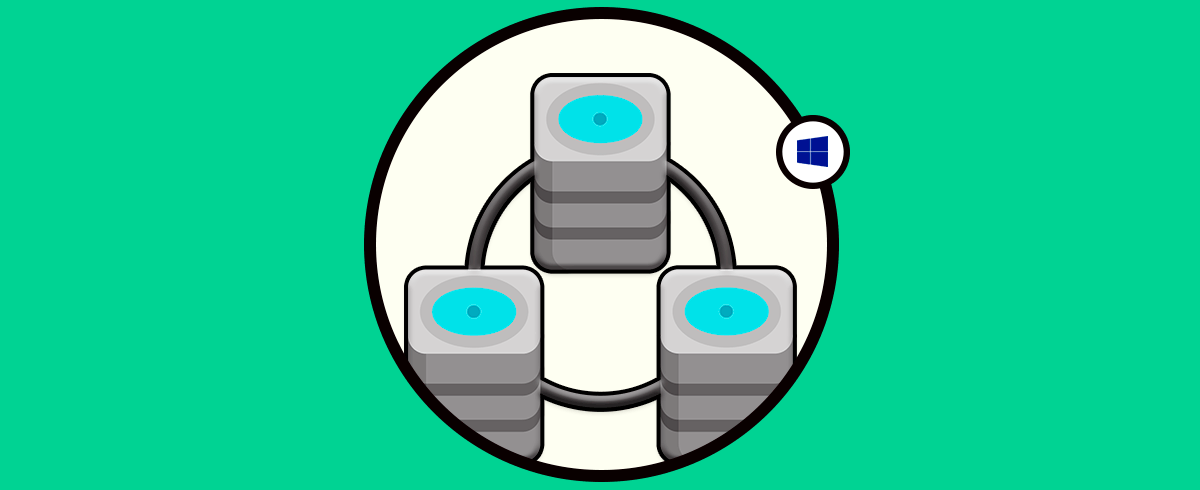Cuando gestionamos la infraestructura de una organización a nivel IT debemos ser conscientes de las múltiples tareas que podemos desarrollar dentro de la misma. Existen parámetros a nivel de servidores, roles, equipos cliente, redes y dentro de todo este interesante mundo existe una opción que no muchas veces oímos o damos soporte y son las tablas de ruteo o tablas de enrutamiento, en este caso Windows 10. Por eso vamos a saber cómo añadir ruta estática Windows y ver tabla de enrutamiento windows 10.
En esta oportunidad conoceremos como agregar una ruta TCP/IP estática en dicha tabla de enrutamiento. Estas tablas de enrutamiento nos ayudará en el envío de paquetes de red ya que se podrán redirigir con mayor eficacia. Es una especie de mapa donde se almacenan rutas a los diferentes nodos de la red y que suelen encontrarse en routers o en bases de datos. Estas tablas de enrutamiento harán de guía a la hora de enviar información entre nodos.
Hoy en día, la gran mayoría de los routers fabricados hacen uso de un enrutamiento dinámico el cual decide cuál es la ruta más confiable por donde ha de dirigir los paquetes y toma esta decisión basado en la información recibida de otros enrutadores.
La tabla de enrutamiento nos permite saber el destino de los paquetes una vez salen de nuestro equipo ya sea un enrutador o un ordenador. Normalmente de forma general, los enrutadores suelen usar un enrutamiento dnámico eligiendo el mejor camino para poder hacer el envío de esos paquetes según los datos que recopila. De ahí que al ver el recorrido de estas conexiones veremos ese camino que siguen los paquetes. Pero también podemos añadir ruta estática Windows para hacer un reenvio de unos paquetes concretos a un enrutador o puerta de enlace que nosotros definimos. Veamos cuándo puede ser útil añadir ruta estática o ruta persistente Windows 10.
- Tenemos dos conexiones a Internet, por ejemplo el personal y el de trabajo y queremos que una serie de IPs vayan a través de esas conexiones estáticas.
- Controlar la red de las subredes
- Control con precisión si Windows trabaja como enrutador
1Ver tabla de enrutamiento Windows 10
Este trabajo puede ser claramente visible cuando usamos el comando tracert en Windows 10 a un destino específico.
Para esto abrimos el símbolo del sistema e ingresamos la siguiente sintaxis:
tracert (Dirección IP o sitio web)por ejemplo:
tracert Solvetic.com
Allí vemos las diferentes rutas usadas para llegar al destino. Ahora la pregunta que puede surgir es, si el router se encarga de elegir la mejor ruta para el envío de los paquetes, ¿para qué agregar una dirección estática a la tabla de rutas en Windows 10?, la respuesta es simple, el propósito es enviar siempre un tráfico determinado a un enrutador o puerta de enlace definida. Puede ser usado en situaciones como las siguientes:
- Cuando tenemos configuradas diversas subredes y es necesario enviar el tráfico a una red en especial.
- Contar con un control más específico sobre el equipo.
- Cuando contamos con dos conexiones de red y deseamos que el tráfico esté dirigido por un rango determinado de direcciones IP.
Para verificar en detalle la tabla de enrutamiento en Windows 10 debemos ejecutar el símbolo del sistema como administradores y en la terminal desplegada ingresamos el siguiente comando. Allí obtenemos información sobre los adaptadores de red y los diferentes destinos a donde se han enviado paquetes con sus respectivas puertas de enlace.
route print
2Agregar ruta estática Windows 10
La sintaxis a usar para agregar una ruta estática de manera correcta es la siguiente:
route ADD Red de destino MASK mascara de subred Gateway o Puerta de enlace Métrica
Los valores mascara de subred y Métrica son opcionales dentro de la sintaxis ya que si no especificamos una máscara de subred el sistema la añadirá de forma automática y si no indicamos la métrica se agregará la de mayor valor. En este ejemplo añadiremos la dirección estática:
192.168.136.218 con la puerta de enlace 192.168.136.1, la sintaxis a agregar es la siguiente:
Route ADD 192.168.136.218 MASK 255.255.255.255 192.168.136.1
Ahora podemos usar nuevamente el comando route print y veremos que se ha agregado esta dirección estática en la tabla de enrutamiento:
Podemos agregar las direcciones que consideremos necesarias, por ejemplo, podemos agregar como estática la dirección IP de Solvetic:
route ADD 178.33.118.246 MASK 255.255.255.255 178.33.118.1
Ahora veremos que la dirección estática ha sido agregada en la tabla de enrutamiento de forma correcta.
3Crear ruta persistente Windows 10
Hasta este punto cada vez que el equipo sea reiniciado la dirección que hemos creado será borrada y debemos ingresarla de manera manual cada vez que sea necesario.
Si deseamos que esta dirección sea persistente, es decir, que Windows la añada cada vez que encendemos el equipo debemos agregar el parámetro -p a la sintaxis. En este ejemplo haremos persistente la dirección IP de Solvetic:
route -p ADD 178.33.118.246 MASK 255.255.255.255 178.33.118.1
Ahora cuando usemos nuevamente route print podemos verificar que la dirección está establecida como persistente (Rutas persistentes):
4Eliminar ruta estática Windows 10
Una vez consideremos que ya no se requieren las direcciones estáticas podemos proceder a su eliminación usando la siguiente sintaxis:
route delete (Dirección IP)
Usaremos en este ejemplo la siguiente:
route delete 178.33.118.246
Veremos que la dirección ha sido eliminada de la tabla de enrutamiento.
5Comando para ver Tabla Enrutamiento en Windows 10
Lo primero que deberíamos hacer antes de ponernos a agregar rutas es observar la tabla de enrutamiento. También es un proceso que podemos hacer una vez finalicemos el añadido de rutas. Para poder hacer esto mediante comandos usaremos los siguientes pasos:
Presiona la siguiente combinación para desplegar el menú de opciones.
+ X
Ahora debes de pulsar en la opción de Símbolo de sistema como administradores o bien Windows Powershell según te aparezca.
Ahora escribe el siguiente comando desde la terminal. Podrás ver la lista completa de rutas y puertas de enlace con las que se están reenviando paquetes. Si no se han agregado rutas estáticas, lo que veremos serán todo rutas dinámicas.
Route print
6Ver tabla de enrutamiento Windows Server
Cuando nos movemos en entornos profesionales, la gestión de red es una tarea importante que debe estar bien configurada. Por eso la tabla de enrutamiento es importante para establecer las conexiones entre dirección de dispositivo de destino y el nodo por el que se envían los paquetes de red. Hay una tabla de enrutamiento dinámico por defecto en los routers. Esto les ayuda a saber cuál es el mejor camino para reenviar los paquetes de una forma más efectiva.
La tabla de enrutamiento favorece que no necesitemos tener guardadas las direcciones IO del equipo sino que con la identificación de la red valdría. Usando la tabla de enrutamiento y la dirección de destino, podemos saber por dónde va ir el mensaje y a qué router va a llegar.
Como sabemos Windows Server es la distro dentro de Microsoft que se orienta a un uso en servidores y cuya demanda es principalmente en empresas pues sus costes son altos. El trabajo de redes es más complejo en Windows Server pero éste ofrece una administración sencilla. Las tablas de enrutamiento podrán ser gestionadas también en entornos profesionales y para ello aquí tienes como agregar o eliminar rutas TCP/IP.
De esta forma podemos agregar la cantidad de direcciones estáticas que sean requeridas para que todo el tráfico este dirigido hacia ella y de esta forma mejorar la navegación según sea el caso. Podemos agregar o eliminar estas direcciones de una forma sencilla y totalmente confiable gracias al comando route add.
Con este tutorial has visto cómo poder gestionar tus tablas de enrutamiento y así mejorar la conectividad de tu equipo ya que se almacenarán los caminos necesarios para poder enviar los paquetes y llegar a los diferentes nodos de la red.