Una de las herramientas ofimáticas más conocidas y usadas a nivel mundial es la suite de Office, cuya última edición es Office 2016. Contamos con herramientas poderosas como Excel 2016, Word 2016, Outlook, etc, las cuales nos ayudan a toda la tarea administrativa y personal que diariamente realizamos ya sea dentro de nuestra organización, universidad o simplemente a nivel personal.
Una de las cosas que muy pocos usuarios saben es que la propia herramienta Office incluye una opción para corregir de manera automática los errores que se presentan durante todo el proceso de gestión y configuración de los documentos.
Esta opción está disponible desde la edición de Office 2003 y sigue presente hoy en día en Office 2016 funcionando de forma adecuada.
Hoy Solvetic te enseñara como hacer uso efectivo de esta práctica funcionalidad de la suite de Office 2016. Podemos darnos cuenta que un archivo en Word, Excel o Powerpoint se encuentra corrupto o dañado cuando vemos lo siguiente.
- Errores al momento de abrir el archivo
- Caracteres dentro del archivo ilegibles
- El equipo se bloquea cuando estamos trabajando con el archivo
Según los desarrolladores de Microsoft, de manera automática Office intenta reparar estos errores cuando se detecta algún error pero todos sabemos que en ocasiones no es así.
En primer lugar debemos saber con exactitud qué documento debe ser reparado para definir que aplicación de Office debemos ejecutar de la siguiente manera:
- Si necesitamos reparar un archivo .doc o .docx debemos ejecutar Microsoft Word
- Si necesitamos reparar un archivo .xls o .xlsx debemos ejecutar Microsoft Excel
- Si necesitamos reparar un archivo .ppt o .pptx debemos ejecutar Microsoft Power Point
Abrimos Word 2016 y nos dirigimos al menú Archivo y allí seleccionamos la opción Abrir y pulsamos en Examinar para proceder a buscar el archivo a reparar.
Una vez ubiquemos el archivo será necesario seleccionarlo y desplegar la flecha junto al botón Abrir y en las opciones desplegadas seleccionamos la línea Abrir y reparar
De esta forma podremos abrir nuestros archivos corruptos en una nueva ventana y proceder a realizar los cambios respectivos para guardarlo nuevamente.
En el siguiente enlace oficial de Microsoft encontramos información sobre este proceso y cómo podemos crear una macro para abrir diversos archivos dañados de forma simultánea.
Como vemos la suite de Office 2016, en realidad desde 2003, cuenta con valiosas herramientas que serán de gran ayuda a la hora de solucionar problemas asociados a la administración y edición de nuestros archivos en Word, Excel y Powerpoint de una forma sencilla y totalmente segura.

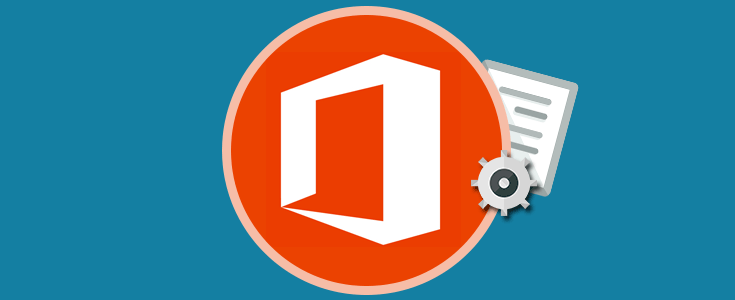
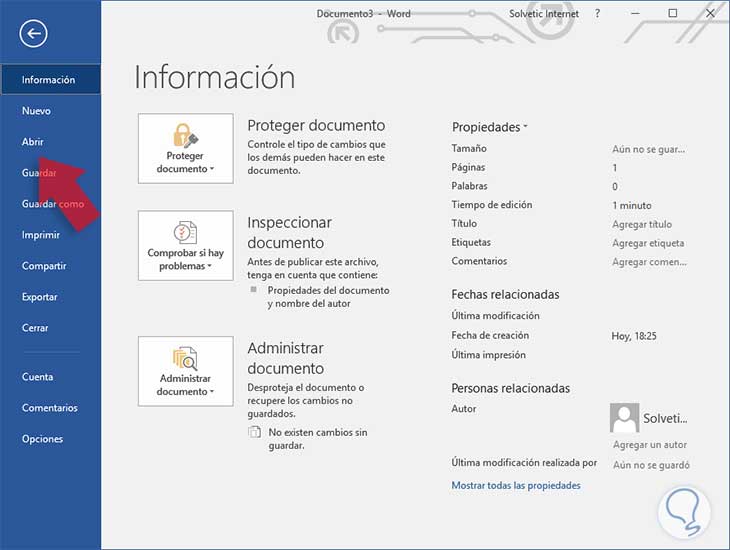




Ya he reparado unos cuantos Word y Excel con esta funcionalidad sencilla y que pocos la explican. Gracias.