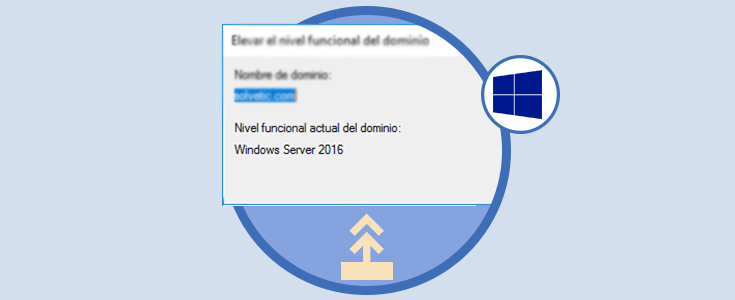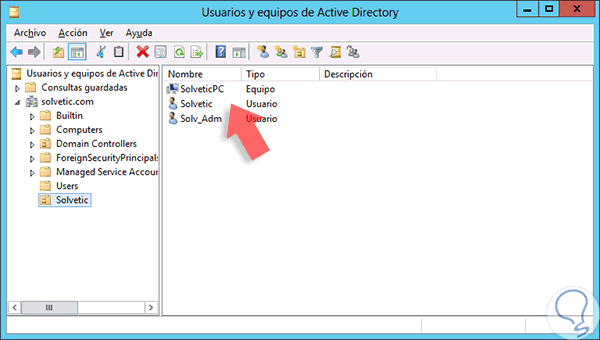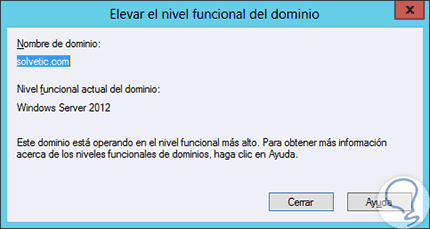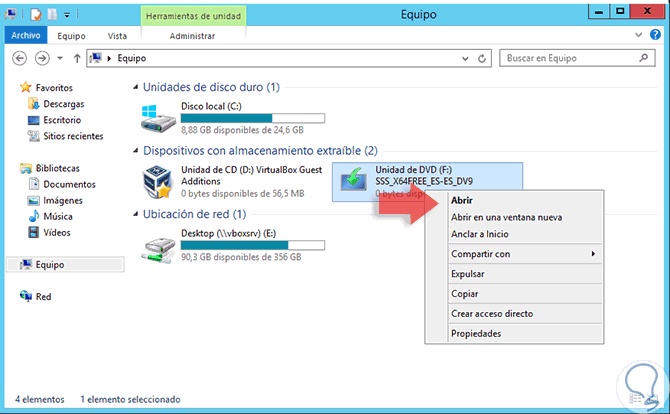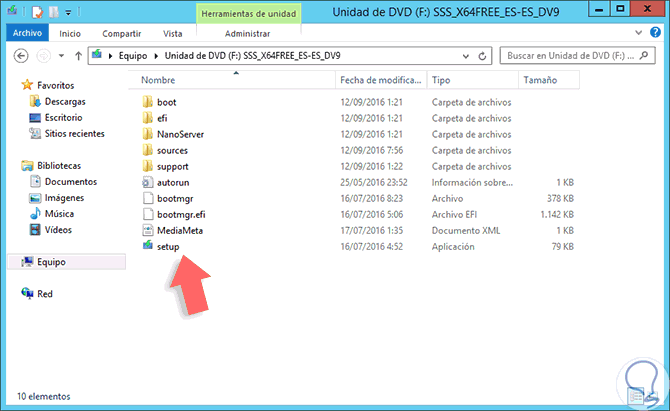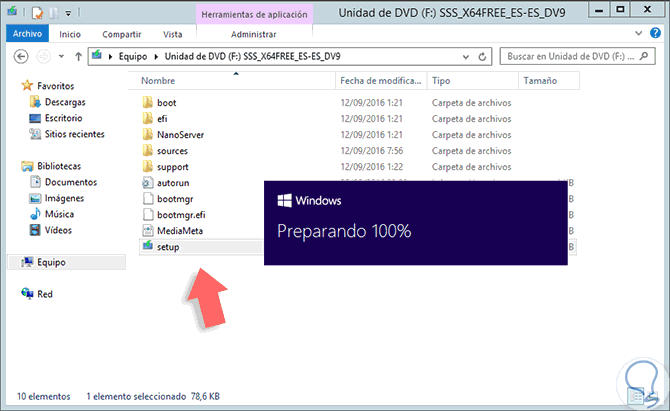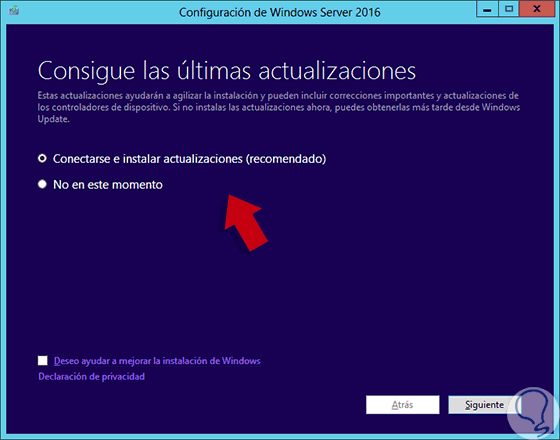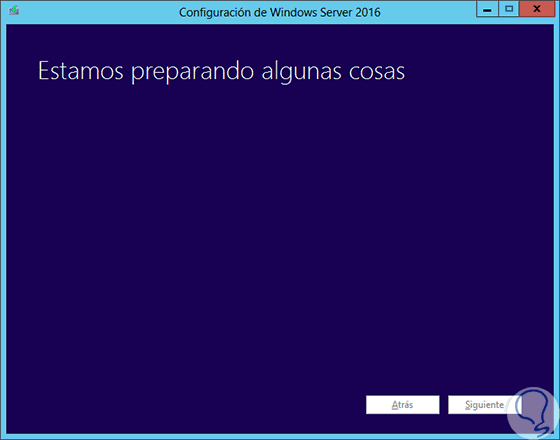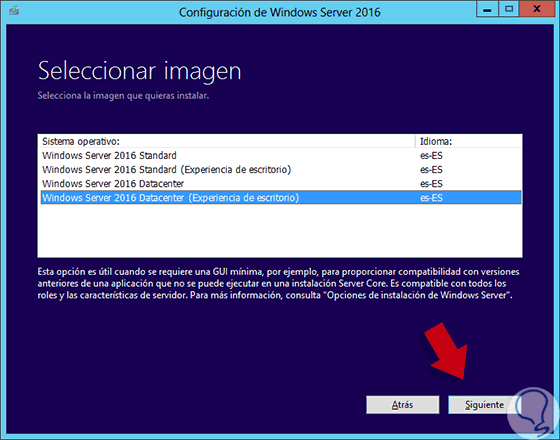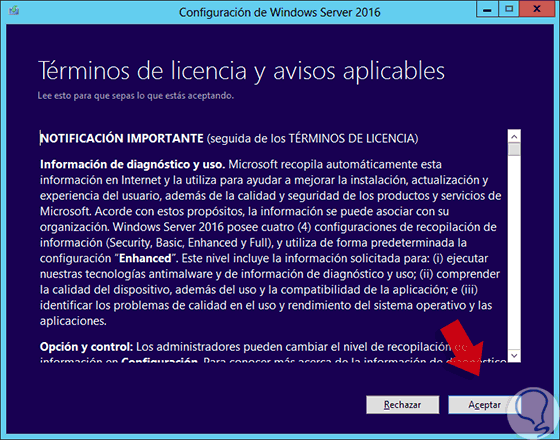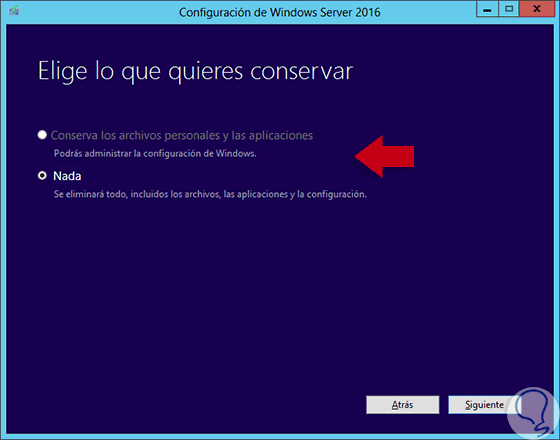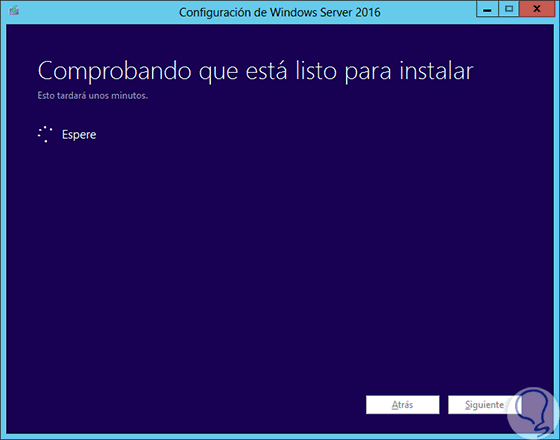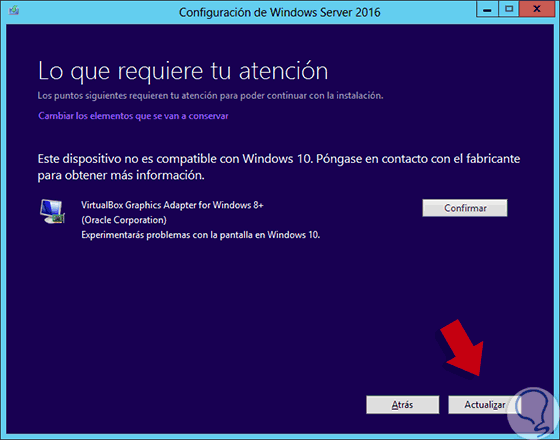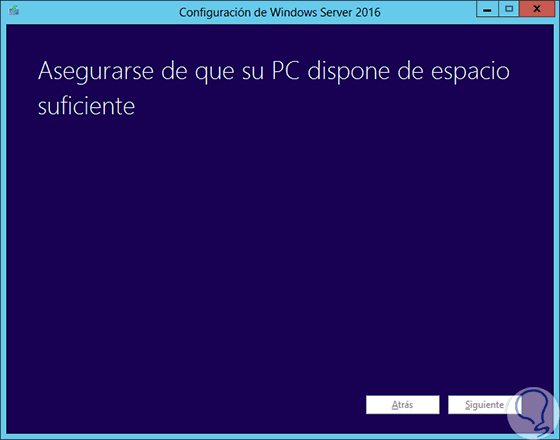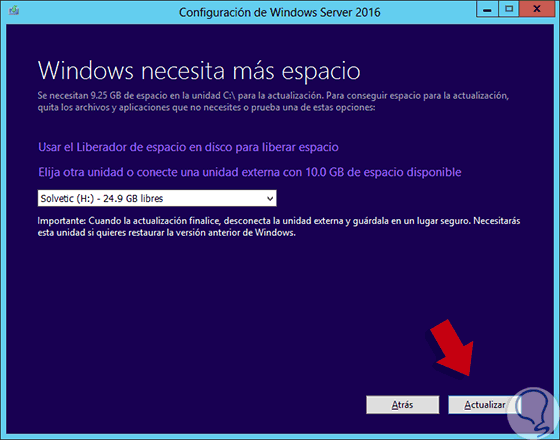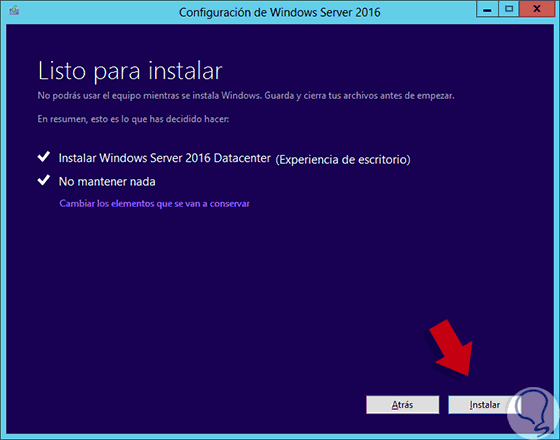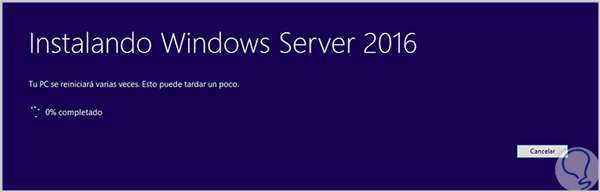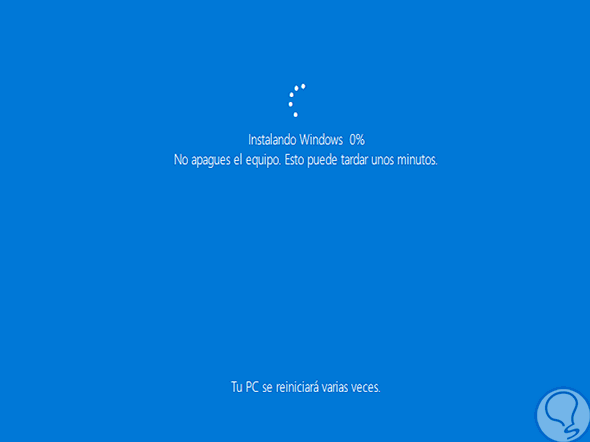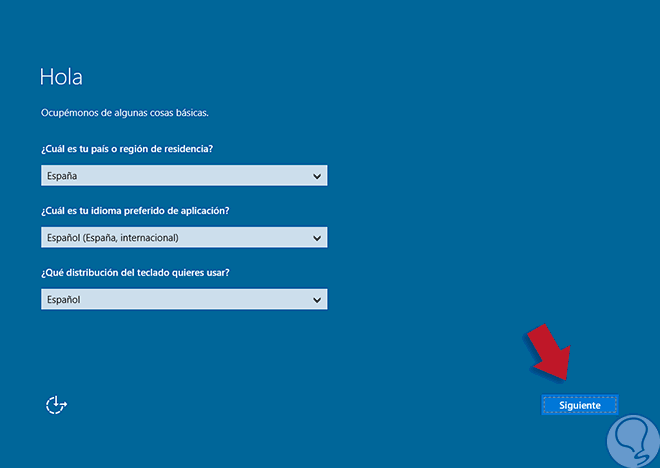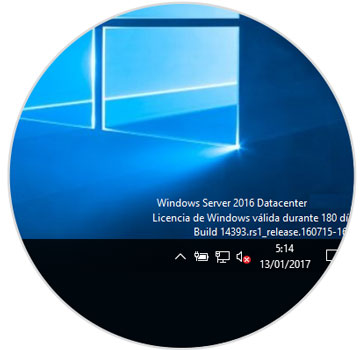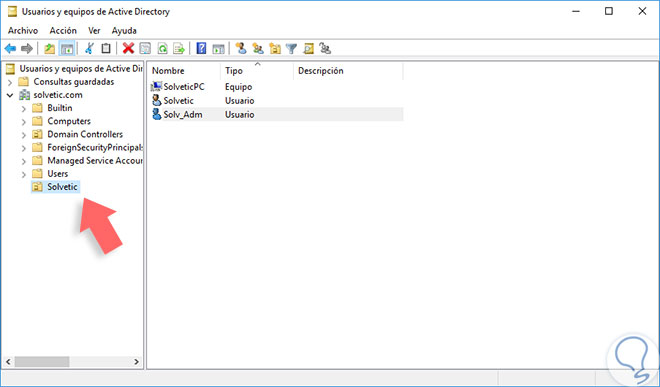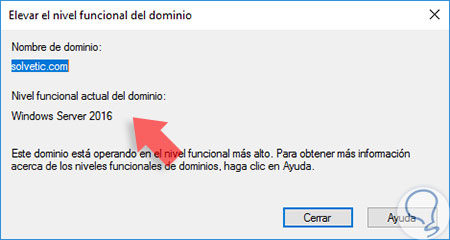Estamos en un mundo donde los desarrolladores están implementando nuevas novedades y mejoras en los sistemas con la finalidad de aumentar diversos parámetros dentro del uso del equipo como seguridad, desempeño, accesibilidad y rendimiento.
Uno de los principales Sistemas Operativos que debemos gestionar y por los cuales el nivel de responsabilidad debe ser máximo es el relacionado a Windows Server.
Sabemos que hace poco tiempo ha sido lanzado Windows Server 2016 el cual tiene bastantes mejoras en comparación a Windows Server 2012R2 y aún existe un gran número de organizaciones que tienen a Windows Server 2012 R2 como su motor de operación y lo piensan varias veces antes de decidirse a migrar a una nueva actualización de Sistema Operativo y es algo totalmente entendible ya que está en juego los roles, servicios y objetos que forman parte de la infraestructura ya concebida dentro de la organización.
Hoy este tutorial analizará en detalle como poder migrar Windows Server 2012 R2 a Windows Server 2016 de una manera segura conservando todas las configuraciones ya establecidas en Windows Server 2012 R2.
- Mejoras a nivel de red.
- Mejor capacidad de almacenamiento.
- Nuevas capas de seguridad.
- Incluye contenedores integrados.
- Nuevas opciones de implementación.
- Mejoras en la autenticación al usar Microsoft Passport.
- Integración con Azure, entre otras novedades.
1. Verificar nivel funcional del dominio en Windows Server 2016
Es importante recordar que en el proceso de migración se configurarán todos los roles y servicios tal como los tenemos en el equipo de origen. Para comprobar esto tenemos configurado los siguientes objetos en el directorio activo.
Verificamos el nivel funcional de nuestro dominio dirigiéndonos a Usuarios y equipos de Active Directory y damos clic derecho sobre nuestro dominio y seleccionamos la opción Elevar nivel funcional del dominio. Esto con el fin de comprobar el nivel funcional actual y el que estará una vez se haya ejecutado la migración.
2. Configurar migración del sistema a Windows Server 2016
Para esto debemos ir a la ruta donde tenemos la imagen ISO de Windows Server 2016 y dar clic derecho sobre la respectiva unidad donde está alojada la imagen ISO y seleccionar la opción Abrir.
Veremos la siguiente ventana:
Allí veremos que inicia la preparación del sistema:
Posteriormente veremos la siguiente ventana. En este punto podemos definir si descargamos e instalamos las actualizaciones de Windows Server 2016 o si las instalamos en otro momento.
En este caso seleccionaremos la opción No en este momento y pulsamos en el botón Siguiente y veremos que el sistema inicia el proceso de comprobación de requisitos para validar que el sistema cumple con los parámetros de la migración a Windows Server 2016.
Una vez el proceso de validación sea correcto se desplegará la siguiente ventana donde debemos seleccionar la imagen con la versión del Sistema Operativo Windows Server 2016 a instalar. Si definimos la edición con la opción (Experiencia de escritorio) se instalará Windows Server 2016 con la interfaz gráfica, de lo contrario se instalará en modo core.
En la siguiente ventana debemos aceptar los términos de licencia:
Una vez pulsemos el botón Aceptar se desplegará la siguiente ventana donde podemos seleccionar lo siguiente:
- Conservar todas las configuraciones, archivos y aplicaciones que tengamos actualmente en Windows Server 2012.
- No dejar nada y realizar una instalación limpia del Sistema Operativo.
Una vez seleccionemos la opción adecuada pulsamos en el botón Siguiente esperamos a que el sistema haga las comprobaciones necesarias para una correcta instalación. Una vez se hayan comprobado todos los requisitos veremos que debemos actualizar en nuestros equipos.
En este caso, como se trata de una máquina virtual, se indica que el adaptador grafico no es compatible, pulsamos en la opción Confirmar para pasar este mensaje. Si fuera algún otro componente podemos usar la opción Actualizar para que de forma automática Windows actualice el controlador de dicho componente.
Una vez hayan sido actualizados los dispositivos el sistema verificara que contemos con espacio suficiente en el disco para la respectiva migración, el espacio mínimo es de 10 GB.
Si en la unidad principal, la unidad C, no contamos con dicho espacio, podemos hacer uso de alguna otra unidad con el espacio suficiente.
Si este es el caso pulsamos Actualizar y veremos que el Sistema Operativo Windows Server 2016 está listo para su migración.
Pulsamos en el botón Instalar y veremos que inicia el respectivo proceso de migración de Windows Server 2016.
El equipo se reiniciará en varias ocasiones para establecer la respectiva configuración. Una vez el equipo sea reiniciado podemos ver que inicia el proceso de actualización a Windows Server 2016:
Esperamos a que todo el proceso se complete, puede tardar un poco. Una vez este finalizando el proceso de migración podremos observar la siguiente ventana donde configuramos nuestra ubicación:
Posteriormente aceptamos los términos de licencia de Windows Server 2016. Después pulsamos en Aceptar y después de un breve momento tendremos el entorno de inicio de Windows Server 2016:
La contraseña de acceso será la misma con la cual accedíamos en Windows Server 2012. Podremos ver nuestra actualización realizada de manera correcta:
Podemos comprobar que la estructura de nuestros objetos en el directorio activo no ha sido modificada:
De este modo hemos migrado de forma correcta de Windows Server 2012 a la nueva versión Windows Server 2016.
Existe una posibilidad que durante el proceso de migración el sistema indique que no se han ejecutado los comandos forestprep o domainprep. Para esto debemos iniciar sesión, como administradores, en el esquema e ingresar a la unidad donde tenemos la ISO del Sistema Operativo e ingresar el siguiente comando:
(Drive): \support\adprep>adprep.exe /forestprep
Pulsamos la letra C para confirmar y ejecutar el proceso. Posteriormente realizamos el mismo procedimiento con el domainprep:
(Drive): \support\adprep>adprep.exe /domainprepUna vez realizado este proceso, si el sistema lo indica, podemos continuar con la migración de forma normal.
Ahora podemos disfrutar de todas las ventajas y nuevas características que nos ofrece Windows Server 2016 en nuestra organización.
Como ves este tutorial te permite poder actualizar el controlador de dominio de una versión de Windows Server a la nueva Windows Server 2016. Con ello mejoraremos aspectos no solo a nivel de red sino también en otros como la seguridad. Para saber más sobre controladores te proponemos cómo crear un controlador de dominio en Windows Server 2016.