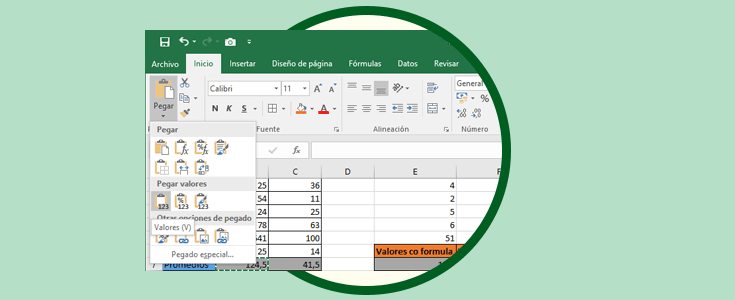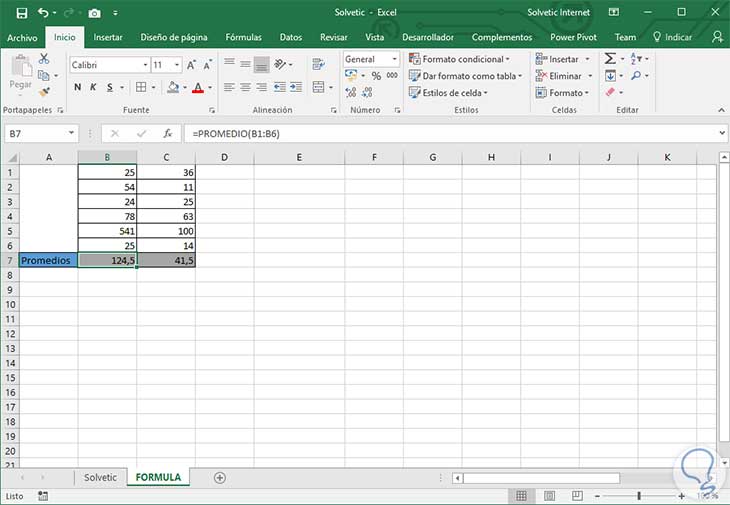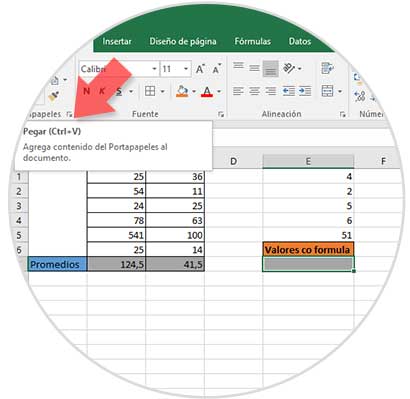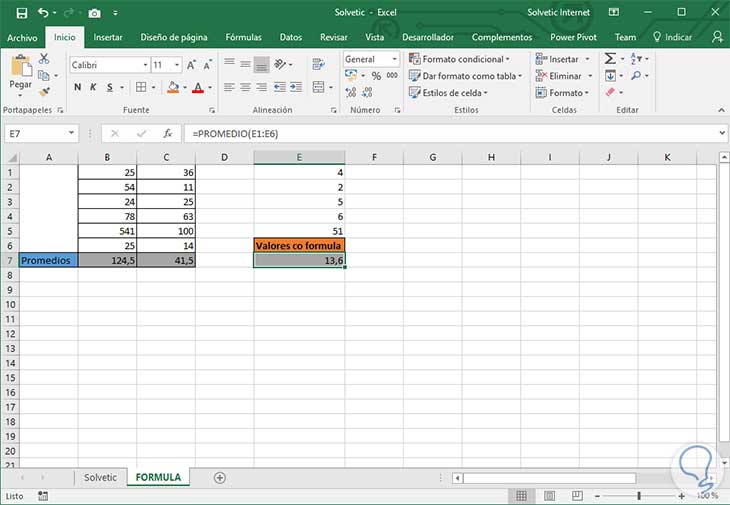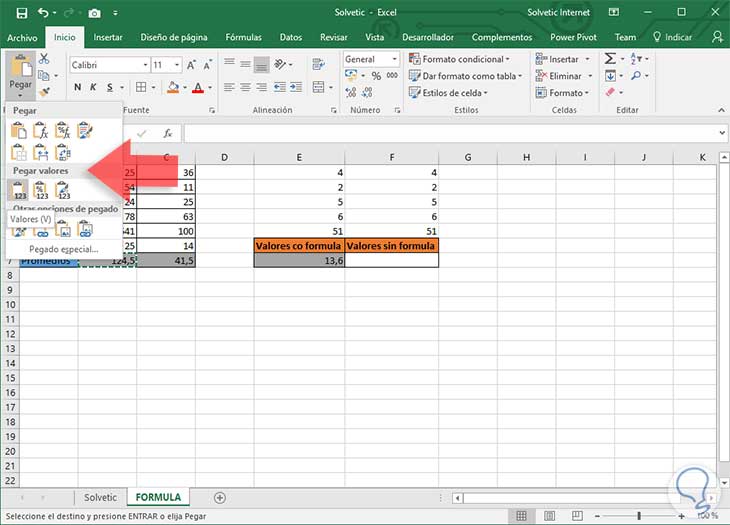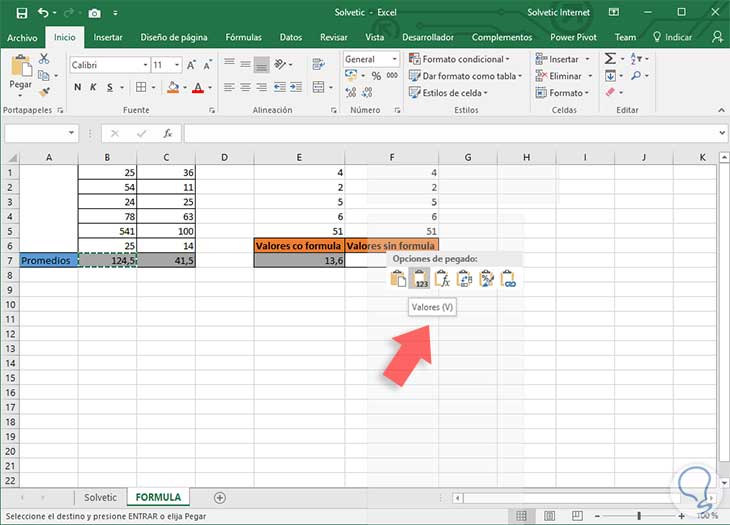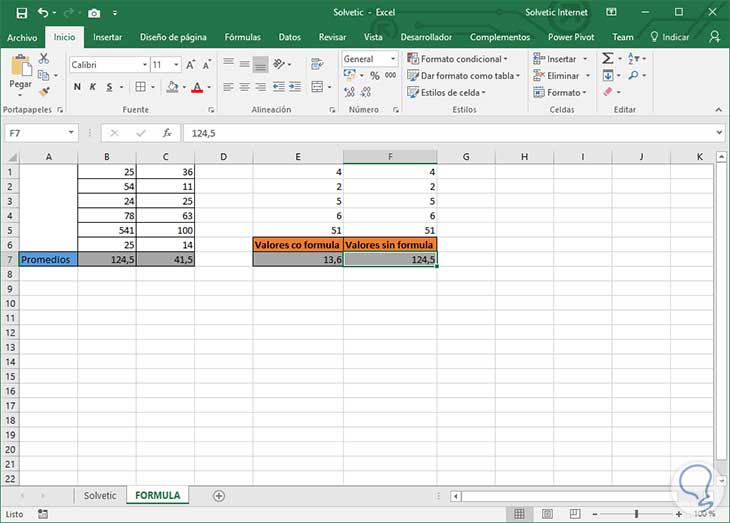Cuando gestionamos diferentes datos en Excel 2016 de manera constante debemos usar fórmulas para realizar el respectivo análisis de los mismos y obtener los resultados esperados. Ahora, existen momentos en los cuales es necesario copiar los valores de una celda que contiene una fórmula en otra celda y puede ser requerido lo siguiente:
- Que la fórmula usada en dicha fórmula no sea visible en la nueva celda
- Que solamente los valores sean pegados en la celda seleccionada
- Facilitar la gestión de los usuarios al no tener activas fórmulas que alteren dicho valor
Tenemos los siguientes datos en Excel 2016:
Hemos usado la fórmula PROMEDIO para obtener el promedio de los rangos de datos seleccionados.
1Copiar valores con fórmula en Excel 2016
Muchos usuarios usan el método clásico para copiar la celda:
- Usando la combinación de teclas Ctrl + C
- Dirigiéndonos al menú Inicio, grupo Portapapeles y allí seleccionamos la opción Copiar
Ahora vamos a la celda donde deseamos pegar dichos valores, en este caso la celda E7, y usamos alguna de las siguientes opciones para pegar los valores:
- Usando la combinación de teclas Ctrl + V
- Dirigiéndonos a la ficha Inicio, grupo Portapepeles y allí pulsar sobre el botón Pegar
Podemos ver lo siguiente:
Veremos que se han pegado los valores incluida la formula PROMEDIO, de modo que si editamos algún valor del rango E1:E5 se actualizare el valor en la celda E7.
2Copiar valores sin fórmula en Excel 2016
La otra opción que nos ofrece Excel 2016 es pegar los valores sin la fórmula que hayamos usado desde el origen de los datos. Para esto copiamos la celda usando el método anteriormente descrito.
Ahora debemos ir a la celda donde se han de pegar los datos, en este caso la celda F7 y tenemos las siguientes opciones para el pegado exclusivo de los valores sin la fórmula:
Usando alguno de los métodos indicados veremos el siguiente resultado:
Como vemos se ha pegado el valor de la celda seleccionada (B7) sin ninguna fórmula, de modo que cuando editemos alguno de los valores del rango F1:F5 no se verá afectado el resultado de la celda F7. Tenemos estas opciones para pegar únicamente valores en Excel 2016 sin que la fórmula usada sea incluida en el proceso de pegado.