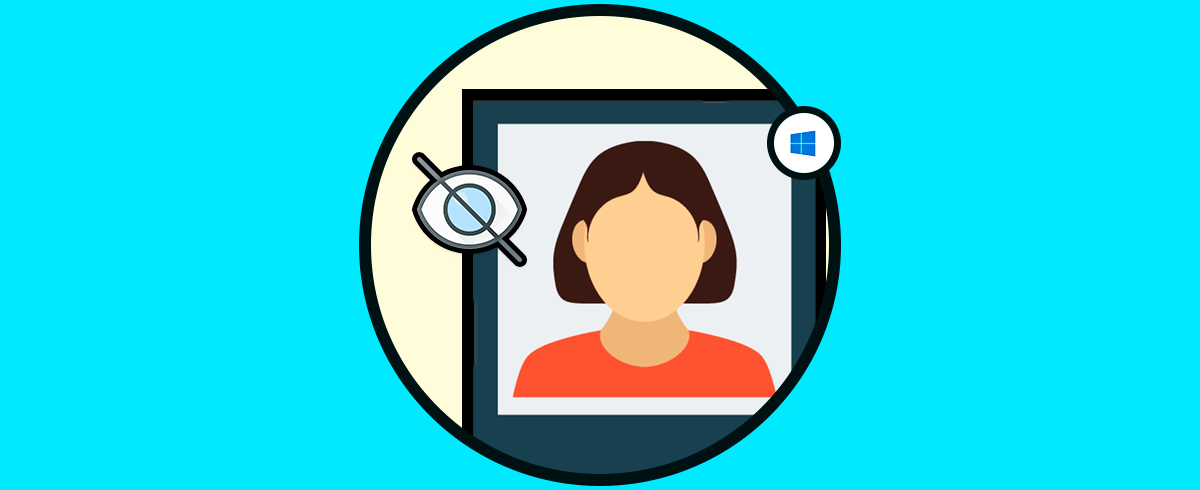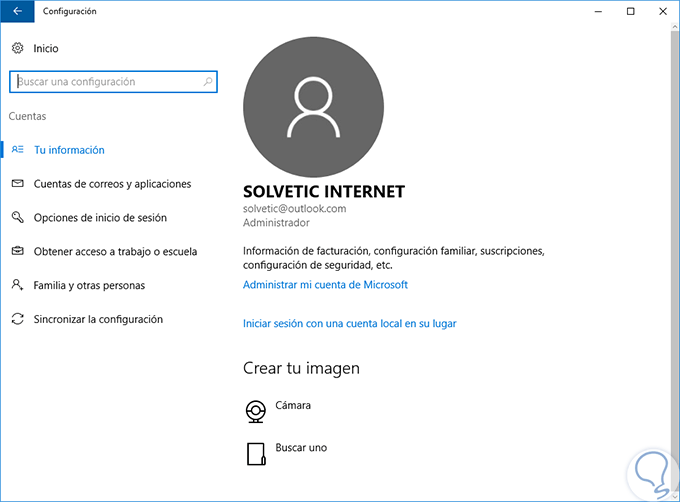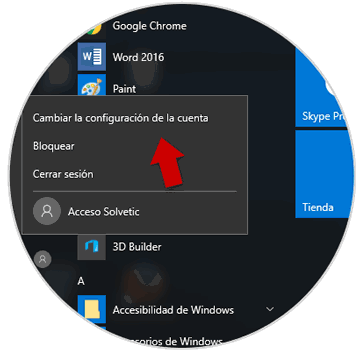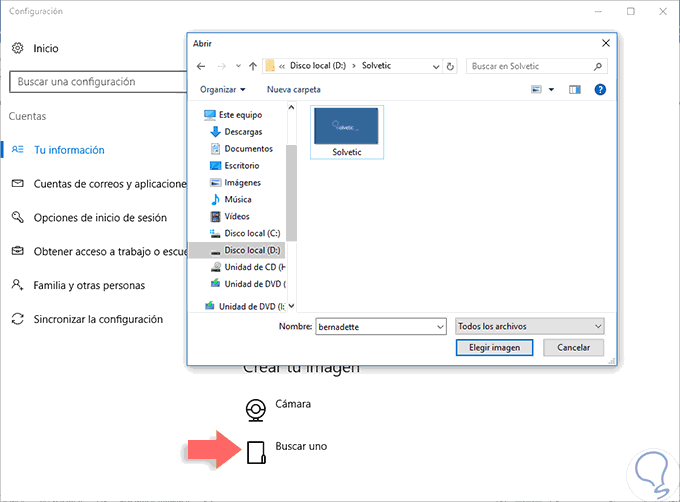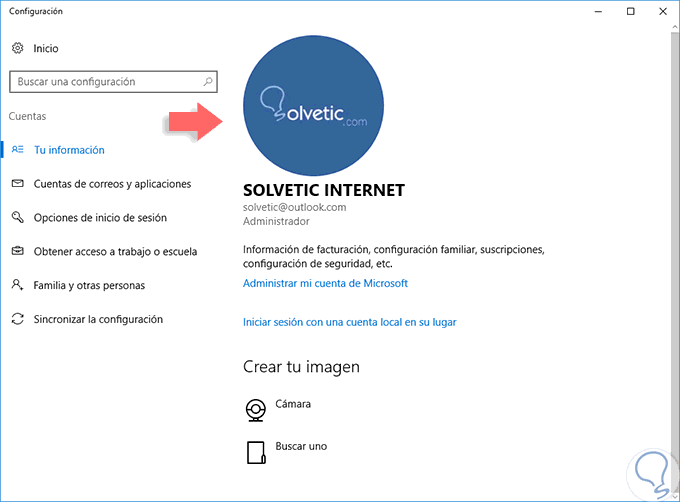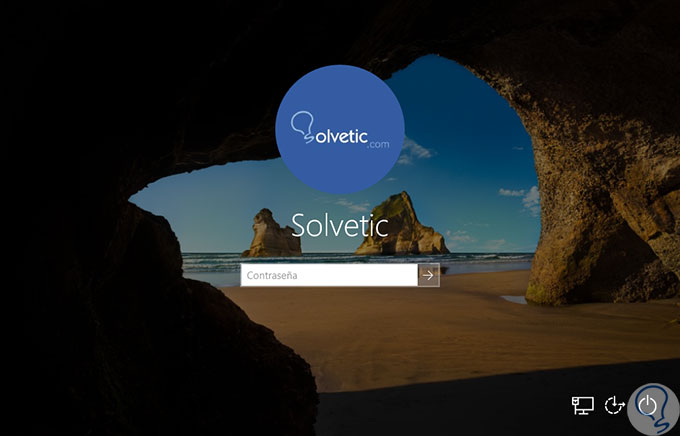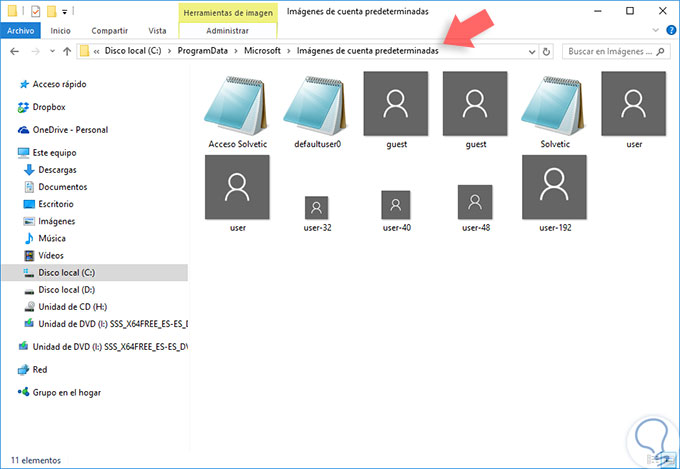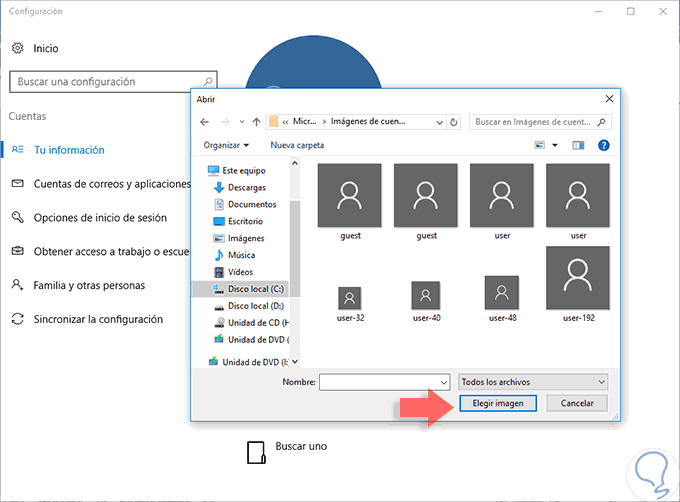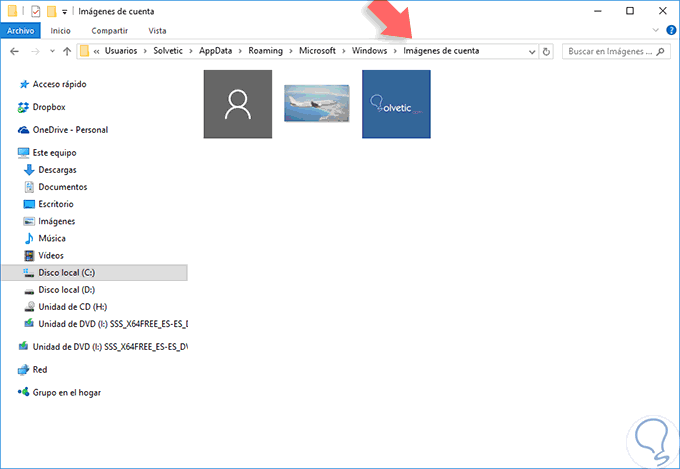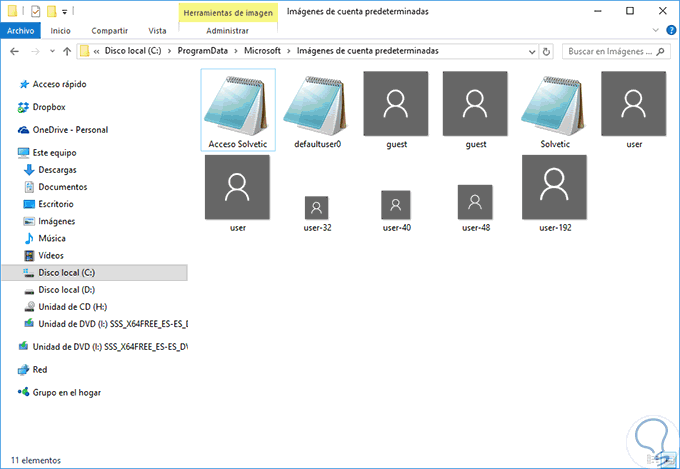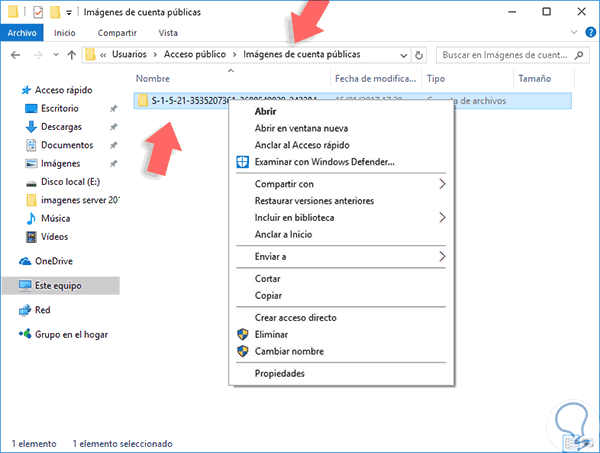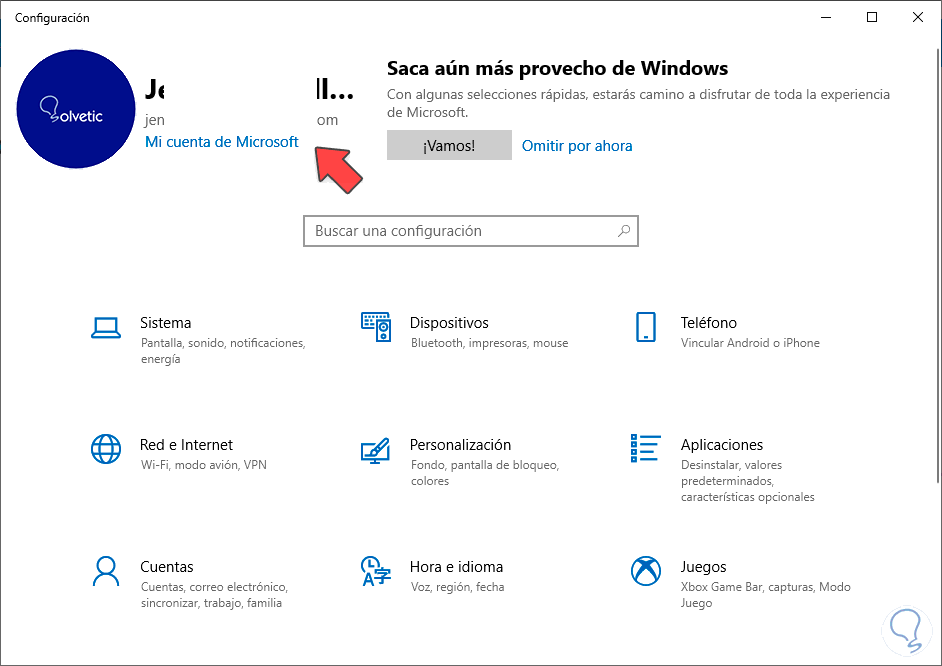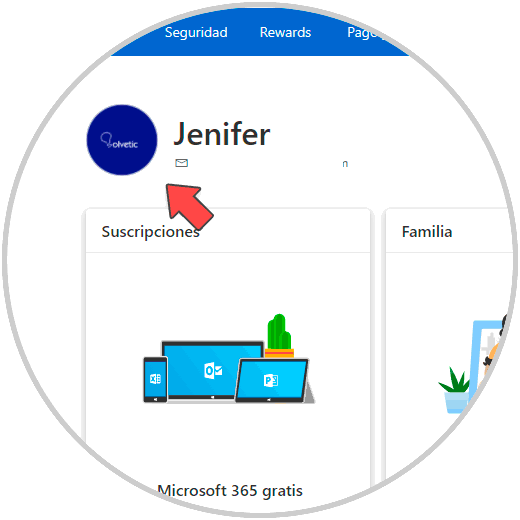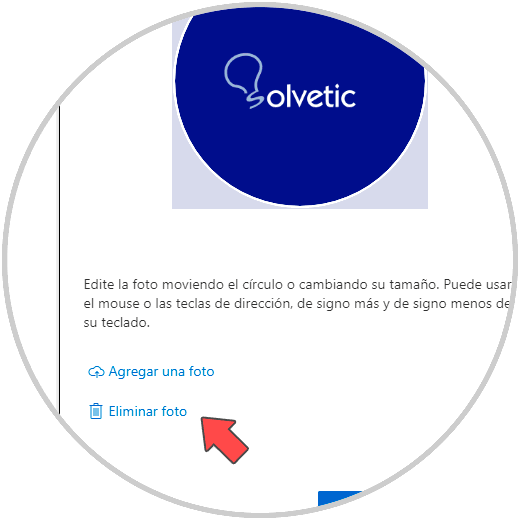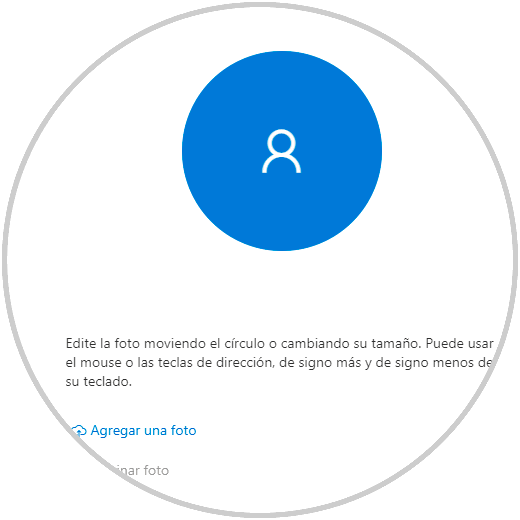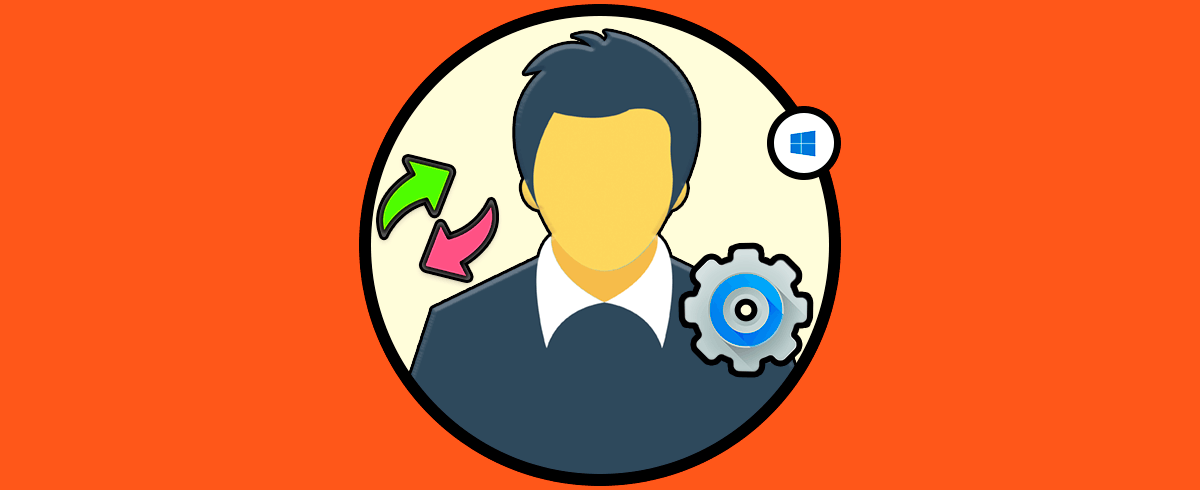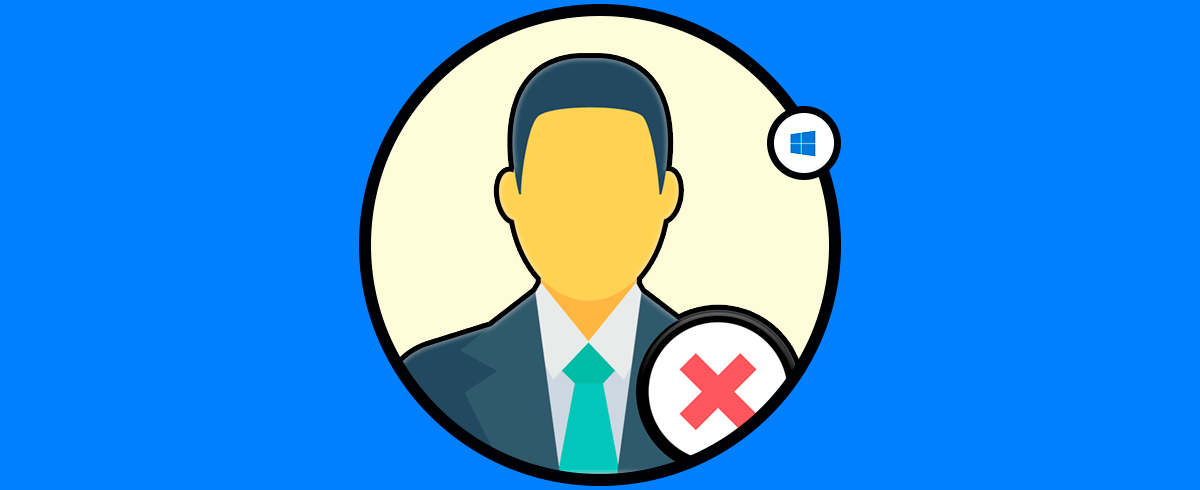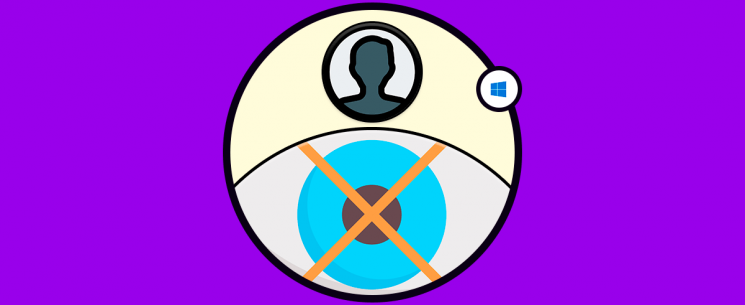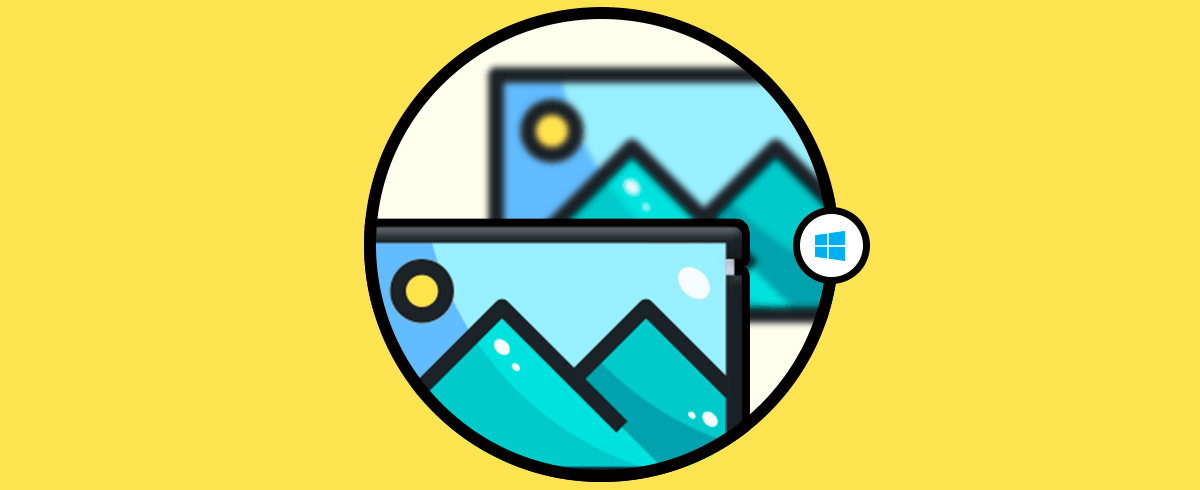Cuando nos compramos un ordenador o empezamos a utilizar uno por primera vez, generalmente nos gusta configurarlo a nuestro gusto y adaptarlo a nuestras necesidades ya que sin duda estos dispositivos se han convertido en algo bastante personal y que utilizamos con mucha frecuencia. Es por ello que hoy en día cada vez existen más opciones de personalización y configuraciones internas del sistema operativo, para que los usuarios vayan seleccionando cada una de estas opciones a su gusto. Si no te convence tener ninguna imagen de usuario puedes directamente eliminar foto de perfil Windows 10 o bien cambiar imagen de usuario Windows 10 y poner una personalizada.
Cada uno de nosotros tiene un estilo único y diferente y muchas veces lo demostramos en la forma cómo configuramos nuestro Sistema Operativo Windows 10 en aspectos como los temas, los sonidos, los cursores, etc. Uno de los elementos que podemos configurar de manera totalmente única es la imagen de nuestro usuario o de alguno de los usuarios la cual podemos visualizar cuando iniciamos el equipo, cuando lo bloqueemos o desde el menú Inicio. Por eso es útil saber cambiar foto usuario windows 10 a una que queramos de forma personalizada.
Hoy aprenderemos a asignar, editar o eliminar dicha imagen de una forma sencilla y práctica en Windows 10. En este videotutorial puedes ver las distintas opciones para configurar tu imagen de usuario en Windows 10, pudiendo elegir una imagen, cambiarla u ocultar fácilmente. De esta forma podremos quitar imagen usuario windows 10 o bien cambiar imagen de usuario Windos 10.
1Cambiar imagen de usuario Windows 10
Es importante recordar que desde Windows 8 no podemos asignar una imagen al usuario desde el Panel de control en la ficha Cuentas de usuario lo cual será un proceso muy sencillo, ahora en Windows 10 debemos realizar este proceso desde la Configuración del sistema.
Para esto contamos con dos opciones:
- Dar clic sobre el menú Inicio y seleccionar la opción "Configuración y después la opción Cuentas", se desplegará la siguiente ventana:
- La siguiente opción disponible es dar clic en el menú Inicio y allí dar clic derecho sobre la imagen de la cuenta y en las opciones desplegadas seleccionar "Cambiar la configuración de la cuenta".
En la ventana desplegada daremos clic en la opción "Buscar uno" del campo "Crear tu imagen". Allí se desplegará la respectiva ventana donde podemos seleccionar la imagen que deseamos establecer para nuestra cuenta de usuario. Seleccionamos la imagen y pulsamos en la opción "Elegir imagen".
Veremos que se ha actualizado la imagen de la cuenta seleccionada:
Ahora cuando iniciemos sesión en Windows 10 o el equipo este bloqueado esta será la apariencia que tendrá:
2Poner Imagen de usuario por defecto Windows 10
Si después de un tiempo deseamos restablecer la imagen a la que está establecida por defecto en Windows 10 debemos ir a la siguiente ruta en el explorador de archivos:
C:\ProgramData\Microsoft\User Account Pictures (Imágenes de cuenta predeterminada)
En esta ruta es donde el sistema almacena todas las imágenes predefinidas en el sistema.
Por tanto, debemos ir a esta ruta desde la opción "Buscar uno" en la opción "Cuentas" (visto en el punto anterior). Allí seleccionamos alguna de las imágenes almacenadas para "restaurar la imagen por defecto".
3Quitar imagen de cuenta Windows 10 antiguas
Es muy posible que hayamos establecido algunas imágenes en el perfil de un usuario hace tiempo y ahora deseemos eliminarlas.
En Windows 10 debemos ir a la siguiente ruta desde el explorador de archivos para acceder a dichas imágenes y desde allí proceder con la eliminación:
C:\Users\(Nombre usuario)\AppData\Roaming\Microsoft\Windows\AccountPictures
Ali veremos el listado de las imágenes que han sido establecidas en el perfil del usuario a través del tiempo y pueden ser eliminadas desde este lugar.
4Ocultar imagen de usuario Windows 10
Existe la posibilidad que deseemos ocultar pero no eliminar del todo la imagen de la cuenta del usuario en Windows 10 ya que si se elimina en algún momento desearíamos tenerla de nuevo y será más complicado el adquirirla.
Para ocultar la imagen en Windows 10 accederemos el explorador de archivos y allí iremos a la siguiente ruta:
C:\ProgramData\Microsoft\User Account Pictures
Allí eliminaremos todas las imágenes almacenadas:
A continuación, debemos ir a la siguiente ruta.
C:\Users\Public\AccountPictures
Allí encontraremos una carpeta con el SID de nuestro usuario la cual podemos eliminar o modificar su nombre. Ahora reiniciamos el sistema o cerramos la sesión para ver los cambios efectuados.
5Eliminar imagen de cuenta Windows 10
Lo primero que haremos será a a la siguiente ruta:
Inicio
Configuración
Aquí veremos nuestra cuenta y su imagen correspondiente. Pulsa en "Mi cuenta de Microsoft"
Ahora te abrirá la página de Microsoft. Pulsa sobre la imagen de perfil
Aquí verás que te da la opción tanto de cambiar como de eliminar la imagen de cuenta. En este caso elegiremos "Eliminar foto".
Nuestra imagen de cuenta será eliminada.
6Configurar perfil usuario Windows 10
Además de poder gestionar la imagen de perfil de tu cuenta de usuario en Windows 10, tienes la posibilidad de gestionar el perfil de esta cuenta.
En el siguiente tutorial vas a poder ver los pasos que debes seguir para saber cómo sincronizar el perfil y la cuenta de usuario de Windows 10.
Otra de las opciones que tienes es no solo borrar las fotos antiguas que se hayan almacenado en el perfil, sino borrar el perfil completo ya que por algún motivo ya no se va a utilizar y únicamente está ocupando espacio en nuestro ordenador.
Para saber cómo podemos ocultar un perfil de usuario en Windows 10, debemos seguir los pasos que se detallan en el siguiente tutorial.
Contamos con estas alternativas para gestionar las imágenes de las cuentas de usuario en Windows 10 de una manera práctica. Así podremos cambiar las imágenes de usuario y poder diferenciar una cuenta de otra. A nivel corporativo puede resultar muy útil para homogeneizar una sola imagen o para diferenciar entre equipos. Si quieres saber más sobre personalizar Windows 10, mira cómo cambiar fondos, temas e imágenes de usuario.