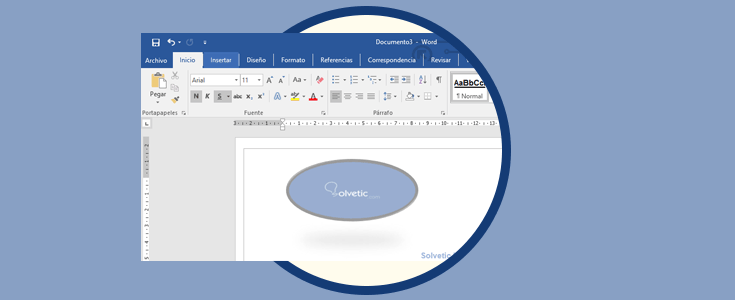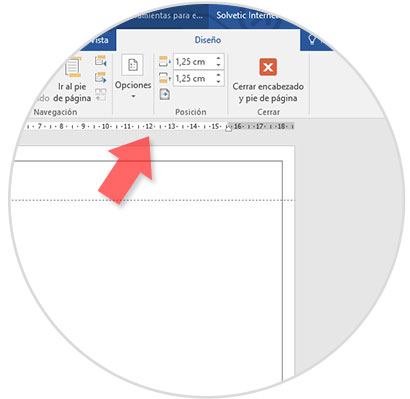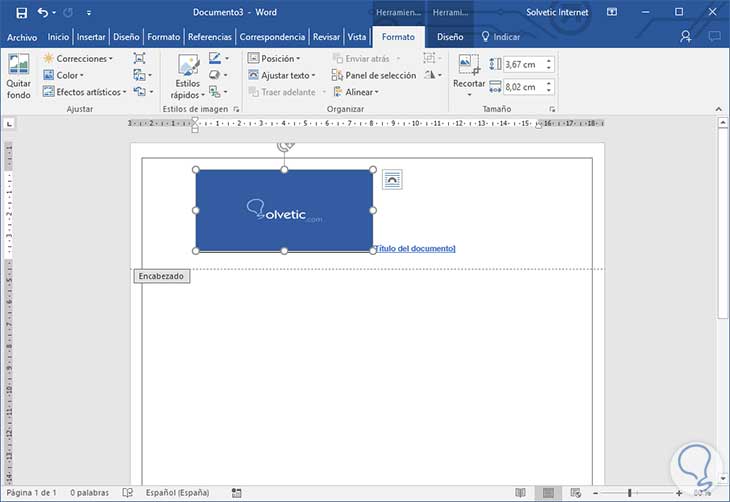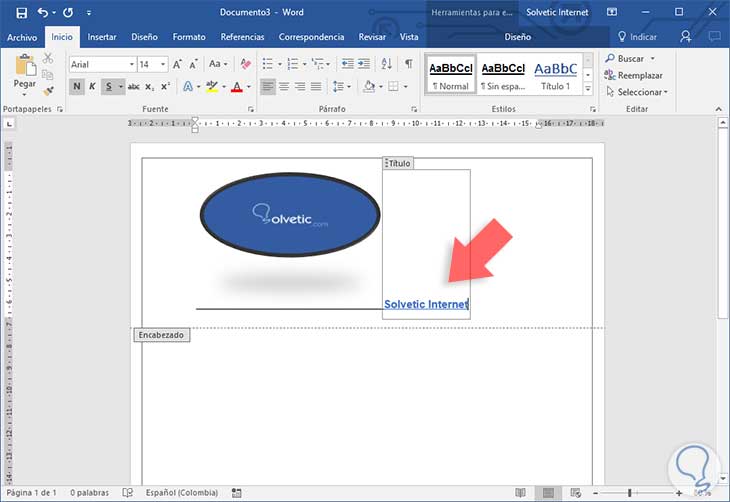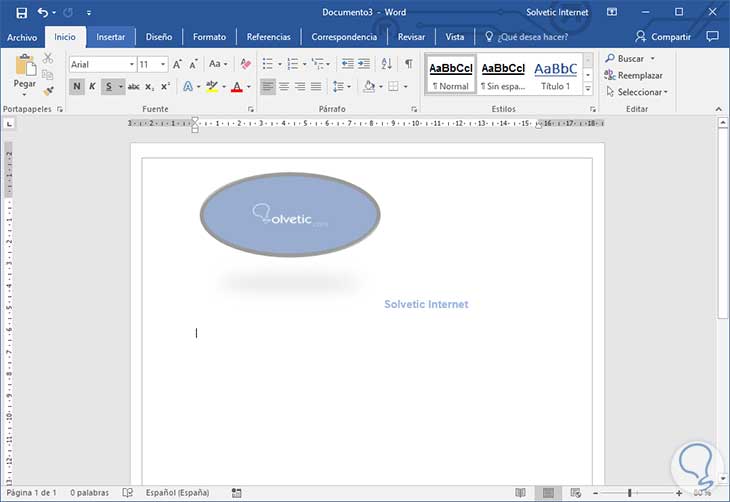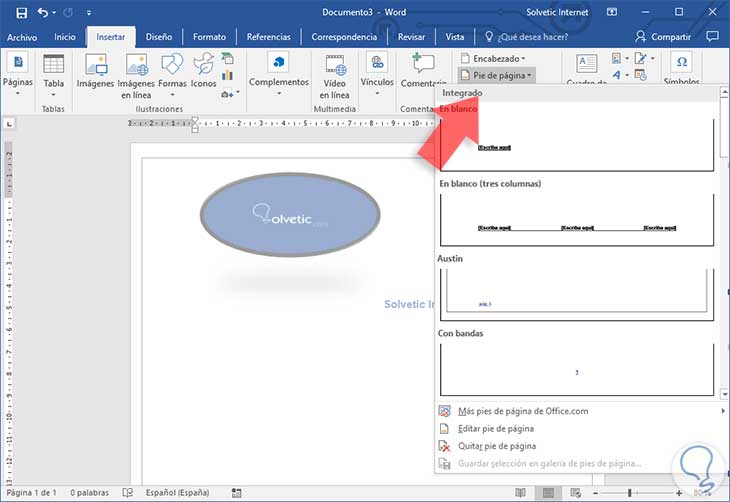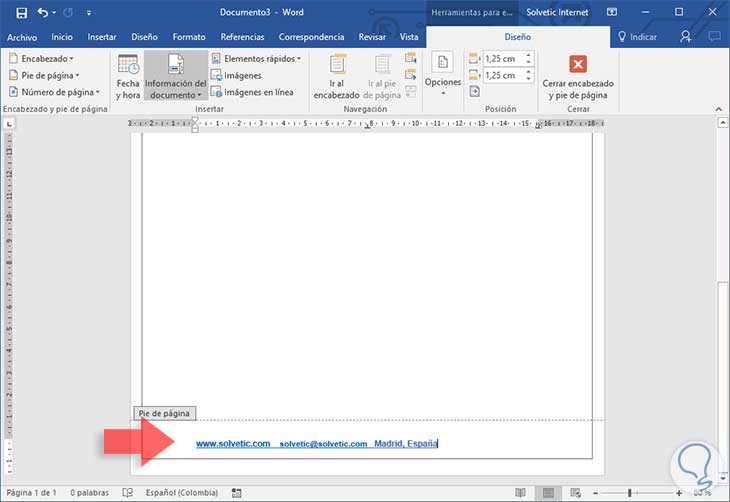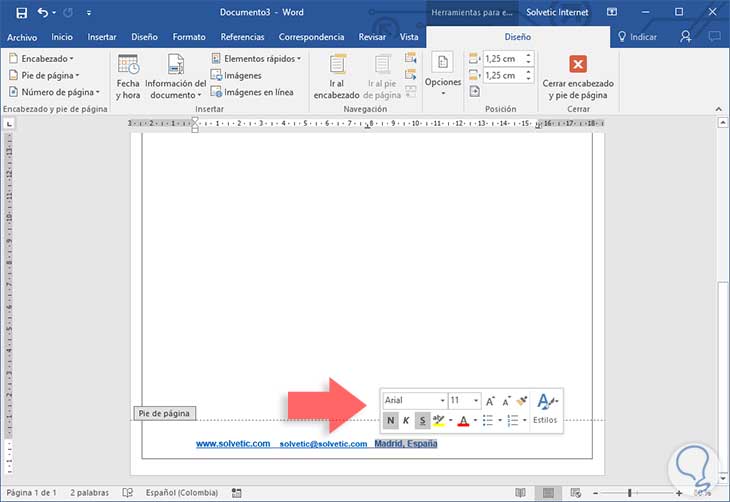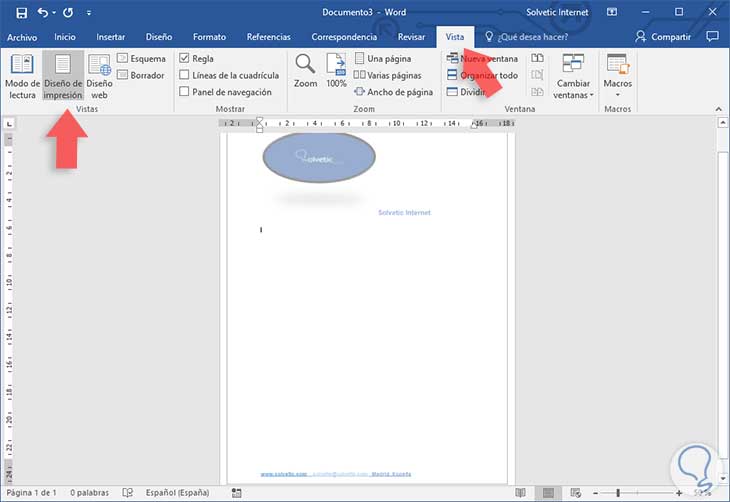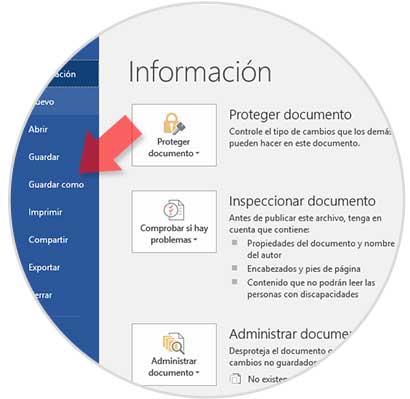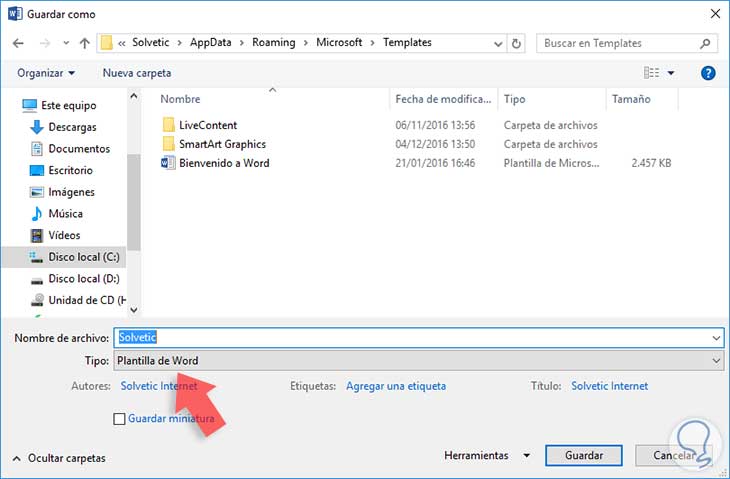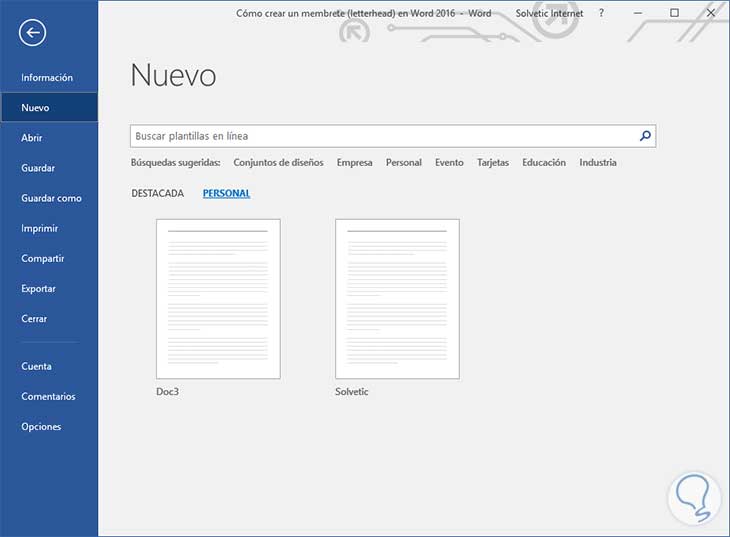Word 2016 es una herramienta muy valiosa cuando se trata de gestionar y trabajar sobre documentos. Sabemos muy bien que el enfoque de Word 2016 es ser uno de los mejores procesadores de palabras del mundo y no cabe duda que es uno de los más usados a nivel mundial, pero ¿Aprovechamos al máximo todo lo que nos ofrece Word 2016?
Uno de los enfoques que nos brinda Word 2016 es personalizar de acuerdo a los parámetros de la organización o personales cada documento creado con esta herramienta, lo cual permite que sea único, confidencial e identifique claramente a quien pertenece dicho archivo.
Para esto contamos con la opción de crear un membrete, (también conocido como Letterhead), en nuestro documento y lo más importante es que podemos almacenarlo como una plantilla para hacer uso de el cuándo sea necesario sin repetir todo el proceso. Hoy analizaremos en detalle cómo crear nuestro membrete en Word 2016.
Existen diversos elementos que podemos incluir en un membrete, algunos de estos son:
- Nombre de la organización
- Logo de la compañía
- Direcciones
- Números telefónicos
- Correos electrónicos
- Direcciones web de la compañía, etc.
Existe un especial cuidado cuando deseamos implementar un gráfico como membrete ya que existen dos problemas básicos al que nos podemos enfrentar:
- El primero consiste en que nuestro gráfico es de alta calidad, pero la impresora no es lo suficientemente potente para la impresión en alta calidad
- El segundo tiene que ver con que tenemos una gran impresora, pero el grafico que deseamos establecer en el membrete no cuenta con una buena resolución o su calidad es baja.
1Cómo crear un membrete en Word 2016
Para iniciar el proceso de creación de nuestro membrete abrimos un nuevo documento de Word 2016 y nos dirigimos a la ficha Vista y en el grupo Vistas elegimos la opción Diseño de impresión.
Ahora nos dirigimos a la ficha Insertar y del grupo Encabezado y pie de página desplegamos las opciones del botón Encabezado
Podemos ver que se despliegan diversos estilos de encabezado, elegimos el que sea de nuestro agrado y veremos que se activan las siguientes opciones:
Ahora nos dirigimos al grupo Insertar y seleccionamos la opción Imagen para que se abra la respectiva ventana donde debemos ubicar la imagen que será establecida en el membrete.
Podemos seleccionar la imagen y gestionarlo con las diferentes opciones que se activan tales como:
- Alineación
- Estilos rápidos
- Posición, etc.
Basta con dar clic por fuera del encabezado para visualizar el resultado:
2Creación y edición del pie de página
Una vez definamos nuestro encabezado procedemos a crear y editar el pie de página para crear una hoja membreteada mucho más profesional. Para esto vamos a la ficha Insertar y del grupo Encabezado y pie de página desplegamos las opciones del botón Pie de pagina
Allí seleccionaremos el estilo que se ajuste a nuestra necesidad y veremos la siguiente ventana. Una vez seleccionado el estilo basta con ingresar el texto deseado:
Si deseamos realizar algún ajuste al texto ingresado, como su tamaño, fuente o color, podemos seleccionar dicho texto y veremos que se despliega la minibarra donde podemos realizar los ajustes necesarios
Una vez finalizado el proceso de edición podemos salir del editor pulsando en el botón Cerrar encabezado y pie de página ubicado en la parte superior. Podemos ver el resultado de nuestro encabezado y pie de página dirigiéndonos a la ficha Vista opción Diseño de impresión
3Cómo guardar la hoja membreteada como una plantilla
Como hemos mencionado podemos guardar nuestro membrete como una plantilla en Word 2016 para que si es requerido en un futuro podemos hacer uso de ella sin necesidad de repetir todo el proceso.
Para guardar el documento como plantilla vamos a la ficha Archivo / Guardar como
Una vez definida la ruta donde guardaremos el archivo debemos seleccionar la opción Plantilla de Word en el campo Tipo
La ruta donde debe guardarse la plantilla es la siguiente:
C:\Users\Solvetic\AppData\Roaming\Microsoft\Templates(Reemplazamos Solvetic por el nombre del respectivo usuario) Una vez allí pulsamos el botón Guardar
4Cómo usar la plantilla en Word 2016
Para abrir un archivo con la plantilla que hemos creado vamos al menú Archivo / Nuevo y en la ventana desplegada seleccionamos la opción Personal y allí veremos la plantilla que hemos creado.
Al pulsar sobre ella se desplegará nuestra hoja membreteada según la hemos diseñado.De este modo podemos trabajar en ella con total confianza y sin necesidad de crear el encabezado y pie de página nuevamente.
Como vemos Word 2016 nos ofrece una gama interesante de opciones que hace de nuestras labores una grata experiencia y permite que cada documento creado y editado se constituya en un archivo de carácter profesional siempre buscando la seguridad y privacidad de los mismos.