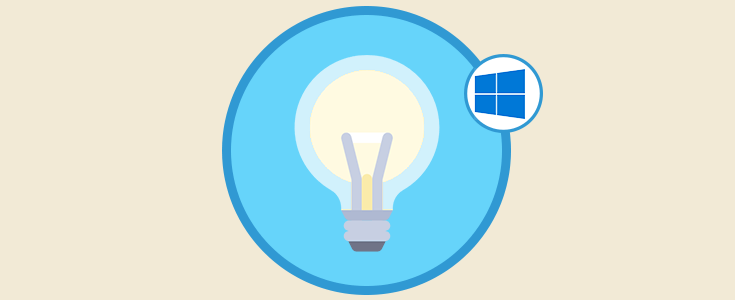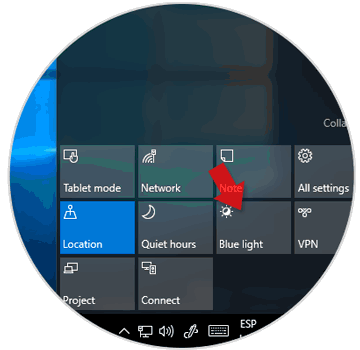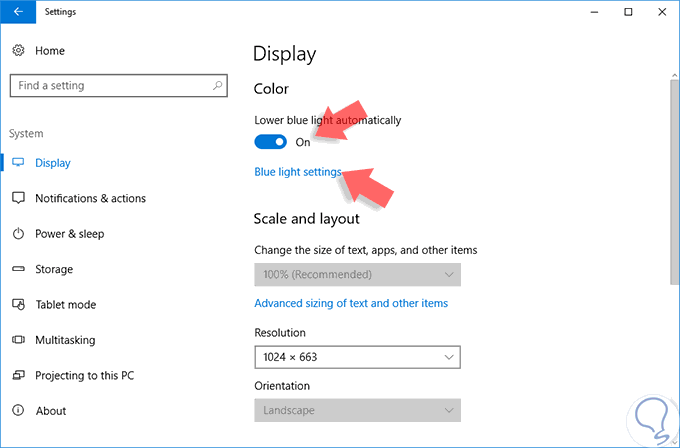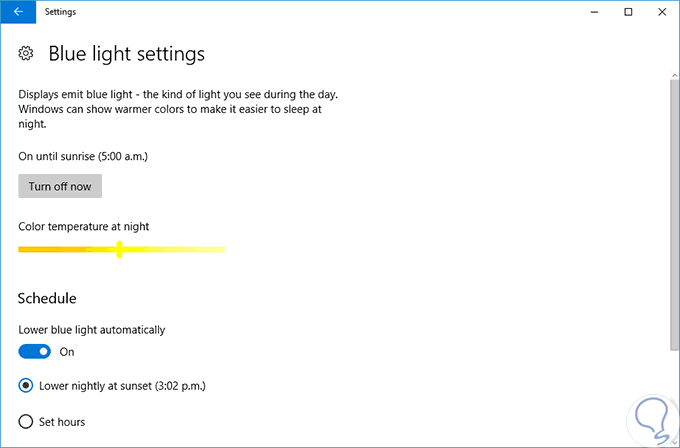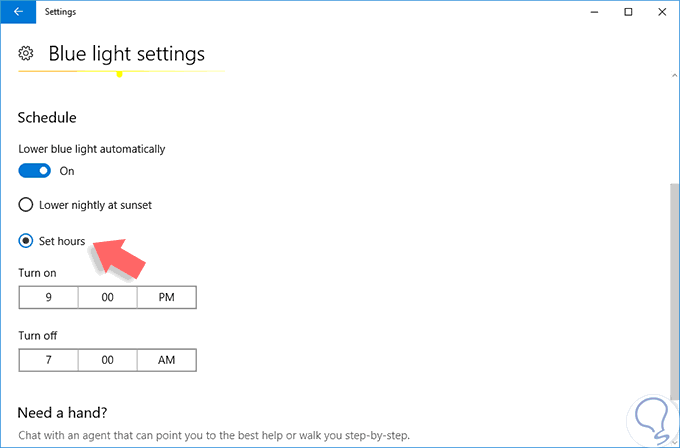Una de las grandes novedades que encontraremos en la nueva edición de Windows llamada Creators Update, la cual será lanzada en el verano del presente año, es el soporte nativo para la tecnología Blue Light la cual está enfocada en la salud visual del usuario.
Aunque muchas personas no conocen en que consiste esta tecnología, Microsoft ha decidido dar este paso y vincular la opción de configurar esta novedad en Windows Creators Update.
- Reducción de la luz azul del monitor conservando la autenticidad de los colores.
- Mejor salud y bienestar para el usuario.
- Ahorro de energía.
- Minimiza el contraste y temperatura de la pantalla permitiendo una mejor salud visual para la persona.
A continuación, veremos cómo habilitar y configurar esta tecnología en Windows 10 Creators Update.
1Cómo habilitar Blue Light en Windows 10 Creators Update
Para habilitar y configurar Blue Light en esta edición de Windows 10, tenemos dos opciones:
- Pulsando sobre el icono del centro de notificaciones y en la ventana desplegada seleccionamos la opción Blue Light.
- Accediendo a la ruta: Configuración, Sistema, Pantalla y allí debemos fijarnos en la opción Color.
Como vemos la opción Lower blue light automatically se encuentra deshabilitada. Procedemos a pulsar sobre dicho botón para habilitar Blue Light en Windows 10 Creators Update:
2Cómo configurar Blue Light en Windows 10 Creators Update
Una vez habilitada esta opción procedemos a su configuración pulsando en el botón Blue Light Settings y se desplegara la siguiente ventana:
Allí podemos configurar los siguientes parámetros:
Podemos pulsa en el botón Turn off now para apagar de manera inmediata Blue Light. Si seleccionamos la opción Set hours (Establecer horas) podemos configurar en qué momento se activará y desactivará Blue Light en Windows 10.
3Cómo configurar Blue Light en Windows 10 sin Creators Update
Recordemos que esta novedad solo estará disponible en la edición Creators Update de Windows 10 la cual por el momento está en fase de pruebas gracias al programa Windows Insider.
La mayoría de usuarios aun no cuentan con la posibilidad de acceder a esta edición de Windows 10 pero desean contar con alguna herramienta que les brinde la posibilidad de mejorar la salud visual tanto a nivel persona como de su familia o amigos, para ello podemos usar la herramienta f.lux la cual nos permite configurar diversos parámetros asociados a los valores de la pantalla. Podemos descargar dicha herramienta desde el siguiente enlace:
Hemos visto como Windows está pensando en el bienestar de sus usuarios en la nueva edición Creators Update. De esta forma y con esta práctica función podremos evitar o por lo menos reducir el impacto dañino de la luz del monitor en la vista provocando síndromes como el de vista cansada. Te aconsejamos para tener un monitor a tu gusto, que mires cómo configurar pantallas en Windows 10.