Cuando gestionamos sistemas operativos Windows 10 es muy común que de manera frecuente ejecutemos tareas de gestión y soporte con el fin de optimizar el rendimiento y la estabilidad del equipo, pero en ocasiones no nos encontramos en el sitio o por otras tareas administrativas no podemos ejecutar una tarea en el momento indicado. Es allí donde entra en juego una de las herramientas que muchas veces dejamos a un lado en los sistemas operativos Windows, el programador de tareas. Al entrar al programador de tareas en windows 10 podremos hacer una programación de diferentes acciones de forma sencilla que nos facilitará nuestro trabajo.
Esta valiosa herramienta de Microsoft que está incluida por defecto en los sistemas operativos Windows nos ayudara a liberar la carga administrativa de una forma importante permitiéndonos tener tiempo para otro tipo de tareas en la organización.
Con el programador de tareas tendremos siempre una biblioteca de todas las tareas que han sido programadas permitiéndonos tener una vista organizada de cada una de ellas para tener un control centralizado sobre las acciones a realizar en Windows 10.
Hoy este tutorial te trae un completo análisis de esta herramienta en Windows 10 y así saber como entrar al programador de tareas en Windows 10.
Si quieres ver más claramente cómo abrir l Programador de tareas, aquí tienes un vídeo donde puedes verlo fácilmente y rápido.
1. Qué es Programador de tareas de Windows
En el programador de tareas existen dos conceptos claves que debemos tener presentes, estos son:
- Al iniciar sesión
- Al producirse un evento
- Al bloquear el equipo
- Al crear o editar una tarea
- Al iniciar el sistema
- Mostrar un mensaje
- Ejecutar un programa
- Enviar un correo electrónico
Con estos conceptos en mente vamos a analizar como funciona el programador de tareas de Windows 10.
2. Abrir Programador de tareas Windows 10
Existen diversas alternativas que podemos usar para abrir el programador de tareas en Windows 10, estas son:
Allí podemos seleccionar la opción Programar tareas o bien dar clic sobre Herramientas administrativas y se abrirá la siguiente ventana donde seleccionamos la opción Programador de tareas.
Algunas de las opciones mencionadas nos darán la oportunidad de programar las tareas que sean necesarias a nivel administrativo.
Ahora escribiremos el siguiente comando para abrir nuestro Programador de tareas:
taskschd.msc
Veremos que el Programador de tareas se ha abierto correctamente y ya podemos programas nuestras tareas.
3. Cómo usar Programador de tareas Windows 10
Como Vamos a conocer como crear una tarea en Windows 10 de una forma sencilla y totalmente práctica.
Para esto vamos al programador de tareas y del menú Acción elegimos la opción Crear tarea básica o Crear tarea.
En este caso hemos seleccionado la opción Crear tarea y veremos el siguiente asistente donde debemos configurar lo siguiente. En la pestaña General el nombre de la tarea y las opciones de seguridad de la misma, por ejemplo, que esta tarea solo se ejecute cuando se ha iniciado sesión.
En la pestaña Desencadenadores indicaremos en qué momento se ha de iniciar la tarea, por ejemplo, al iniciar sesión, al estar inactivo, al presentarse un evento, etc.
También debemos definir la frecuencia con la cual se ha de ejecutar esta tarea, diario, semanal, etc. También podemos añadir parámetros extras que deben cumplir ciertas condiciones.
En la pestaña Acciones debemos indicar que función ha de ejecutar el programador de tareas en el momento indicado, recordemos que puede iniciar un programa enviar un correo, etc.
Pulsamos Aceptar y veremos la acción agregada.
En la pestaña Condiciones debemos definir los estados que deben cumplirse para que la tarea sea ejecutada de forma correcta.
Finalmente, en la pestaña Configuración podemos definir valores adicionales que serán aplicados a la tarea si se cumplen una serie de condiciones.
Una vez configurados todos los valores veremos nuestra tarea creada y lista para ser ejecutada. Podemos ejecutarla pulsando sobre el botón Ejecutar ubicado en el costado derecho. Del mismo modo desde este panel podemos editar la tarea, eliminarla, detenerla o exportarla para su uso en otro equipo o sesión.
4. Opciones Programador de tareas
Con la llegada de Windows 10 se han introducido numerosos cambios y actualizaciones y el programador de tareas es una de ellas. A continuación veremos algunas de estas opciones.
Para detener el programador de tareas debemos acceder al administrador de tareas y bajo el grupo Procesos de Windows debemos ubicar el proceso llamado Host de servicio: Sistema local (18) En algunos equipos puede ser (16). Desplegamos las opciones y en el servicio Programador de tareas damos clic derecho y seleccionamos la opción Detener .
Para ver de manera detallada todas las tareas daremos clic sobre la línea Biblioteca del Programador de tareas ubicada en el costado izquierdo y de manera automática veremos todas las tareas en el panel central.
Si alguna de las tareas que vemos allí no son necesarias podemos eliminarla seleccionando la tarea y pulsando en el botón Eliminar del costado derecho.
5. Cómo ver tareas programadas y hacer copia de seguridad
Es posible que queramos profundizar más en el uso del programador de tareas y que por ello queramos saber cómo poder ver las tareas programadas de manera más detallada y conocer cómo podemos hacer una copia de seguridad de todo esto.
En el caso de que prefieras verlo, aquí tienes el tutorial completo en el que se explica cómo hacer esto paso a paso. Con ello ya podremos activar el programador de tareas Windows 10 al saber como iniciar el servicio de programador de tareas en windows 10.
Podemos ver como el Programador de tareas es una herramienta bastante practica y de ayuda que nos puede aligerar carga administrativa en los diferentes equipos que gestionamos programando una tarea que haga el trabajo por nosotros configurándola de la manera adecuada y con los requisitos necesarios. Para tener controlado lo que ocurre en tu ordenador en cada momento te recomendamos mires cómo puedes abrir el Administrador de tareas en Windows 10.

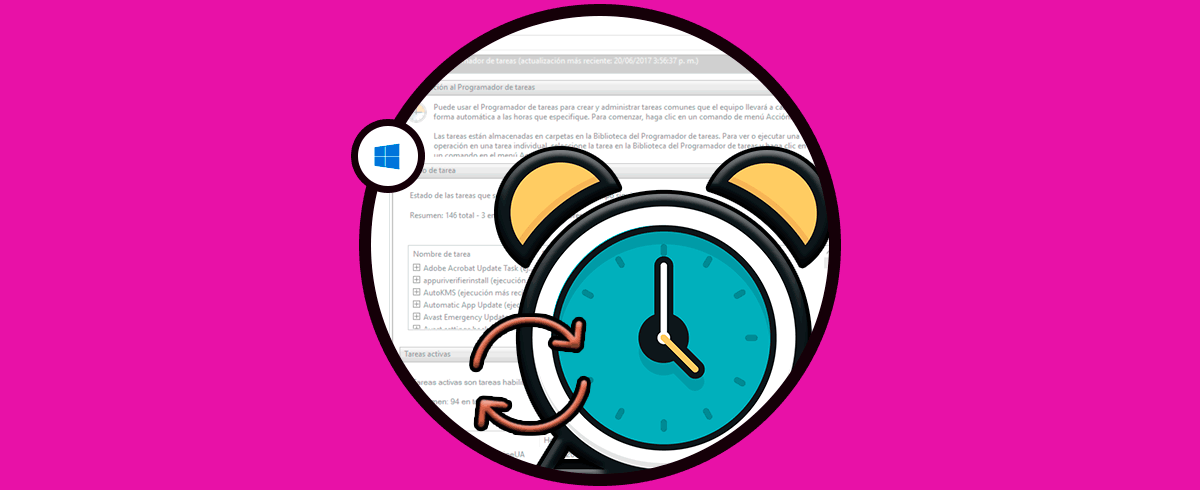

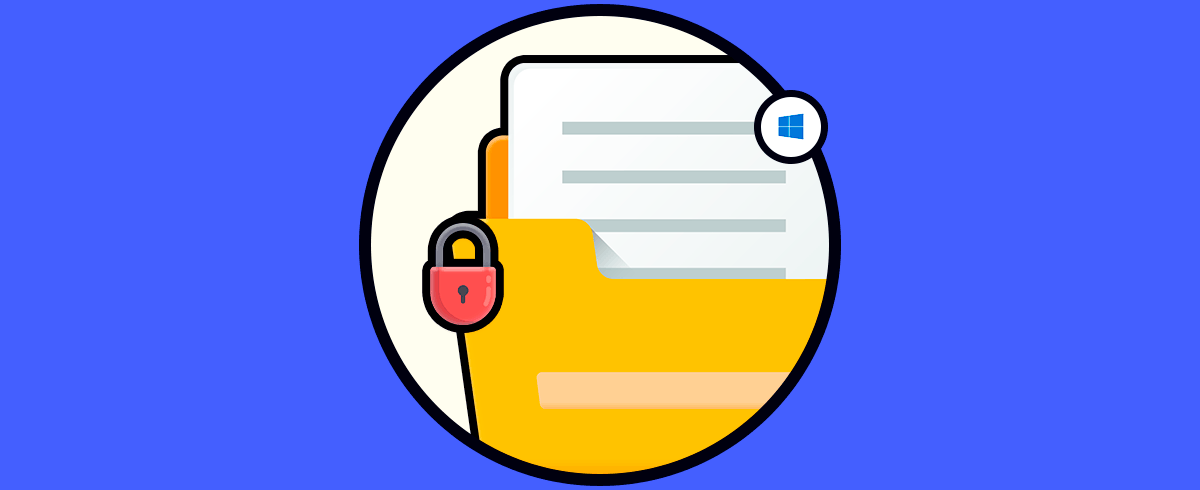
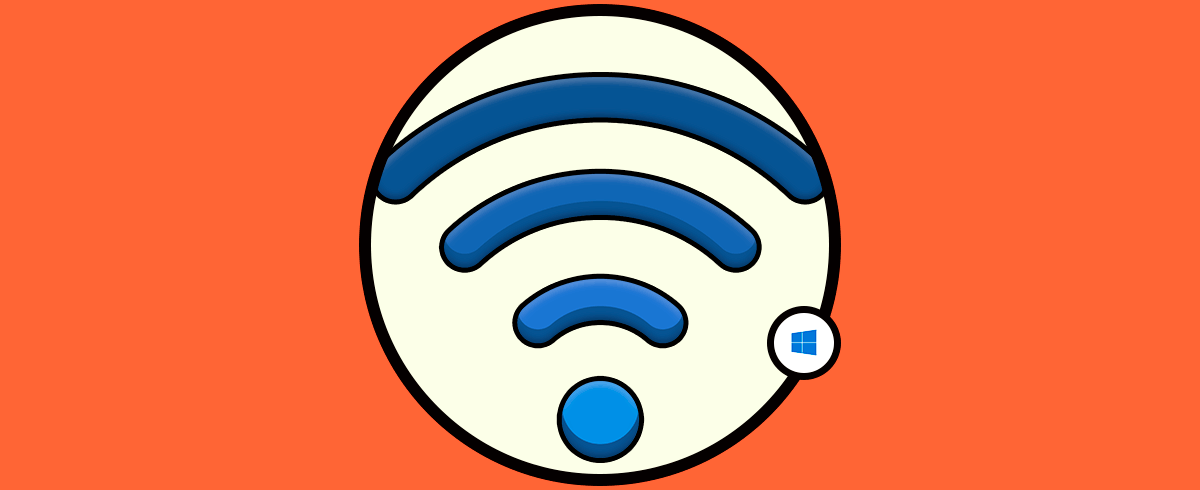
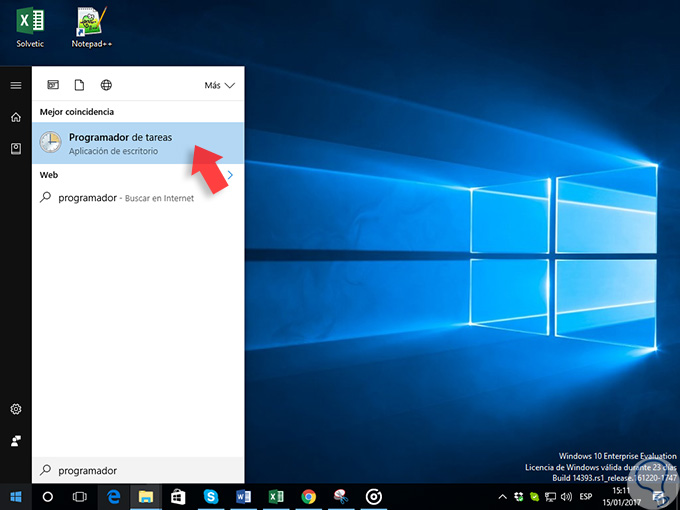
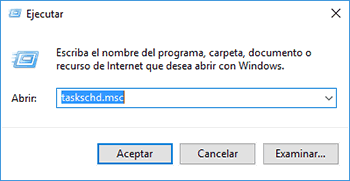
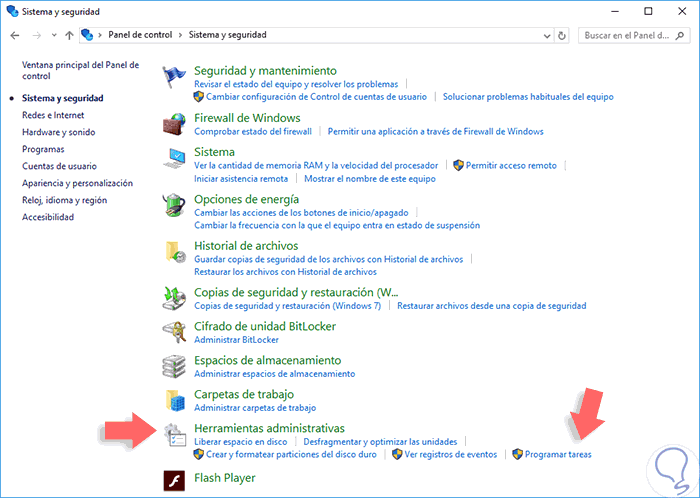
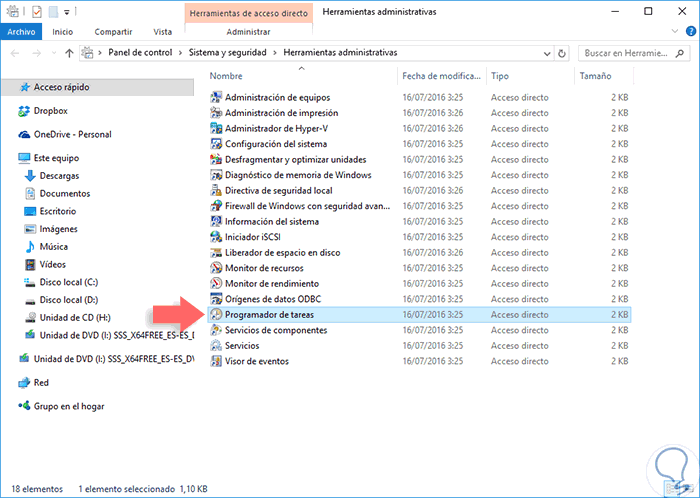
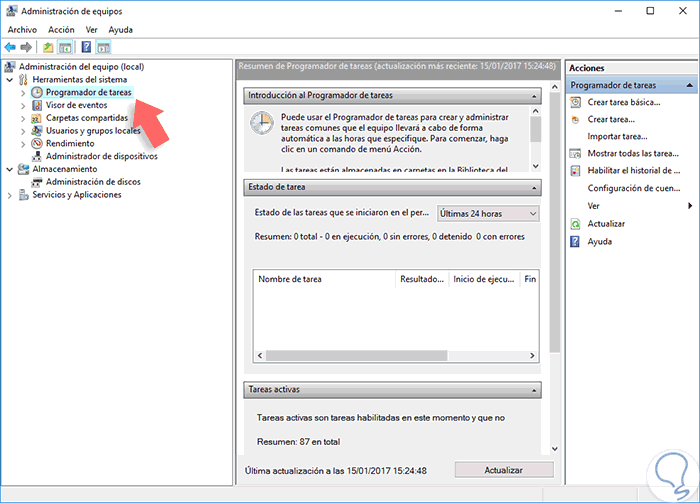
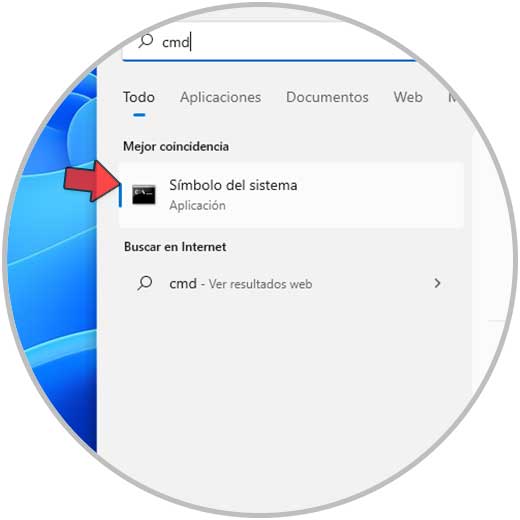
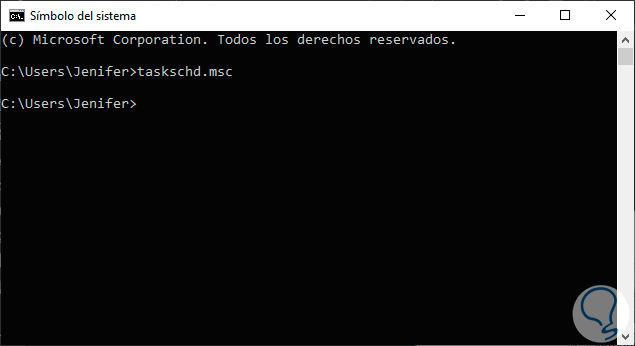
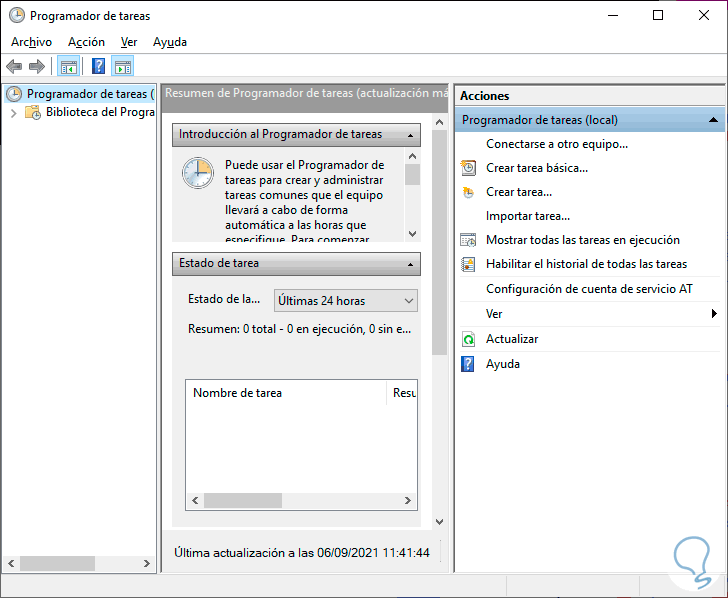

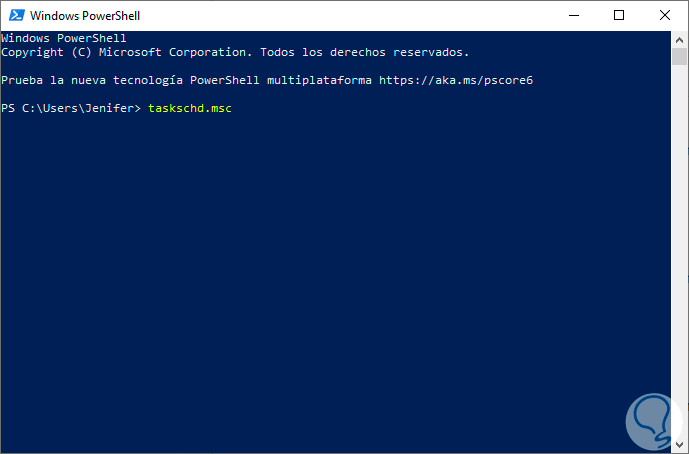
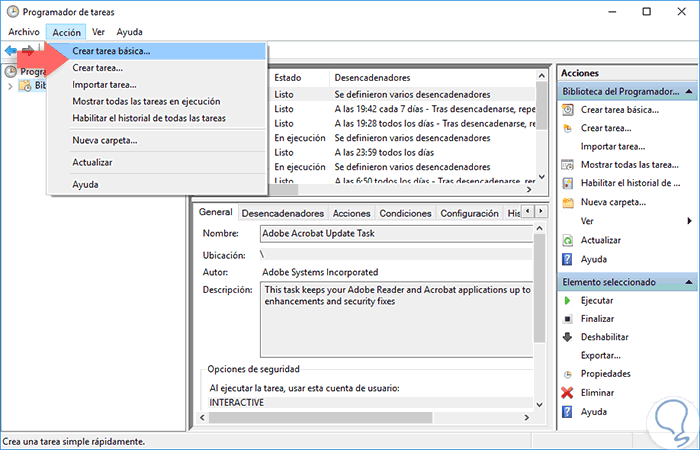
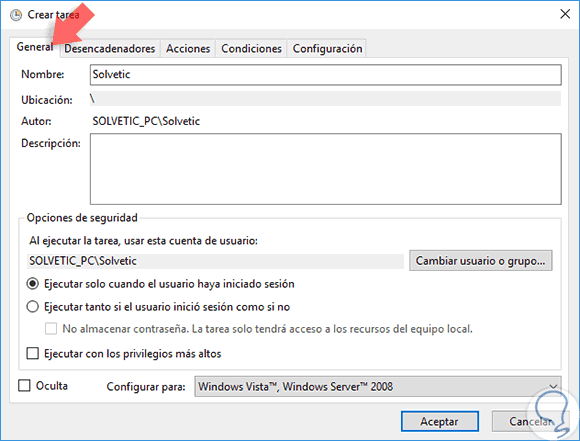
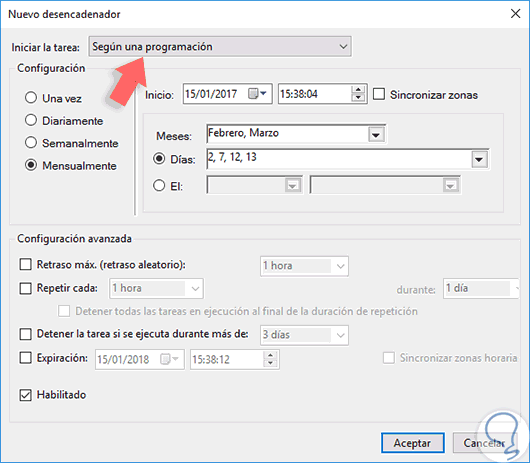
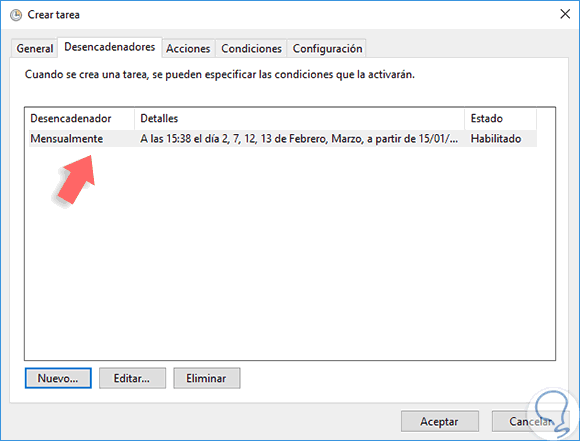
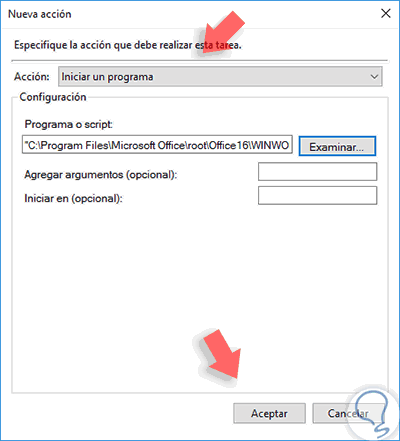
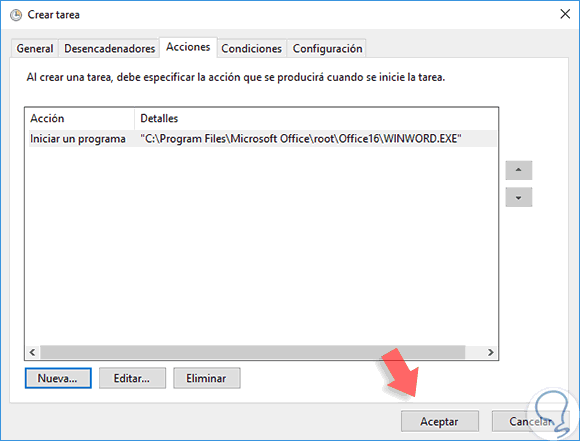
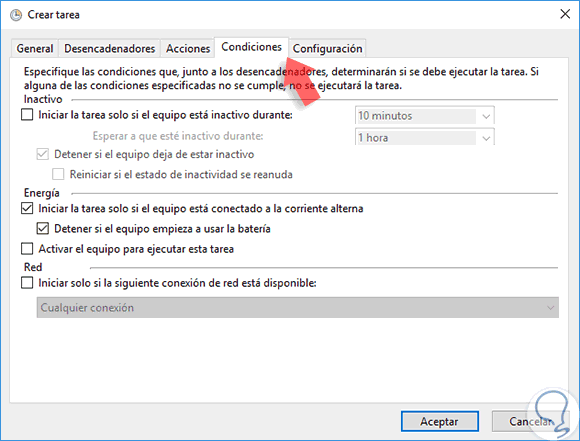
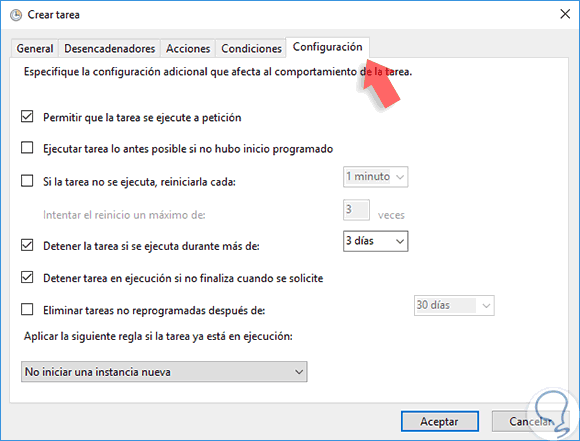
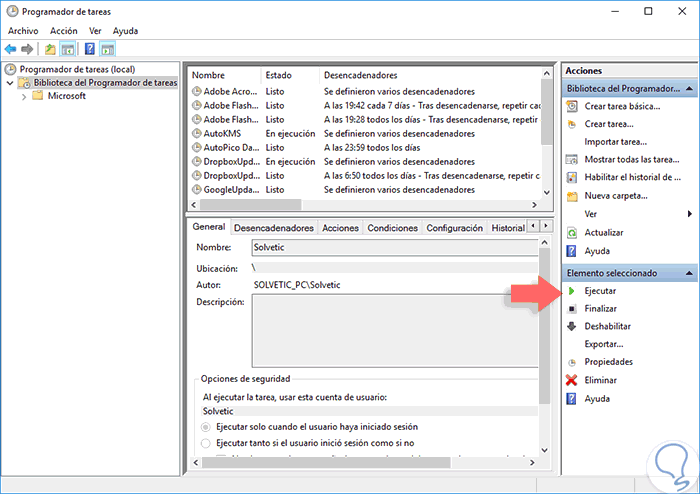
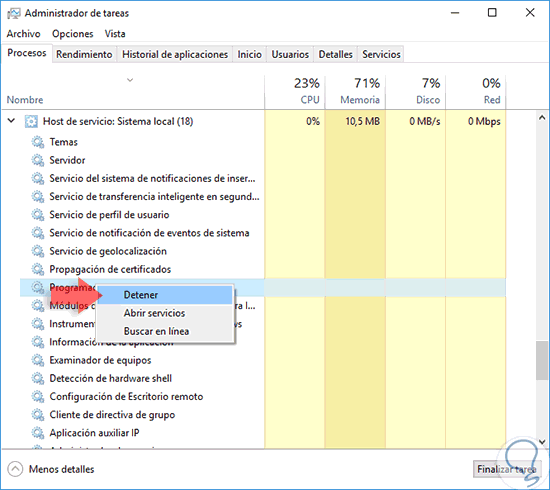
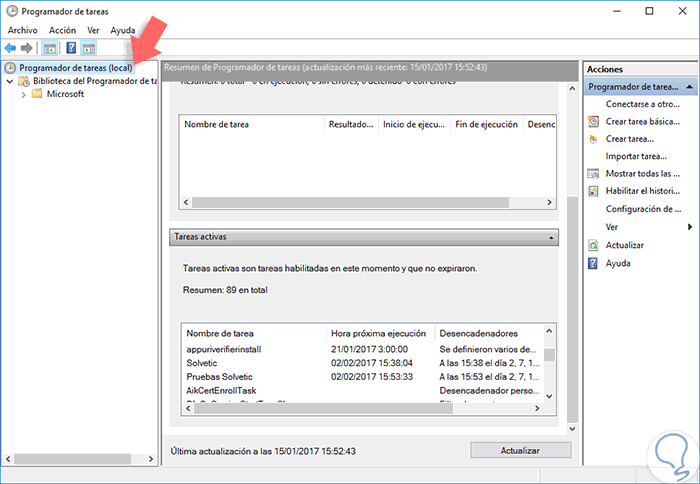
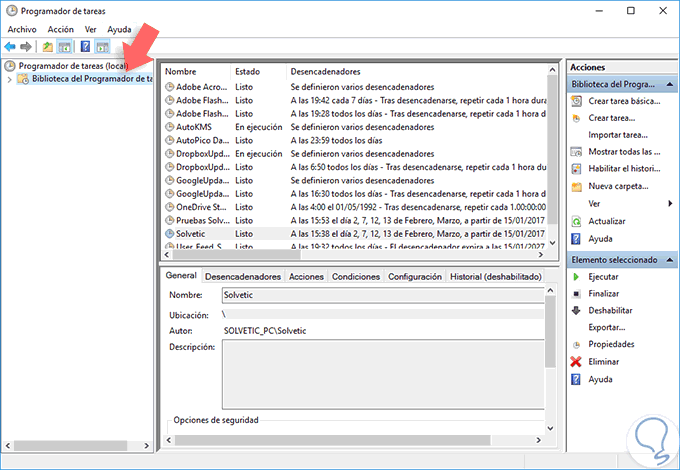
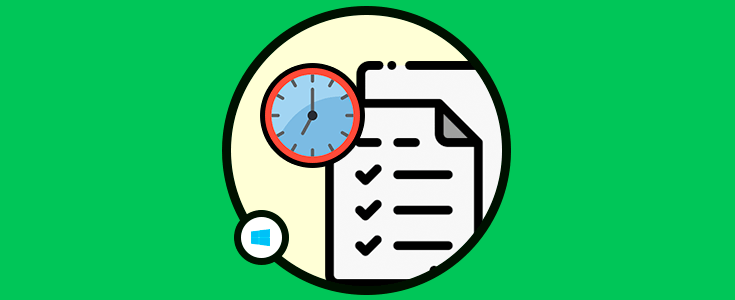
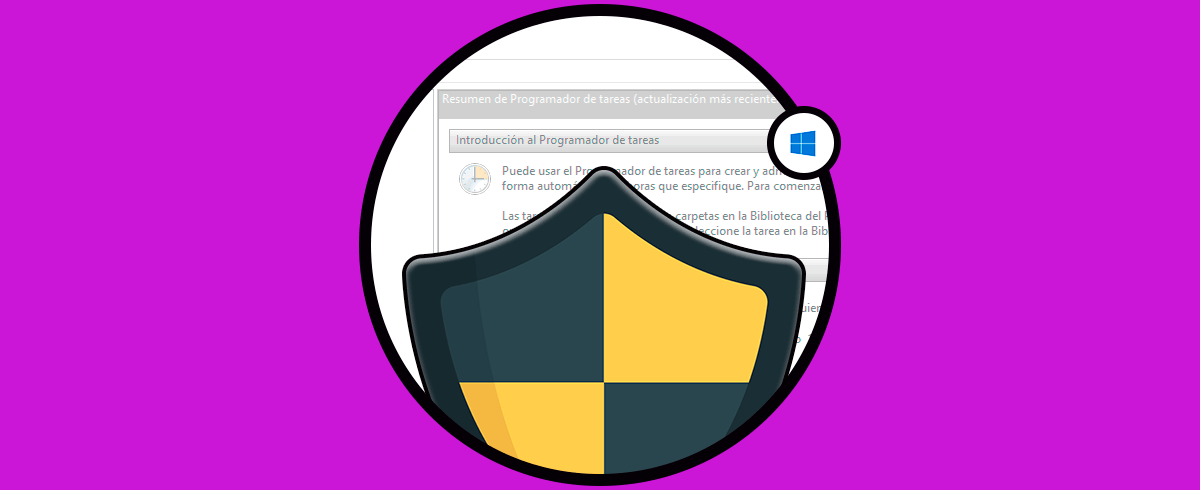
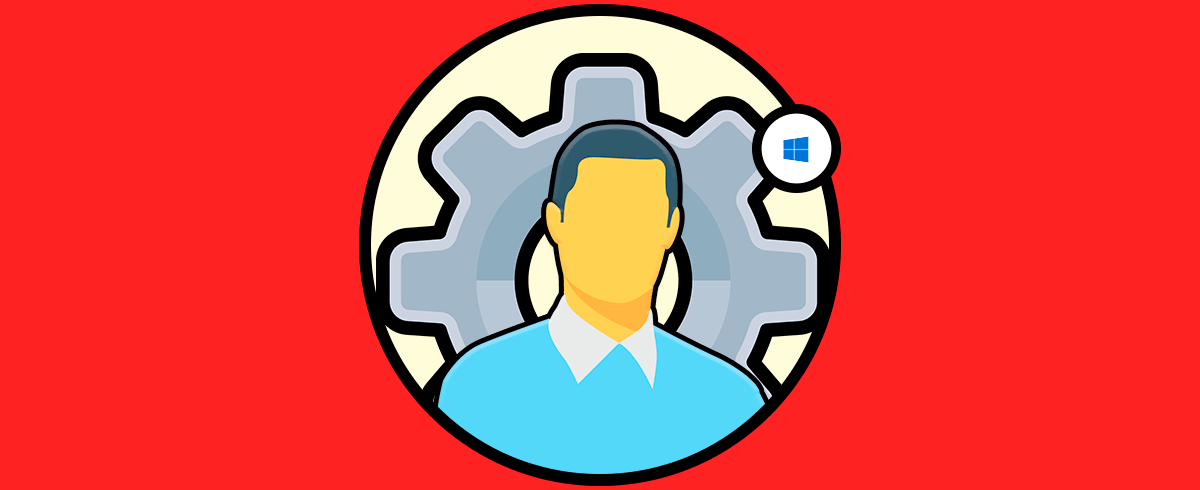




Gracias Solveitc, para las tareas programadas en Windows 10 saber donde andan. Es de las pocas características