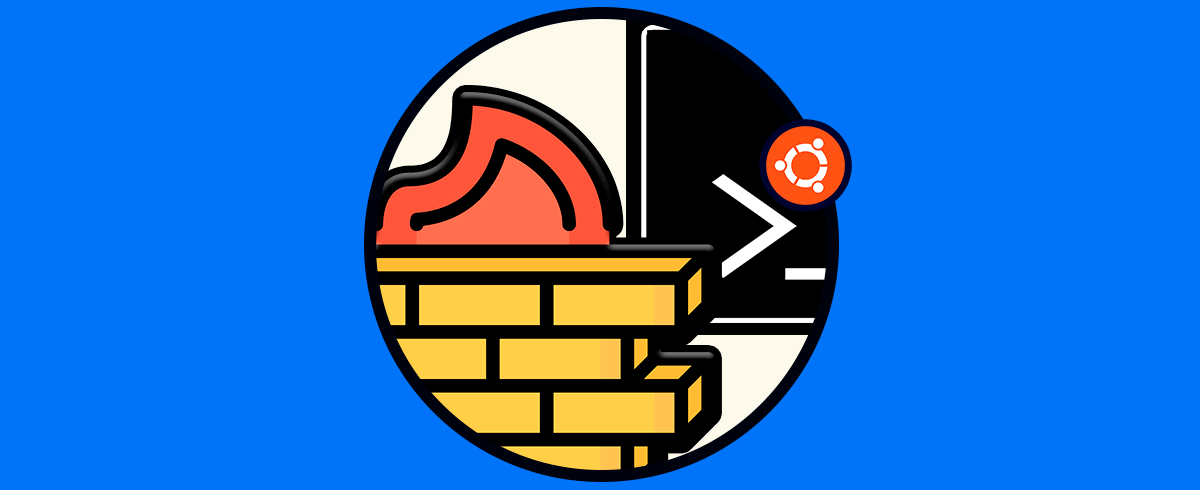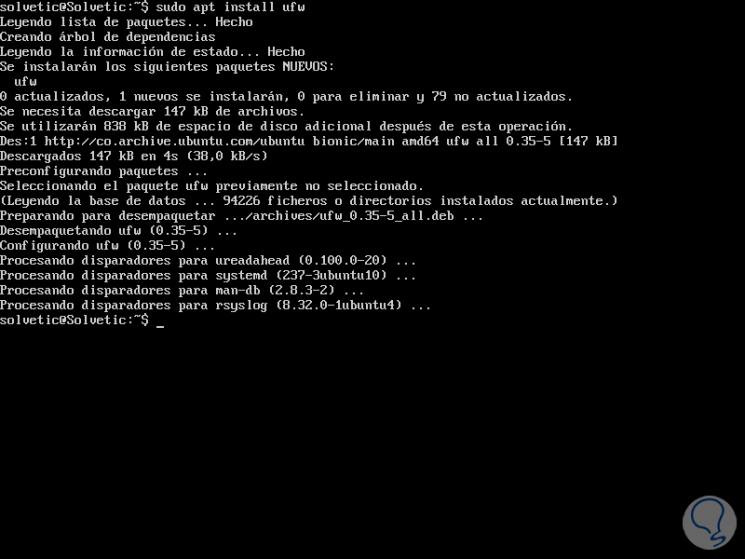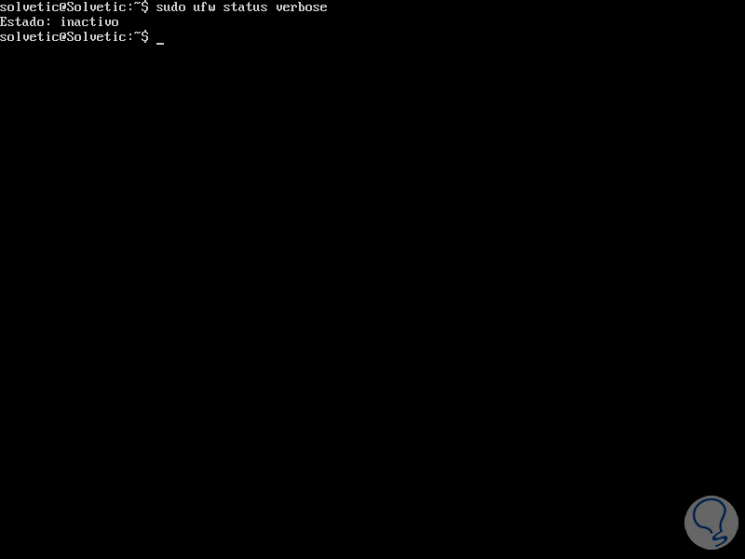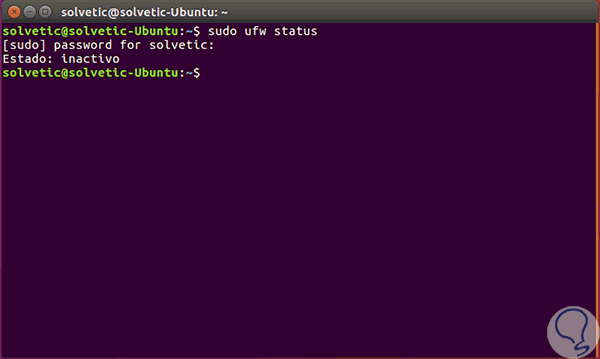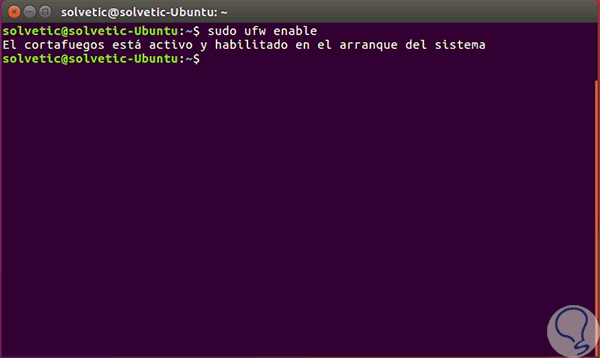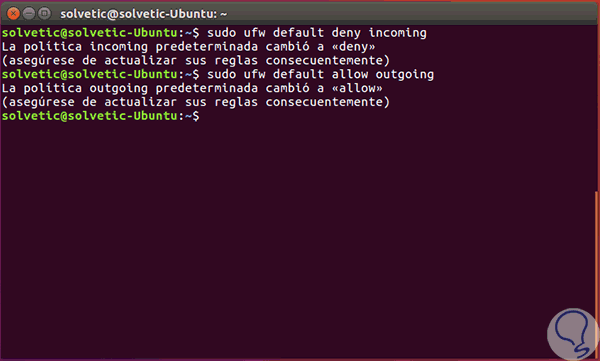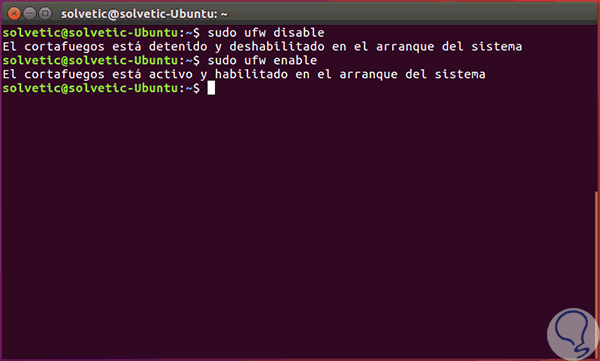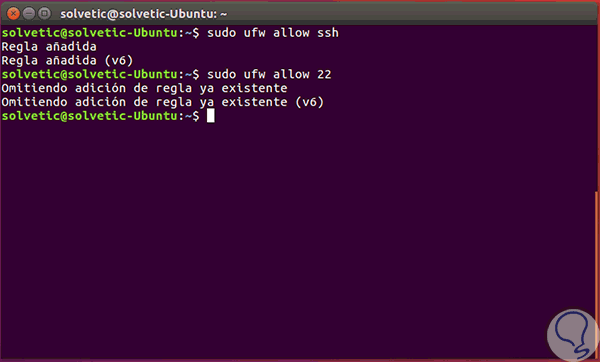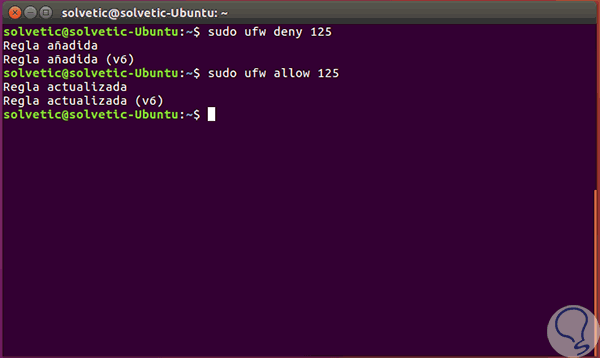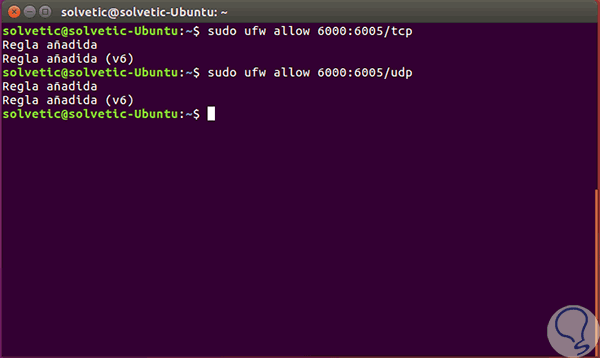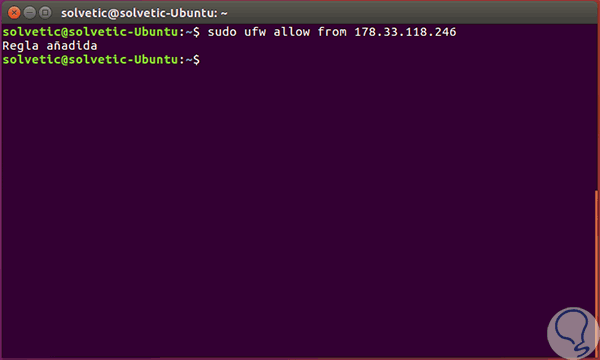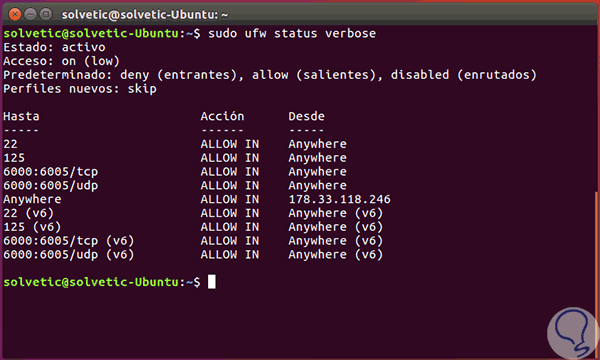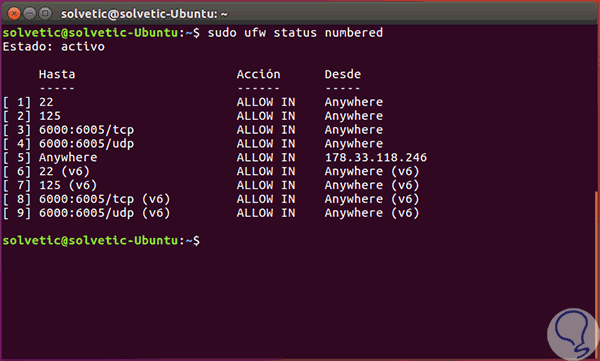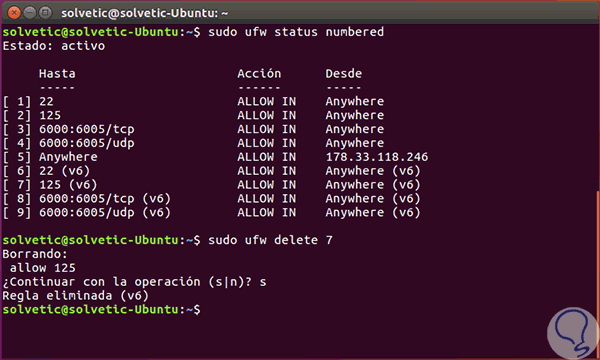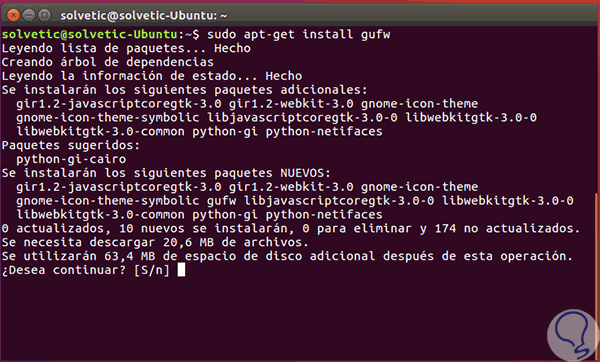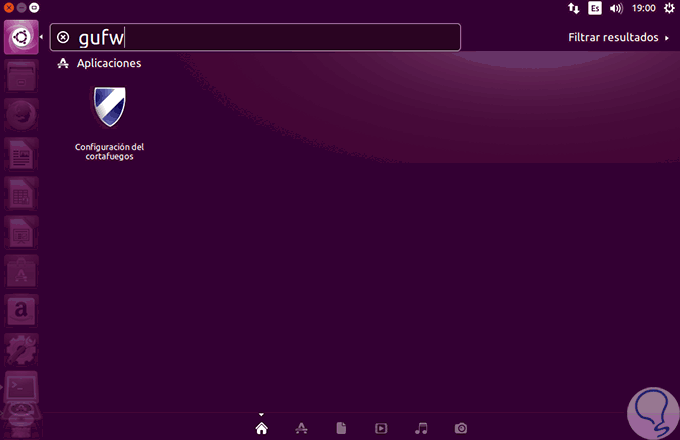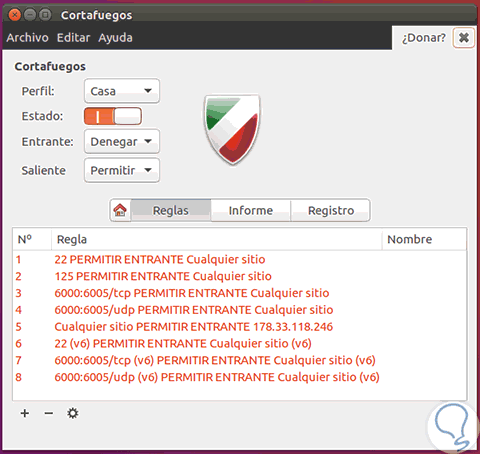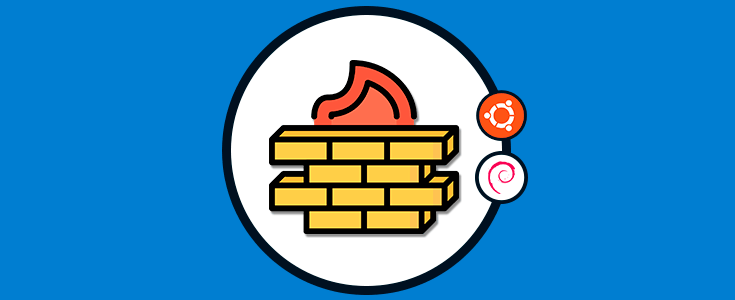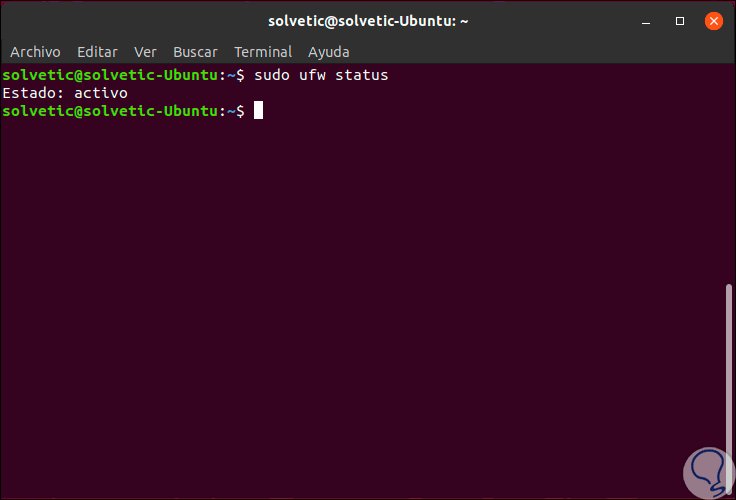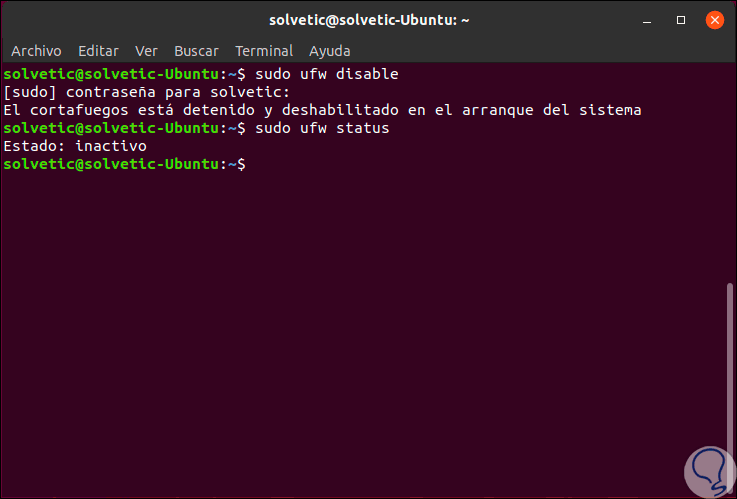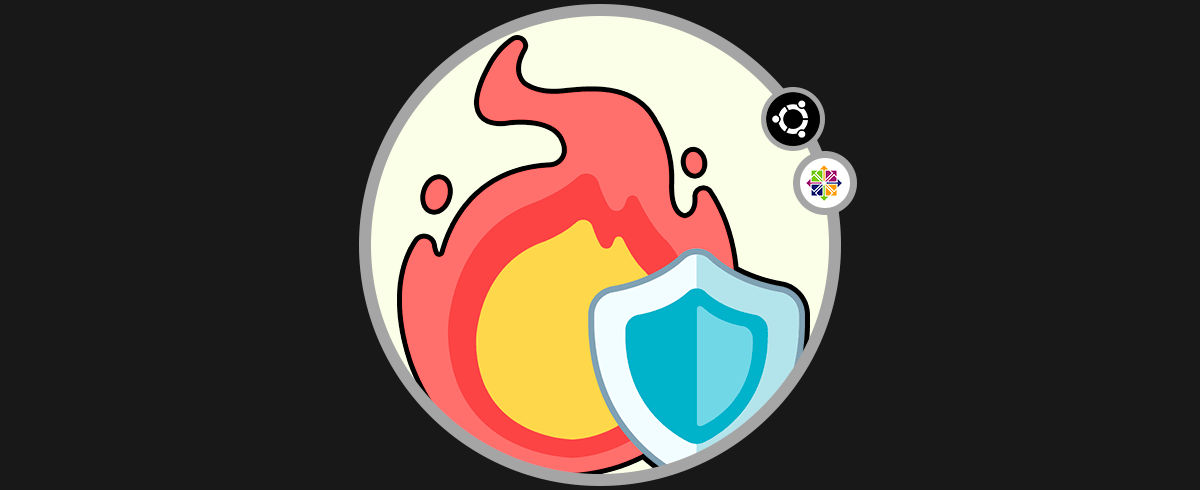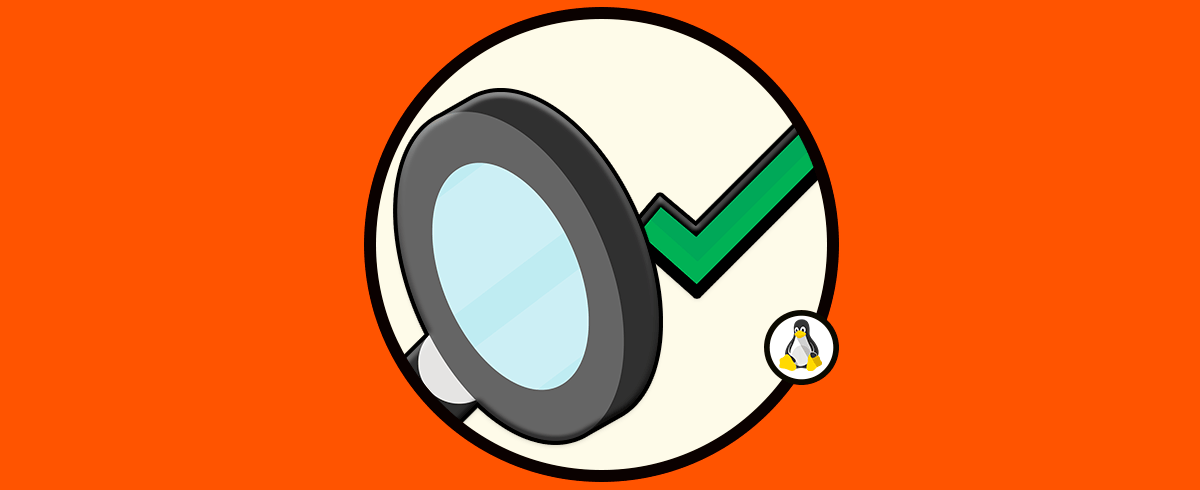Cuando de incrementar la seguridad en los equipos cliente de una organización, o propios, se trata, existen numerosas herramientas y buenas prácticas que podemos implementar que ayudan a conservar los estándares de seguridad adecuados para tal fin. Aunque recurrimos a herramientas externas muchas veces no podemos dejar a un lado las utilidades que vienen incluidas dentro del propio Sistema Operativo las cuales han sido desarrolladas para ejecutar tareas específicas de una forma correcta y totalmente compatible con el Sistema Operativo en uso.
Una de estas herramientas es UFW (Uncomplicated Firewall) la cual, aunque viene por defecto en Ubuntu, se encuentra deshabilitada. Hoy analizaremos en detalle cómo habilitar y sacar el máximo provecho a esta importante utilidad de Ubuntu 19. Recordamos que el Firewall es muy importante para la seguridad de nuestro equipo y debemos conocer las diferentes opciones si somos administradores.
Un firewall puede ser un componente de hardware o software cuya función es gestionar y administrar todo el tráfico de red, entrante y saliente, que hay entre dos o más redes. Dentro de las principales ventajas que encontramos al usar un firewall tenemos:
- Proteger la red.
- Mantener la integridad de la información almacenada en el equipo.
- Evitar ataques de denegación del servicio.
- Preservar la privacidad propia y de la organización.
- Evitar intrusiones de usuarios no autorizados al sistema.
- Controlar el número de conexiones.
- Registrar los eventos de entrada y salida de conexiones.
- Administrar y gestionar los accesos de los usuarios.
- Controlar qué aplicaciones y programas pueden acceder a Internet.
- Detección de puertos.
Como podemos ver el rol que cumple un firewall dentro de la seguridad de un Sistema Operativo es muy importante y por eso es muy útil que aprendamos en este tutorial a cómo configurarlo en Ubuntu.
1Cómo instalar UFW en Ubuntu Linux
El Firewall UFW suele no estar estar instalado de forma predeterminada en Ubuntu, pero de no ser así tendremos que habilitarlo e instalarlo mediante un administrador de paquetes APT.
Para realizar esto pondremos el siguiente comando:
sudo apt install ufw
Tras instalarlo usaremos la siguiente sintaxis validaremos el estado del Firewall:
sudo ufw status verbose
2Cómo habilitar UFW en Ubuntu Linux
Para verificar el estado de UFW en Ubuntu accedemos a la terminal y ejecutamos el siguiente comando:
sudo ufw status
Podemos ver que por defecto UFW se encuentra inactivo. Para habilitar UFW en Ubuntu usaremos el siguiente comando. Podemos ver que su estado ha cambiado y ahora se encuentra activo desde el arranque del sistema.
sudo ufw enable
3Cómo establecer las políticas predefinida en Ubuntu Linux
De forma predeterminada UFW está diseñado para:
- Denegar todas las conexiones entrantes.
- Permitir todas las conexiones salientes.
Esto indica que cualquier usuario o persona que intente acceder desde fuera de la red local no tendrá acceso mientras que algún usuario o aplicación dentro de la red local podrá tener conectividad a cualquier lugar de la red externa.
Para reconfirmar estas políticas usaremos los siguientes comandos:
sudo ufw default deny incoming sudo ufw default allow outgoing
Una vez se hayan validado nuevamente las reglas predefinidas podremos reiniciar el firewall usando los siguientes comandos:
sudo ufw disable sudo ufw enable
De esta forma nuestro firewall está listo para ser configurado en Ubuntu
4Cómo configurar UFW en Ubuntu Linux
Existen diversas tareas que podemos ejecutar sobre el firewall en Ubuntu para controlar los parámetros de seguridad del sistema, algunas de estas son:
sudo ufw allow sshEsto nos permitirá crear una regla en el puerto 22, por defecto para las conexiones SSH. Podemos habilitar el SSH con este comando donde especificamos directamente el puerto SSH:
sudo ufw allow 22
sudo ufw deny (número de puerto)Ahora, si deseamos abrir un puerto cerrado en Ubuntu por algún tema de gestión o de requerimiento usaremos la siguiente sintaxis:
sudo ufw allow (número de puerto)Para este ejemplo cerraremos y abriremos el puerto 125:
- HTTPS: Nos permite establecer conexiones seguras y usa el puerto 443, por lo cual para permitirlo podemos usar alguna de las siguientes opciones:
sudo ufw allow https sudo ufw allow 443
- HTTP: Esta opción permite la navegación no segura y su puerto es el 80, por lo cual para permitirlo podemos usar alguna de las siguientes opciones:
sudo ufw allow http sudo ufw allow 80
- FTP: Esta opción nos permite la transferencia de archivos de modo seguro y su puerto es el 21, por lo cual para permitirlo podemos usar alguna de las siguientes opciones:
sudo ufw allow ftp sudo ufw allow 21
sudo ufw allow 6000:6005/tcp sudo ufw allow 6000:6005/udp
sudo ufw allow from (Dirección IP)Si deseamos permitir la dirección IP de Solvetic ingresaremos lo siguiente:
sudo ufw allow from 178.33.118.246
También podemos especificar el puerto por el cual se ha de conectar dicha dirección usando la siguiente sintaxis.
sudo ufw allow from (Dirección IP) to any port (Numero de puerto)
sudo ufw deny http
En primer lugar debemos listar las reglas que hemos creado usando el siguiente comando:
sudo ufw status numbered
Allí veremos todas las reglas creadas identificadas con un numero lo cual será útil a la hora de la eliminación. Ahora definimos que regla ha de ser eliminada y usaremos el siguiente comando para eliminarla, en este caso eliminaremos la regla 7:
sudo ufw delete 7
Podemos ver que la regla ha sido eliminada de forma correcta.
5Cómo usar UFW desde interfaz gráfica en Ubuntu Linux
En Ubuntu tenemos la posibilidad de instalar una interfaz gráfica llamada GUFW la cual nos va a permitir tener las mismas acciones de la línea de comandos, pero desde un entorno gráfico.
Para instalar dicha interfaz usaremos el siguiente comando. Aceptamos la descarga de los paquetes y esperamos que los mismos sean instalados.
sudo apt-get install gufw
6Cómo acceder a GUFW en Ubuntu Linux
Podemos acceder a GUFW usando la búsqueda en Ubuntu ingresando el termino gufw:
Una vez accedamos a la herramienta tendremos la siguiente interfaz desde donde podremos hacer todas las gestiones necesarias:
7Cómo configurar UFW en Ubuntu Linux
Como estamos viendo la herramienta para configurar nuestro Firewall, UFW, nos ayuda a poder gestionar nuestro cortafuego de una forma sencilla, aunque muy completa. Para poder realizar esta configuración se usan parámetros y líneas de comandos en la terminal de Linux y ahí poder configuraciones todas aquellas opciones que necesitemos. Dentro de las tareas principales de gestión están las de seguridad con las cuales poder mejorar los niveles de protección de los equipos. Hay que tener en cuenta que para poder desarrollar adecuadamente las funciones de UFW debemos de tener un usuario root o permisos sudo. Si no cuentas con un usuario así te facilitamos su creación a continuación además del manual completo para poder configurar con más detalle el Firewall usando UFW en Ubuntu de Linux.
adduser “usuario” usermod -aG sudo “usuario” su – “usuario” sudo whoami
8Cómo deshabilitar Firewall en Ubuntu Linux
Por algún motivo en concreto es posible que necesitemos deshabilitar el Firewall de nuestro equipo, aunque siempre hay que rseñar que es muy importante contar con él de forma activada pues permite que tengamos buenos niveles de seguridad en nuestros equipos. Nuestro Firewall, gestionado por UFW en el caso de Ubuntu, permite que se proteja la información de aquellos paquetes entrantes o salientes que fluyen por nuestros ordenadores. Si por algún motivo queremos censurar alguna conexión concreta también podremos hacerlo usando el UFW y evitando que tenga poder de entrar en nuestro equipo. Para deshabilitar el Firewall en Ubuntu haremos lo siguiente:
Introduciremos el siguiente comando con esta sintaxis:
sudo ufw status
Vemos con el comando anterior el estado del Firewall que es activo. Para desactivarlo usaremos esta sintaxis:
sudo ufw disable
A continuación, necesitamos poner una password de administrador y después probaremos el primer comando para verificar que el estado ya está desactivado.
De esta forma podemos usar UFW para establecer y controlar todas las reglas que consideremos necesarias para mejorar la seguridad de nuestro sistema Ubuntu y así tener la certeza de contar con una herramienta confiable que ofrecerá grandes posibilidades de administración sobre diversos parámetros a nivel de red. Si gestionas también servidores, te recomendamos que mires cómo poder crear reglas del Firewall desde Windows Server 2016.