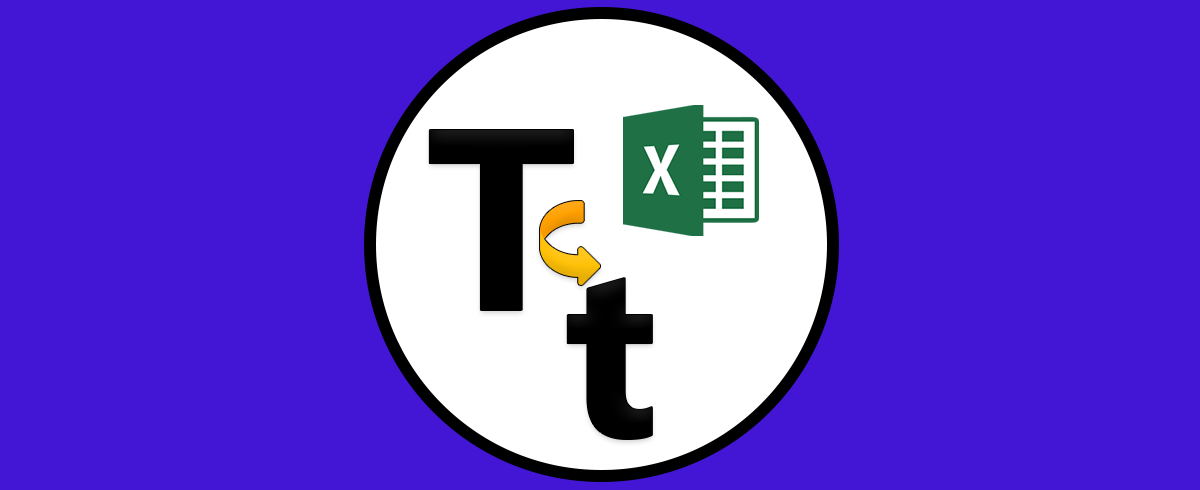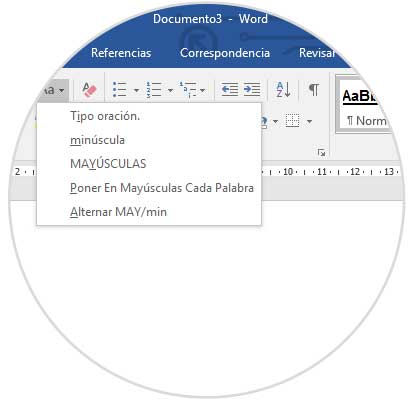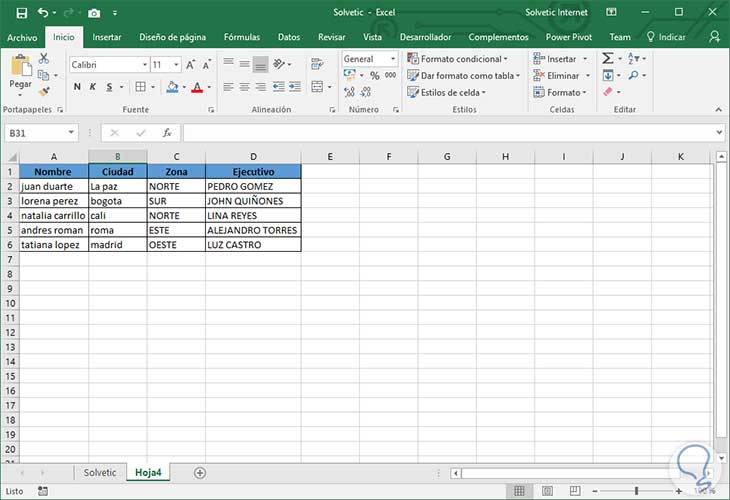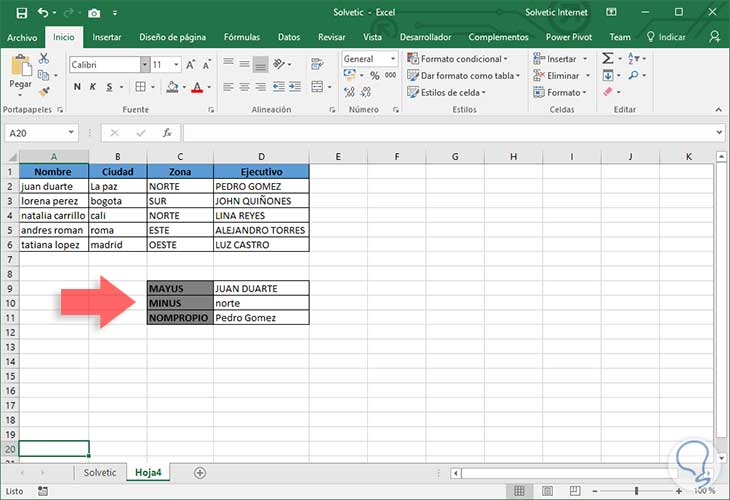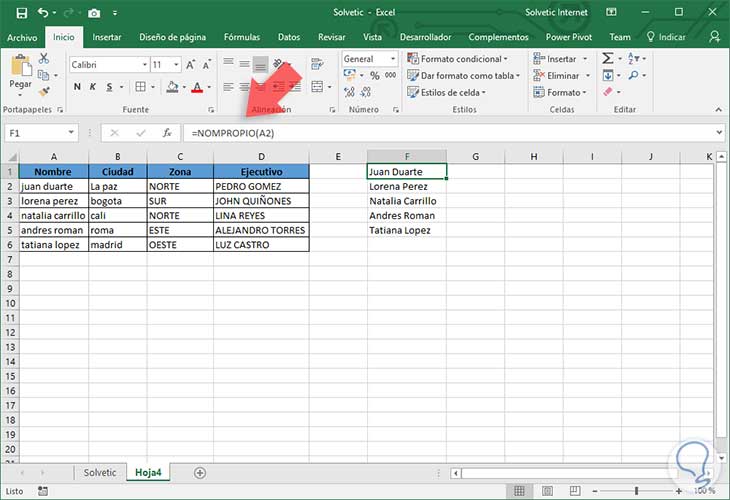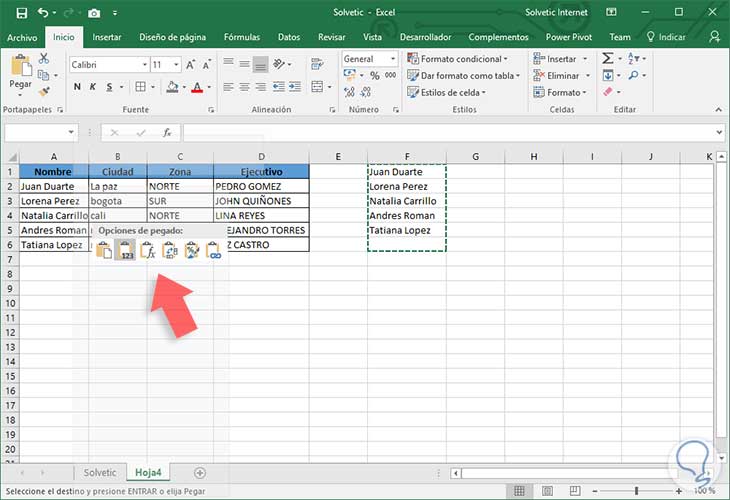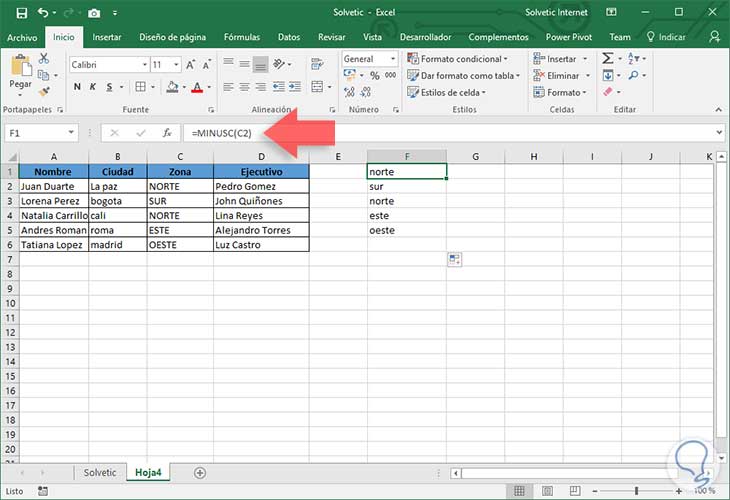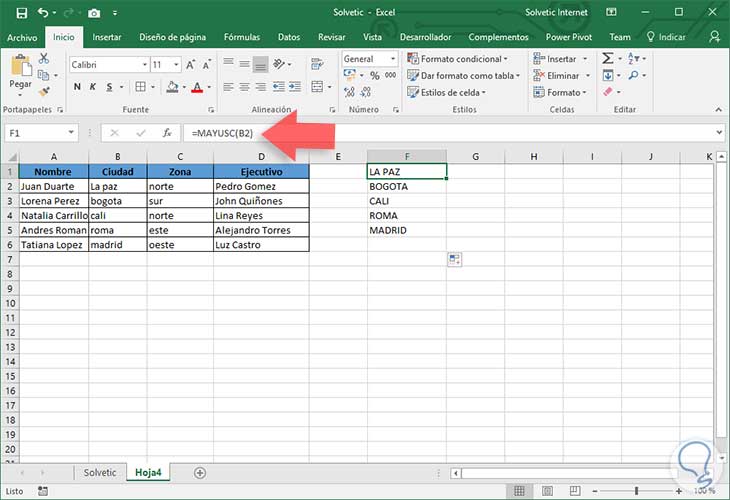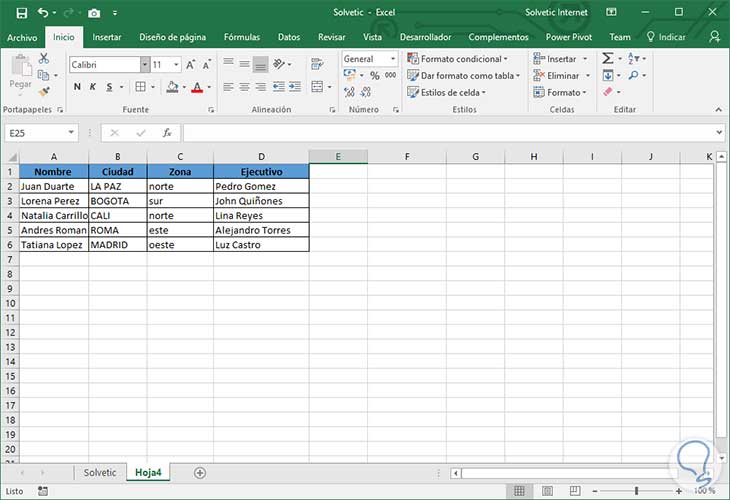Excel es sin duda una de las herramientas estrella para la gestión de datos, ya que gracias a esta aplicación de la suite ofimática de Office, tenemos la posibilidad de almacenar y ordenar diferente contenido relacionado generalmente con números. Dentro de la gran cantidad de información que debemos gestionar en Excel 2016 no solo debemos manejar números. Mucha de la información viene en formato de texto como nombres, direcciones, apellidos, etc.
Es por ello que quizás nos hayamos planteado de qué manera podemos convertir en Excel las minúsculas en mayúsculas o viceversa, para que de este modo podamos realizar este proceso de manera rápida y sencilla.
Word 2016 incluye dentro de su menú la opción para convertir cualquier texto en diversas opciones como minúscula, mayúscula, poner en mayúscula cada palabra, etc. Lamentablemente Excel 2016 no cuenta con esta opción dentro de su menú, pero esta no es la solución ideal ya que implica mucho más trabajo a nivel administrativo. Excel 2016 nos ofrece una alternativa mucho más sencilla que copiar y pegar y es usando las formulas MINUS, MAYUS, y NOMPROPIO. De este modo vamos a poder con convertir texto a mayúsculas o minúsculas (upper, lower, proper) en Excel.
- MINUS = LOWER
- MAYUS = UPPER
- NOMPROPIO = PROPER
A continuación te mostramos todos los pasos que debes seguir para saber cómo utilizar la función de Excel para convertir las mayúsculas en minúsculas.
1Cómo cambiar de minúsculas a mayúsculas en Excel 2016
A continuación verás todos los pasos que debes seguir para saber cómo cambiar de minúsculas a mayúsculas en Excel de manera detallada.
Como vemos tenemos algunas columnas con todo su texto en mayúscula, otras en minúscula.
Las funciones que nos ofrece Excel 2016 nos permiten realizar lo siguiente:
- MINUS: Esta opción convierte en minúscula todas las letras de una cadena de texto
- MAYUS: Esta opción convierte en mayúscula todas las letras de una cadena de texto
- NOMPROPIO: Esta opción convierte en minúscula o mayúscula las letras de una cadena de texto según sea la necesidad.
Para este caso tenemos los siguientes datos:
Para explicarlo de forma práctica realizaremos el siguiente proceso:
- Usaremos la función MAYUS con la celda A2
- Usaremos la función MINUS con la celda C2
- Usaremos la función NOMPROPIO con la celda D2
Podemos ver como cada una de estas funciones convierte la letra según el requerimiento.
Vamos a estructurar estos datos de forma organizada para que la presentación sea profesional. Como vemos la columna Nombre tiene sus cadenas de texto en minúscula y el ideal es que las primeras letras en mayúscula. Por tanto usaremos la función NOMPROPIO en una columna diferente para obtener el resultado deseado:
=NOMPROPIO(A2)
Hemos usado la sintaxis =NOMPROPIO(A2) y copiamos la fórmula para que aplique a las demás celdas. Ahora con los nombres en el formato deseado basta con copiarlos y pegarlos en la columna A. Debemos tener cuidado y pegarlos con el formato valores dando clic derecho sobre la celda A2 y en las opciones de pegado seleccionamos Valores
Podemos ver que los nombres están ahora en el formato requerido.
Ya tenemos dichas columnas organizadas. A continuación vamos a convertir la columna C en minúscula. Para este caso debemos convertir la columna C en minúscula ya que todas las cadenas de texto se encuentran en mayúscula.
Para esto usaremos la sintaxis en una columna diferente:
=MINUS(C2)
Procedemos a copiar los valores en la columna correspondiente según lo hemos indicado anteriormente.
Convertir la columna B a mayúscula. En este caso requerimos que la columna B tenga sus cadenas de texto en mayúscula, por lo cual debemos usar la sintaxis
=MAYUS(B2):
Copiamos los valores en la columna correspondiente y de este modo tendremos todas las columnas con el texto deseado:
De este modo sacamos el máximo provecho a las funciones de texto MAYUS, MINUS y NOMPROPIO en Excel 2016 y podemos aplicar esta fórmula siempre que lo necesitemos para que de este modo sepamos cómo cambiar de minúsculas a mayúsculas en Excel 2016 de manera rápida y sencilla.