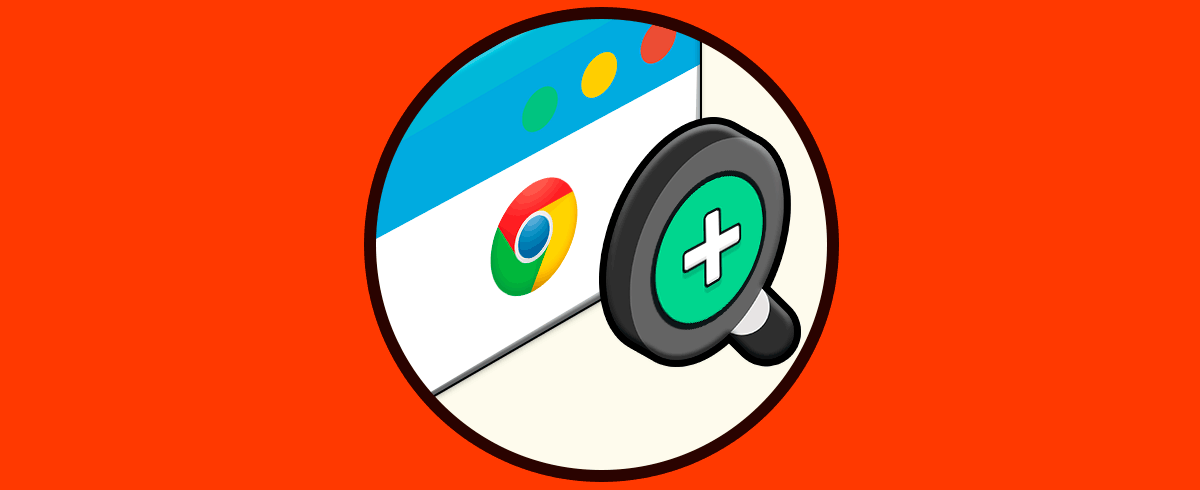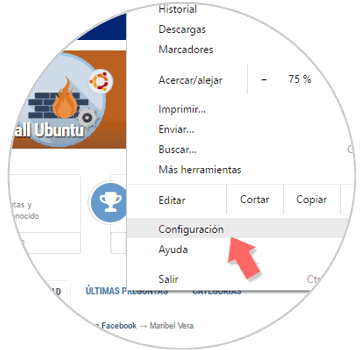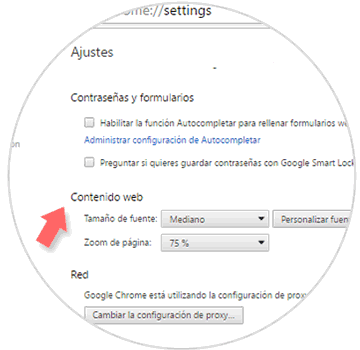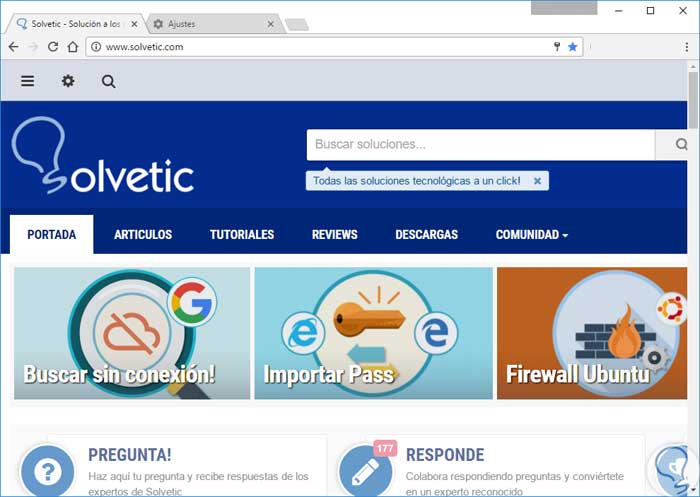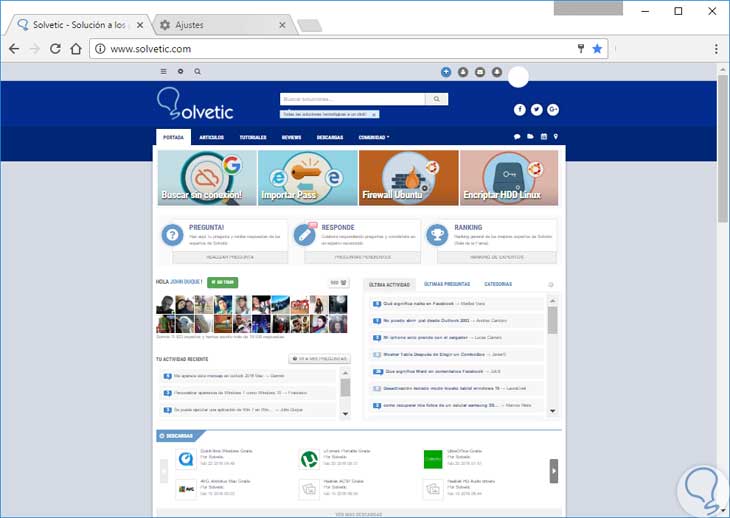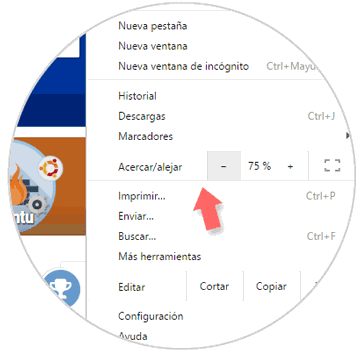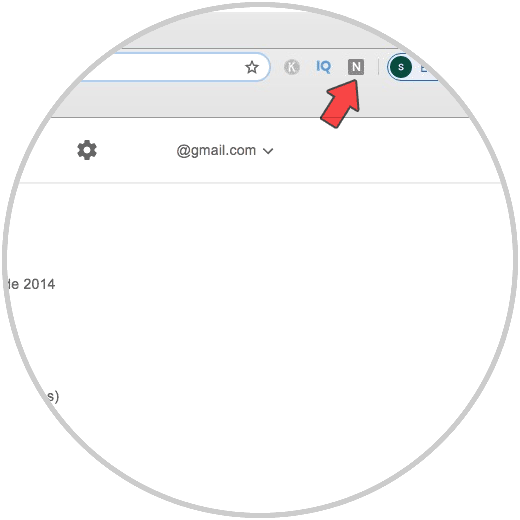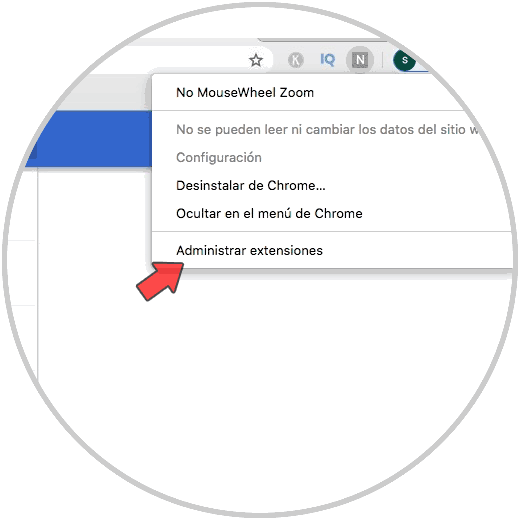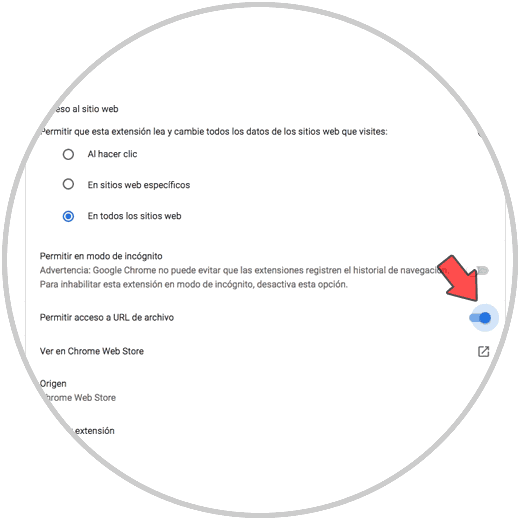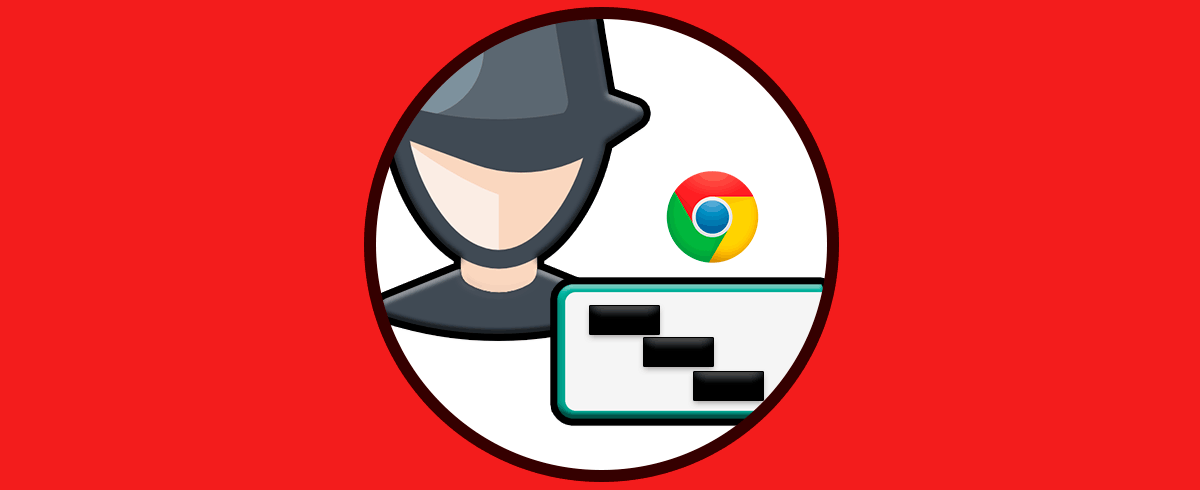Los navegadores hoy en día forman parte de nuestro día a día, ya que gracias a ellos tenemos la posibilidad de acceder a las diferentes webs en busca de información, entretenimiento o soluciones. Es por ello que tener un buen buscador adaptado a nuestras necesidades resulta algo bastante importante, para que la navegación sea cómoda y fluida.
Uno de los navegadores más usados alrededor del mundo gracias a su diseño, sencillez, seguridad y compatibilidad es Google Chrome. Existen muchos parámetros que podemos configurar en Google Chrome, pero hoy nos centraremos en uno especial que es el zoom de la página y esto es algo importante si manejamos diversos monitores o si las páginas que visitamos tiene sus fuentes o muy grandes o muy pequeñas.
En Google Chrome el nivel de zoom predefinido es 100% y funciona de manera adecuada, pero si deseamos definir un nivel de zoom diferente podemos hacer uso de la tecla Ctrl + el símbolo + para aumentar el zoom o las teclas Ctrl + el símbolo – para reducir el zoom de la misma.
Esto es práctico, pero tedioso si debemos realizarlo en cada una de las páginas web que visitamos, por ello hoy este tutorial te enseñará cómo establecer un zoom personalizado en Google Chrome.
1Cómo poner el zoom por defecto en Google Chrome
Para esto abrimos el navegador Google Chrome y vamos al icono de menú (…) ubicado en la esquina superior derecho y de la lista desplegada seleccionamos la opción Configuración.
Se desplegará la siguiente ventana:
Allí seleccionamos la opción Mostrar configuración avanzada y en la ventana desplegada vamos al campo Contenido web.
Como vemos allí tenemos dos opciones:
Basta con pulsar sobre cada opción para definir el tamaño requerido. Por ejemplo, establezcamos un zoom en 125% y el resultado será el siguiente.
Ahora, si establecemos un zoom del 50% el resultado es el siguiente:
También puedes reestablecer el tamaño de la página por defecto a través de la siguiente combinación de teclas.
Ctl + 0
2Cómo cambiar el zoom de Google Chrome usando opción más
Esta opción modifica el nivel de zoom exclusivamente de la página actual.
Para esto pulsamos sobre el icono (…) el cual está ubicado en la esquina superior derecha y allí ubicamos la opción Acercar / Alejar.
3Cómo cambiar el zoom de Google Chrome usando combinación de teclas
También es posible usar nuestros teclados para aumentar o disminuir el zoom de las páginas web, para ello podemos usar las siguientes combinaciones:
Ctl + +
⌘ + +
Ctl + -
⌘ + -
F11
⌘ + Ctrl + F
F4
4Cómo desactivar zoom Chrome
En el caso de que queremos tener el zoom de Chrome desactivado utilizando Ctrl y el ratón, podemos hacerlo de la siguiente manera.
Lo primero que debes hacer es descargar la siguiente extensión de Chrome
Una vez que la extensión ha sido añadida a Chrome, verás el icono de una N en la parte superior del buscador.
Selecciona el icono y en el menú desplegable, pulsa sobre "Administrar extensiones"
Ahora aparecerán los ajustes de la extensión. Debes activar la pestaña que pone "Permitir acceso a Url de archivo"
De esta manera contamos con alternativas para establecer el zoom de los sitios web que visitamos y deben ser ajustados a nuestra necesidad. En ocasiones hay páginas cuyo contenido no se ve muy bien, quizás por el tamaño de sus elementos, por eso la herramienta zoom puede venirnos muy bien cuando queremos ver algo con detenimiento. Si quieres saber más utilidades de este navegador te aconsejamos conocer el menú oculto de Google Chrome.