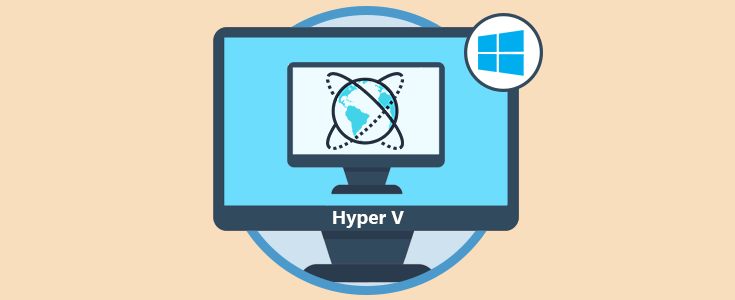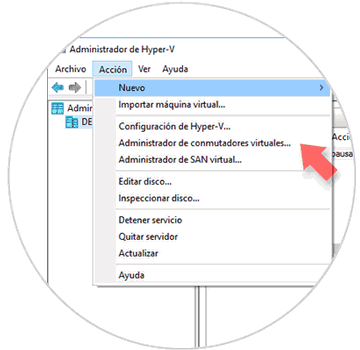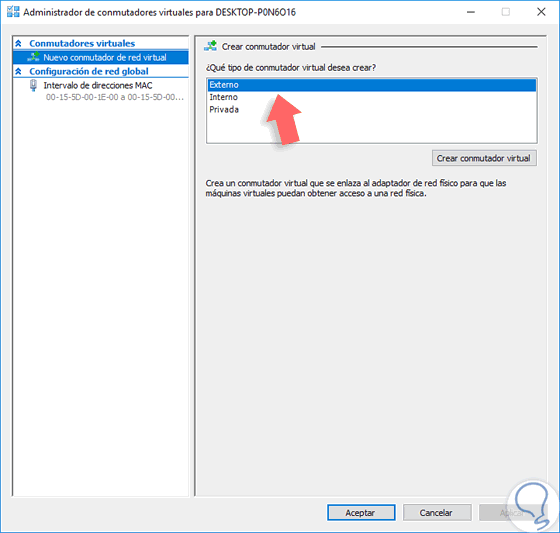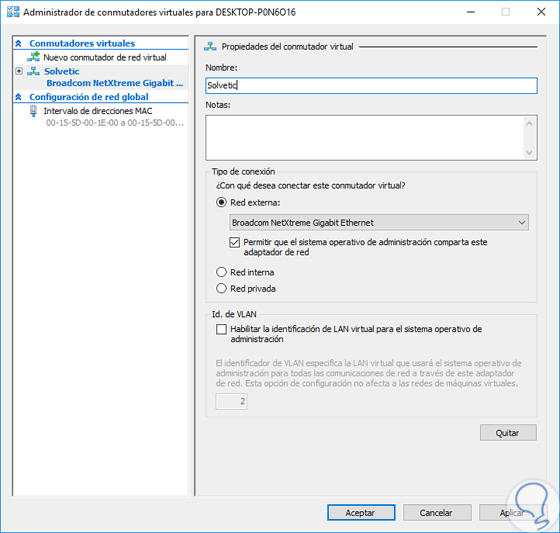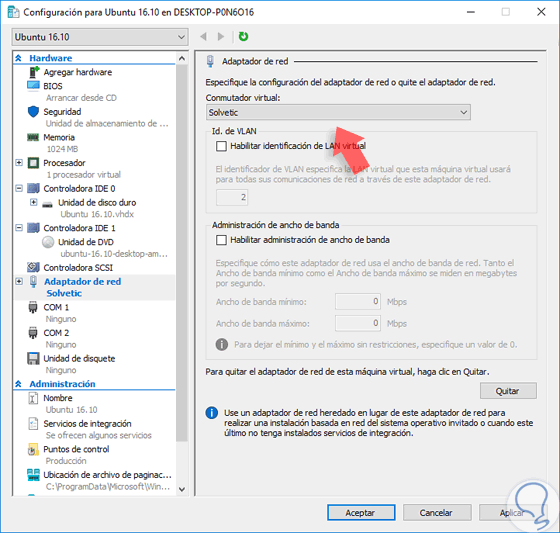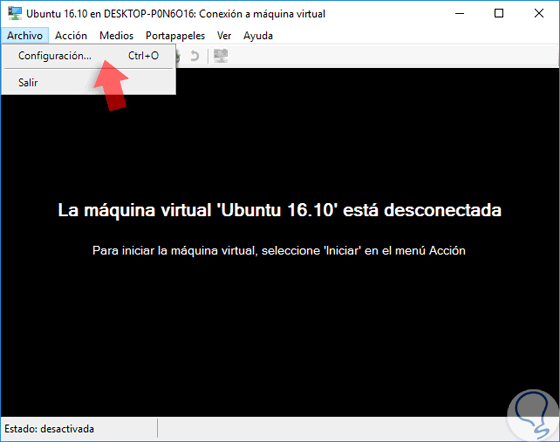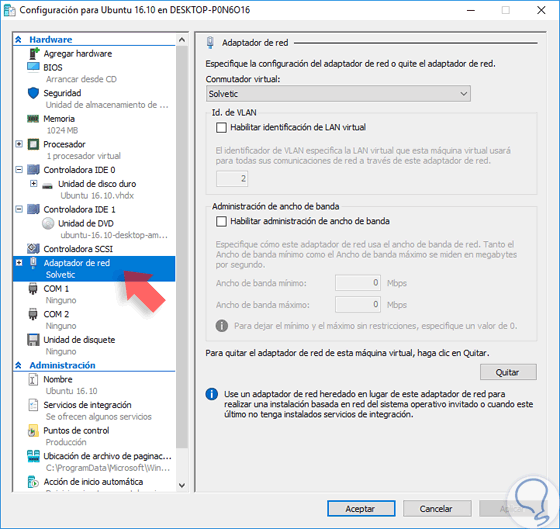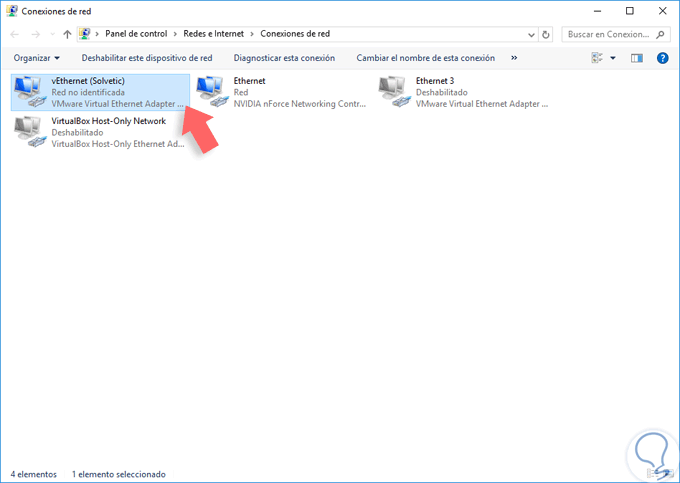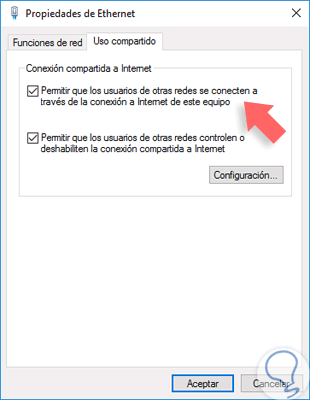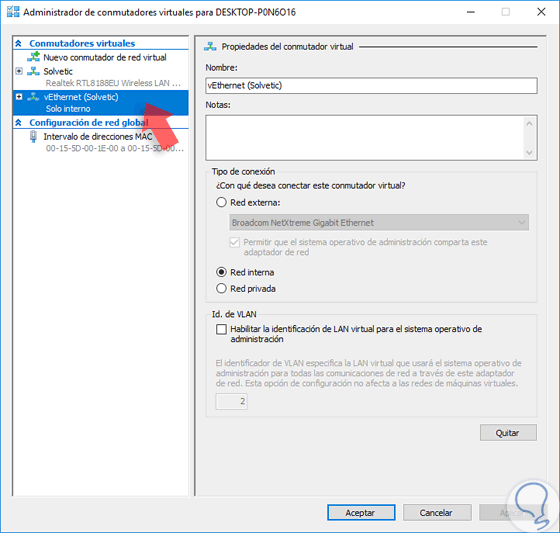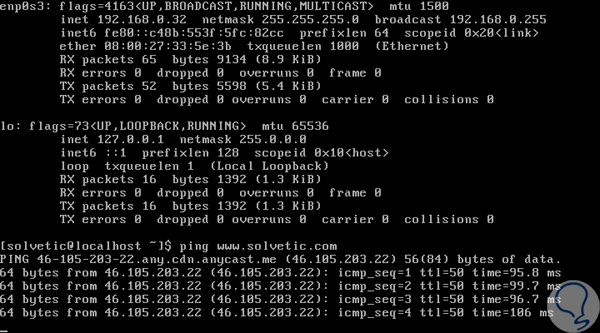Hyper-V es una de las grandes herramientas que nos ofrece Microsoft Windows 10 para crear ambientes virtuales de diversos Sistemas Operativos y desde allí gestionarlos como si fueran sistemas físicos lo cual nos permite como administradores, supervisores o personal de soporte IT tener un control centralizado sobre los entornos virtuales y reducir tiempo y costes para la organización.
Existen muchos parámetros que podemos configurar dentro de la máquina en Hyper-V y uno de los más delicados es la forma en como se conectará la máquina virtual a Internet y desde allí tener salida para muchas tareas en la red.
Recordemos que para habilitar Hyper-V debemos activar esta característica desde la opción Activar o desactivar las características de Windows. Para conocer cómo habilitar y configurar Hyper-V en Windows 10 podemos visitar el siguiente enlace:
Para permitir la conexión a Internet desde Hyper-V Windows 10 ha incorporado una utilidad llamada Conmutador virtual el cuales un conmutador o switch lógico que permitirá la conexión entre las máquinas virtuales. Hyper-V en Windows 10 incorpora tres tipos de conmutadores virtuales:
1Cómo crear un conmutador virtual en Hyper-V de Windows 10
Para crear un conmutador virtual abrimos el administrador de Hyper –V y en la ventana desplegada vamos al menú Archivo y allí seleccionamos la opción Administrador de conmutadores virtuales.
Se desplegará el siguiente asistente donde seleccionaremos el tipo de conmutador a crear.
En este caso seleccionamos el conmutador Externo y pulsamos en el botón Crear conmutador virtual. Veremos lo siguiente:
Allí podemos configurar lo siguiente y pulsamos en Aplicar para guardar los cambios realizados.
- En el campo Nombre asignamos un nombre al conmutador virtual.
- En el campo Tipo de conexión seleccionamos Red externa y allí elegimos el adaptador de red físico del equipo local.
2Cómo configurar el adaptador de red en la máquina virtual de Windows 10
A continuación, será necesario que configuremos los parámetros de red de nuestras máquinas virtuales en Hyper-V al conmutador creado. Para ello seleccionamos la máquina virtual y del panel derecho seleccionamos la opción Configuración.
En la ventana desplegada vamos a la línea Adaptador de red y del panel derecho seleccionamos el conmutador creado en el campo Conmutador virtual.
Pulsamos en Aplicar y posteriormente en Aceptar para aplicar los cambios. Ahora será necesario conectarnos a la máquina virtual en Hyper-V y del menú Archivo elegimos la opción Configuración.
Allí seleccionamos nuevamente el campo Adaptador de red y verificamos que esté el conmutador que hemos creado, de no estarlo, procedemos a seleccionarlo. De este modo tendremos conectividad a Internet usando el conmutador virtual.
3Cómo conectar la máquina virtual a Internet usando ICS de Windows 10
La siguiente opción que tenemos disponible es conectar nuestra máquina virtual de manera interna a la red. Para esto, en primer lugar, abriremos el comando Ejecutar (Combinación de teclas Windows + R) e ingresaremos el siguiente comando:
ncpa.cpl
Se desplegará la siguiente ventana donde vemos los adaptadores de red de la máquina. Allí será necesario dar clic derecho sobre el adaptador de red de la máquina física que da salida a Internet y seleccionamos la opción Propiedades.
En la ventana desplegada iremos a la pestaña Uso compartido y debemos activar la casilla Permitir que los usuarios de otras redes se conecten a través de la conexión a Internet de este equipo. Pulsamos en Aceptar para guardar los cambios.
Ahora simplemente será ir a Hyper-V y configurar el adaptador de red en el modo Solo interno.
Podemos comprobar que la máquina tiene conectividad a Internet.
De este modo hemos establecido la conectividad a Internet de las máquinas virtuales en Hyper-V en Windows 10. Si quieres saber más sobre este tipo de máquinas virtuales pero a nivel servidor, aquí te proponemos cómo configurar una máquina virtual Hyper V en Windows Server 2016.