Excel 2016 es una herramienta poderosa que nos ofrece múltiples alternativas de trabajo con datos ya sean numéricos o cadenas de texto permitiéndonos generar reportes dinámicos, completos y acordes a lo requerido, pero hoy veremos mucho más allá de lo que Excel 2016 nos ofrece ya que en una simple hoja de cálculo podremos crear un calendario totalmente personalizado y de este modo acceder a fechas importantes con un solo clic.
Aunque suena complicado vamos a ver que es mucho más sencillo de lo que parece y lo mejor de todo es que podremos personalizarlo a nuestro agrado.
1. Incluir nombres de días
En primer lugar será necesario que incluyamos los nombres de los siete días de la semana en una fila definida, la hemos agregado en la fila 2:
Consideraremos lo siguiente:
- Se ha dejado la primer fila en blanco para agregar posteriormente el título del calendario
- Estableceremos el ancho de cada celda considerando que el espacio de lectura sea el adecuado, para ello
Seleccionamos las celdas con el nombre de los días y vamos a la ficha Inicio, grupo Celdas y allí seleccionamos la opción Formato y seleccionamos la opción Ancho de columna
En la ventana desplegada definimos el ancho deseado a la columna. Pulsamos Aceptar para aplicar los cambios.
2. Cómo agregar el título del calendario
A continuación en cualquier celda de la primer filas ingresaremos la siguiente formula:
=HOY()De este modo le indicamos a Excel 2016 que deseamos establecer allí la fecha actual:
Vemos el siguiente resultado:
Aunque este es el resultado valido por la fórmula =HOY() no es lo que deseamos este desplegado en la primer fila de nuestro calendario, por ello será necesario editarlo y para esto seleccionamos la celda donde hemos incluido la formula y vamos a la ficha Inicio, grupo Número y desplegamos las opciones del campo Fecha y seleccionamos Mas formatos de numero
Se desplegará la siguiente ventana donde debemos seleccionar el formato deseado del mes.
Pulsamos en Aceptar para guardar los cambios. Ahora seleccionamos todas las filas donde estar el mes y vamos a la ficha inicio, grupo Alineación y allí seleccionamos la opción Combinar y centrar.
Veremos lo siguiente:
3. Crear los días en el calendario
A partir de este momento vamos a crear el entorno deseado para nuestro calendario con el fin de hacerlo llamativo y creativo.
En primer lugar seleccionaremos toda la hoja de cálculo pulsando sobre el símbolo entre la columna A y la fila 1. Ahora vamos a la ficha Inicio, grupo Fuente y seleccionamos el color blanco en la opción Color de relleno
A continuación seleccionaremos un rango de celdas bajo el día que ha sido establecido en la columna A:
Ahora, con las celdas seleccionadas, vamos a la ficha Inicio, grupo Fuente y de las opciones de bordes elegimos Bordes externos
Una vez definido este borde podemos hacer uso de botón ubicado en el extremo inferior izquierdo para copiar el formato a las demás celdas
Podemos editar las filas 1 y 2 usando la opción Todos los bordes para que todas las celdas estén alineadas.
3. Cómo incluir fechas en el calendario de Excel 2016
El siguiente paso consiste en agregar los respectivos días en cada celda, esto puede hacerse de forma manual, pero como Excel 2016 es una gran herramienta veremos cómo hacerlo de formas automática gracias al autorelleno.
Para esto debemos saber cuándo fue el primer día del mes que estamos editando, en este caso el primero de enero de 2017 fue el domingo, para ello introducimos el número 1 en la celda A3 y en número 2 en la celda A4.
Ahora mantenemos presionada la tecla Shift y seleccionamos ambas celdas, posteriormente arrastramos la esquina inferior derecha al resto de celdas para completar el autorelleno
En este punto debemos ingresar los días en las dos primeras filas para que el autorelleno aplique a las demás. De este modo hemos creado un calendario mensual en Excel 2016.
4. Cómo crear un calendario anual en Excel 2016
Con el formato anteriormente creado podemos simplemente modificar la celda que contiene el mes y ajustar con el autorelleno los días, pero tenemos en Excel 2016 la opción de usar esta plantilla para crear un calendario anual y de este modo ahorrar mucho tiempo.
Para esto daremos clic derecho sobre el nombre de la hoja y seleccionamos la opción Mover o copiar
En la ventana desplegada activamos la casilla Crear una copia
Este proceso lo repetimos 12 veces correspondiente a los 12 meses del año Allí simplemente será cuestión de ir a cada hoja y editar el mes y los respectivos días.
5. Personalizar el calendario en Excel 2016
El siguiente paso consiste en editar el calendario para mejorar su apariencia y dar un aspecto mucho más llamativo.
Para establecer un fondo iremos a la ficha Inicio, grupo Fuente y en la opción Color de relleno seleccionamos el color deseado.
De esta manera podremos editar nuestros calendarios de forma personalizada en Excel 2016. Es una forma de poder tener anotado todo aquello que nos interese y poder llevar un orden personalizado de todas nuestras citas.

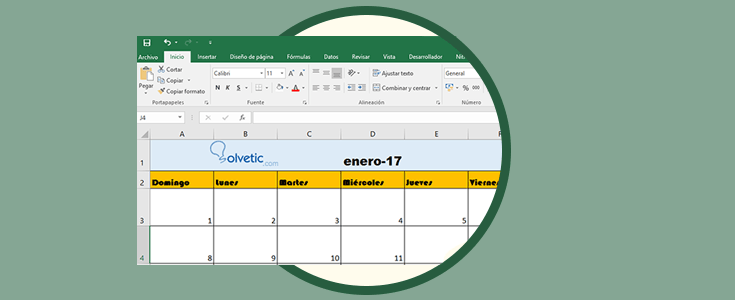
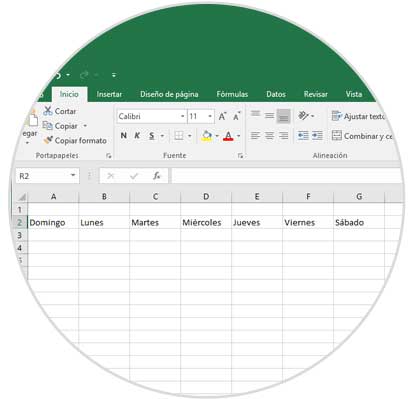
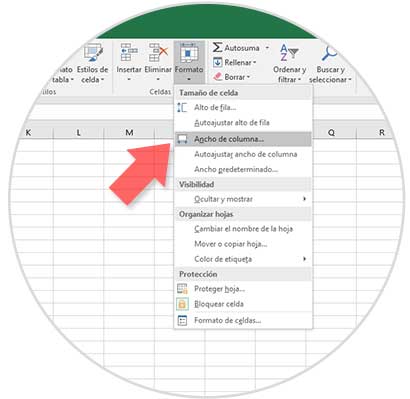


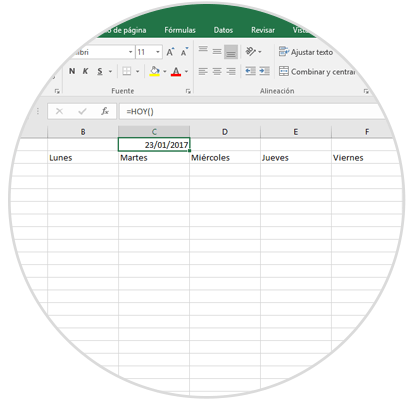
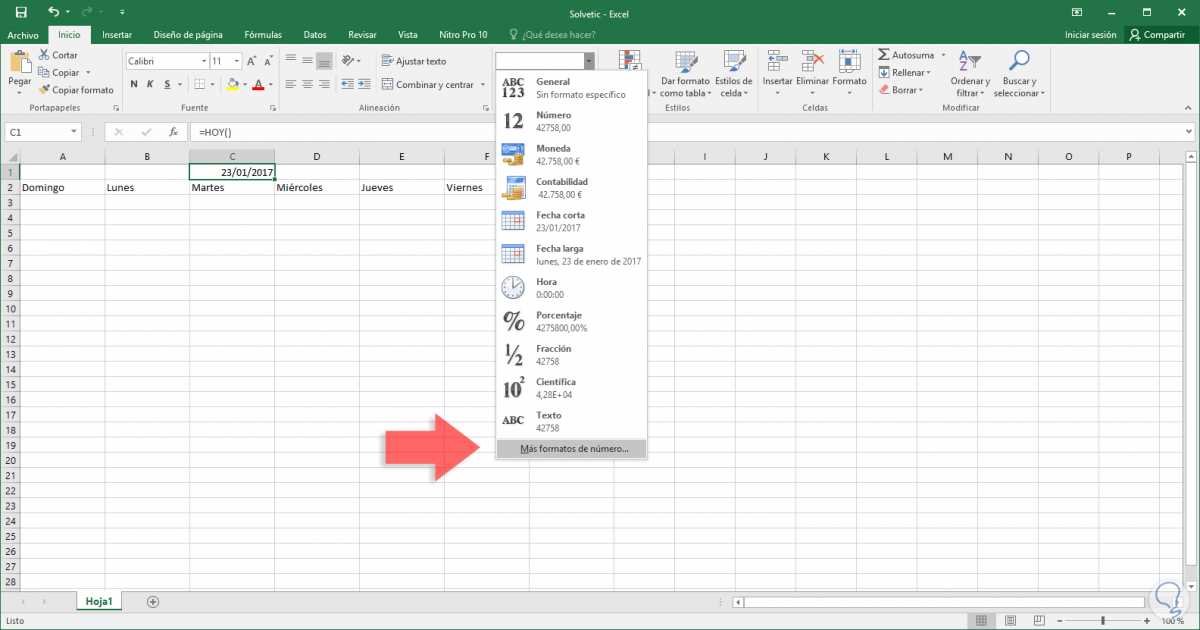
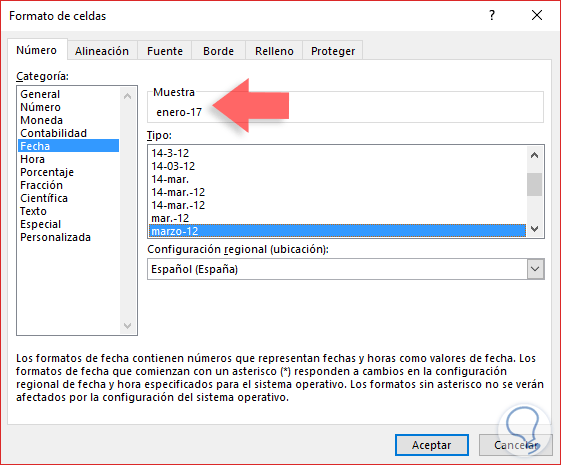
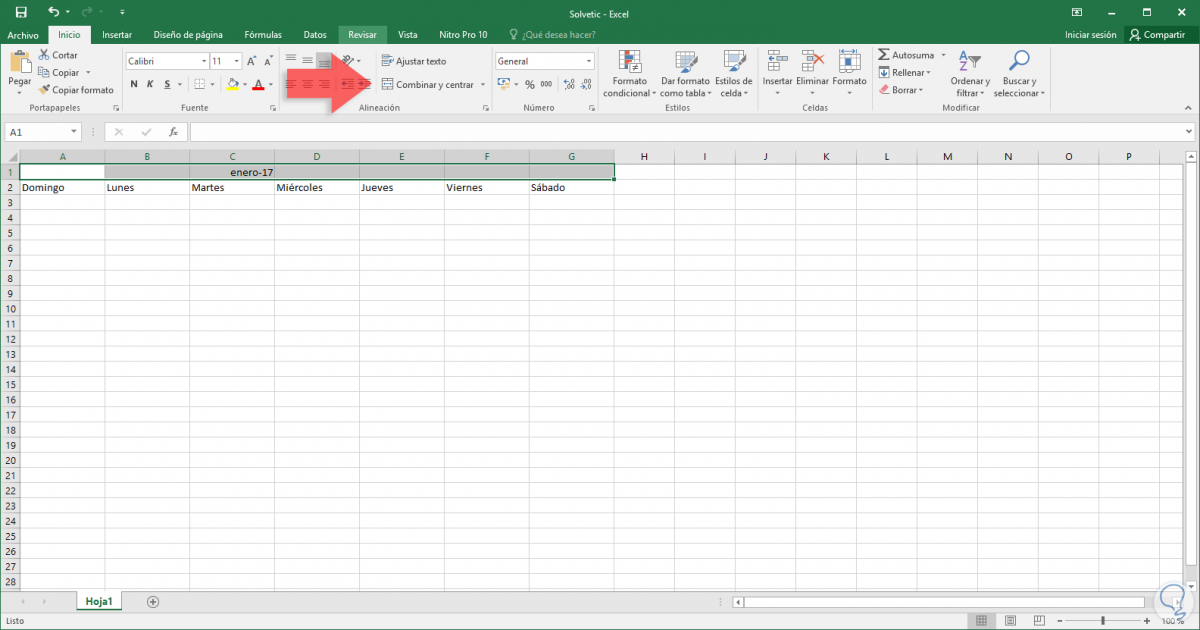

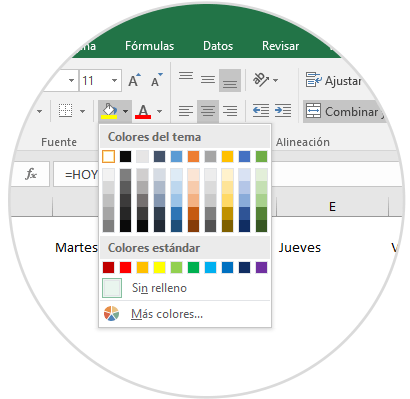
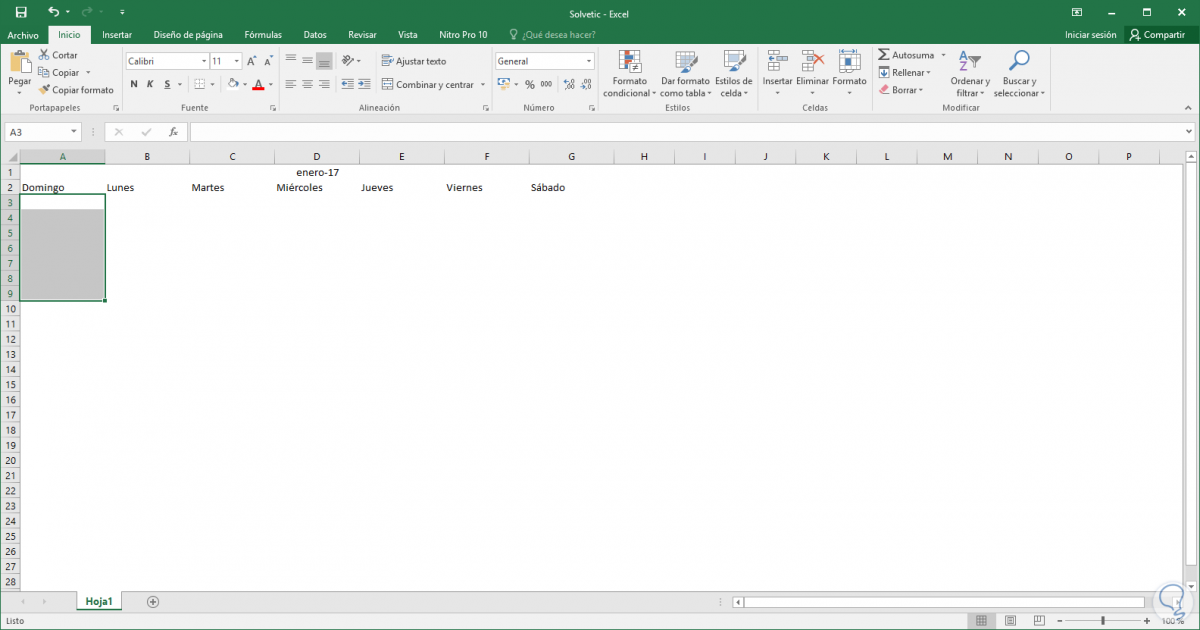
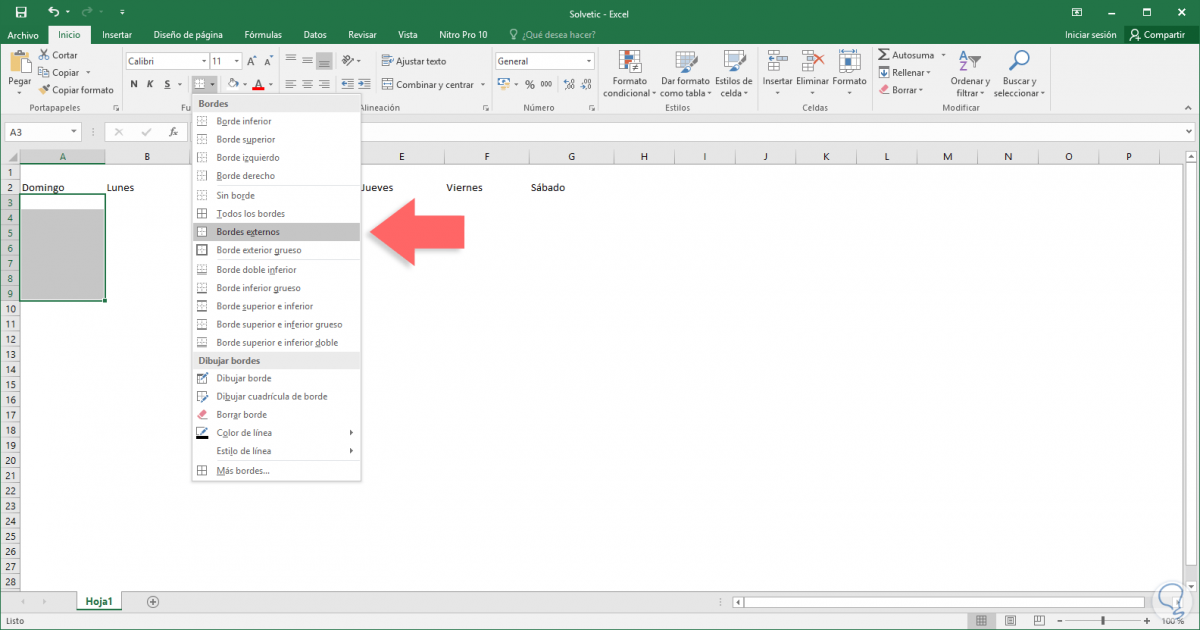
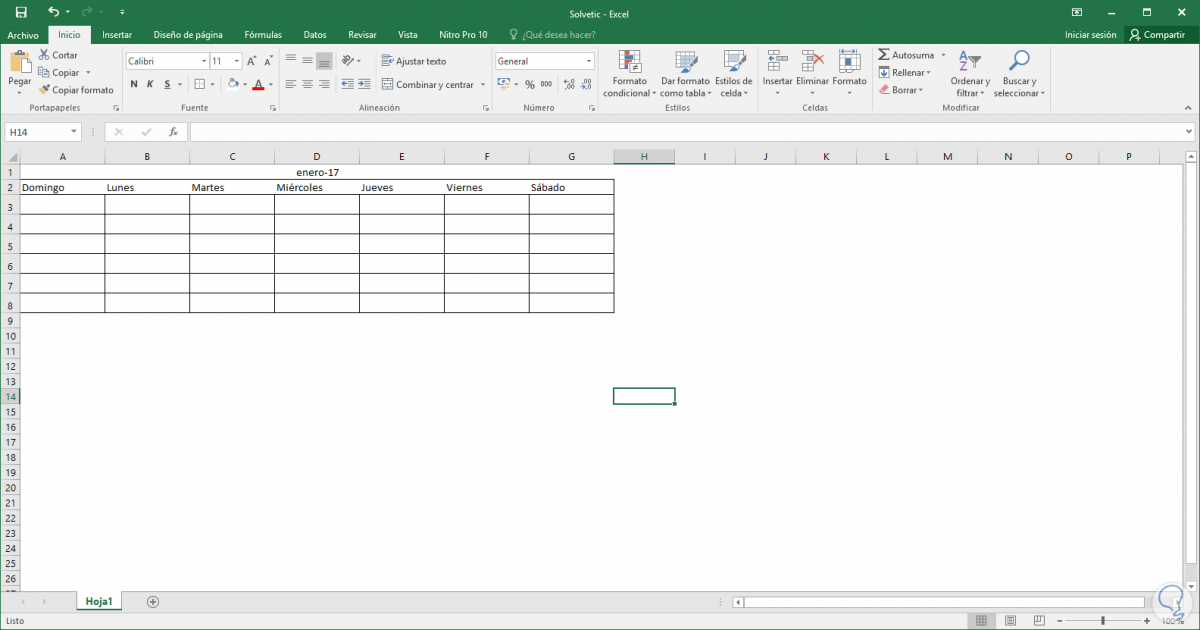
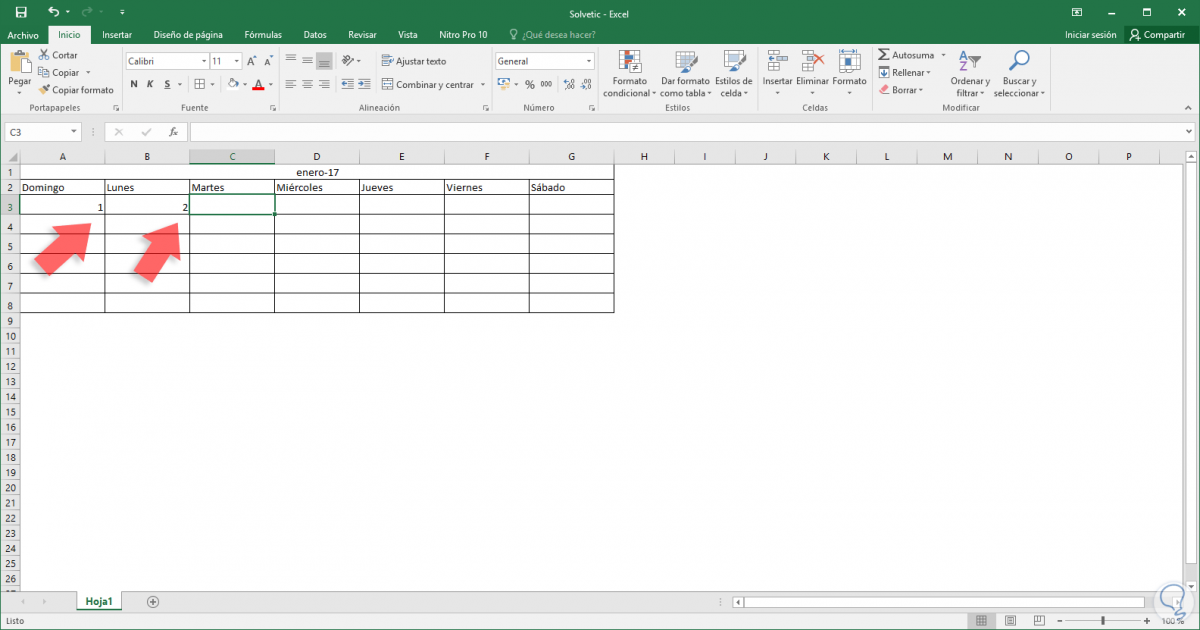
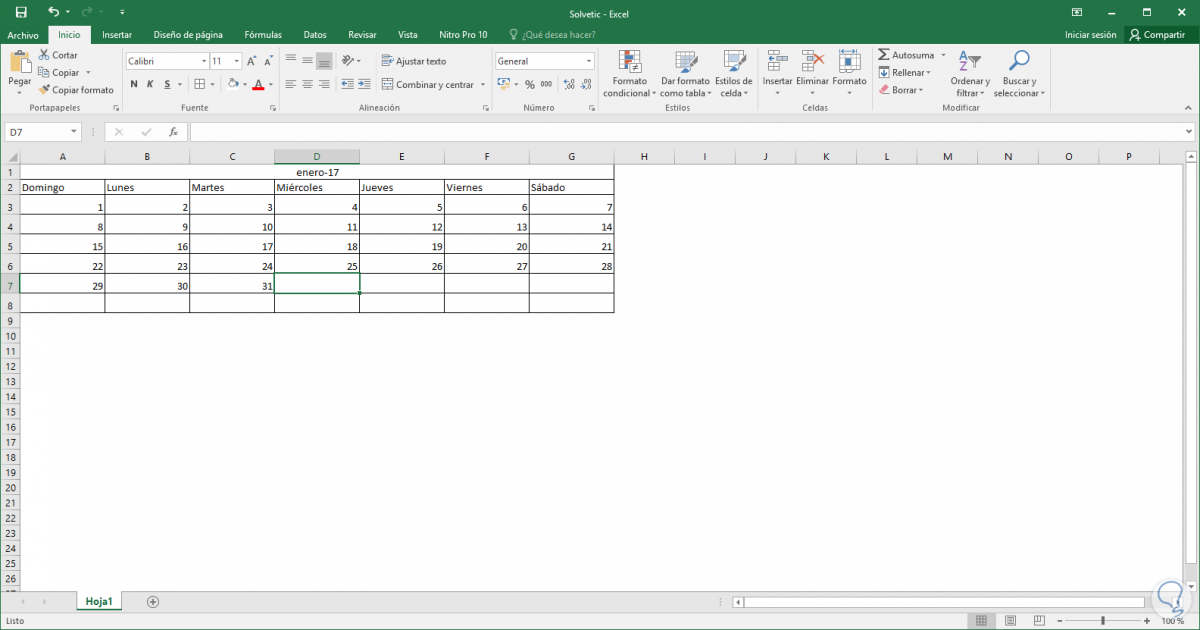
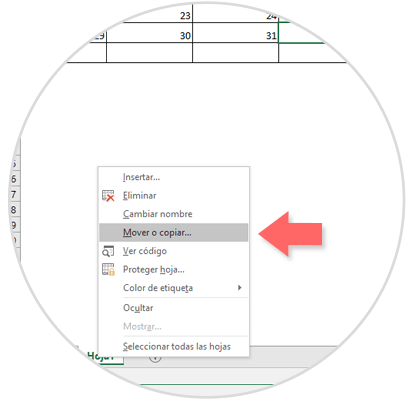

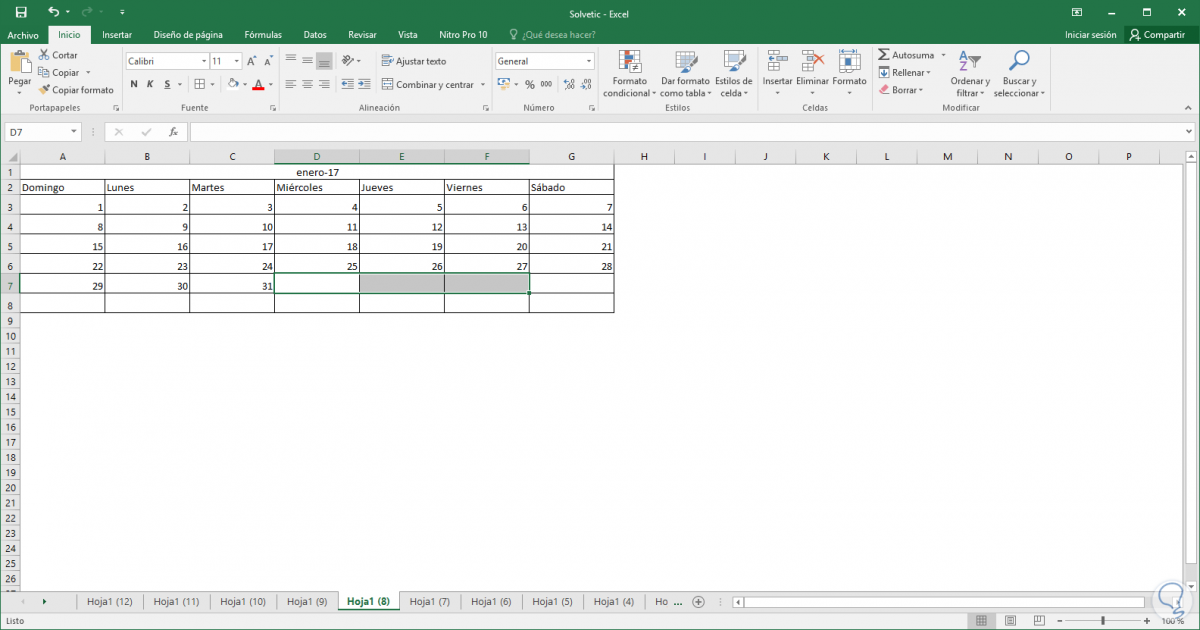

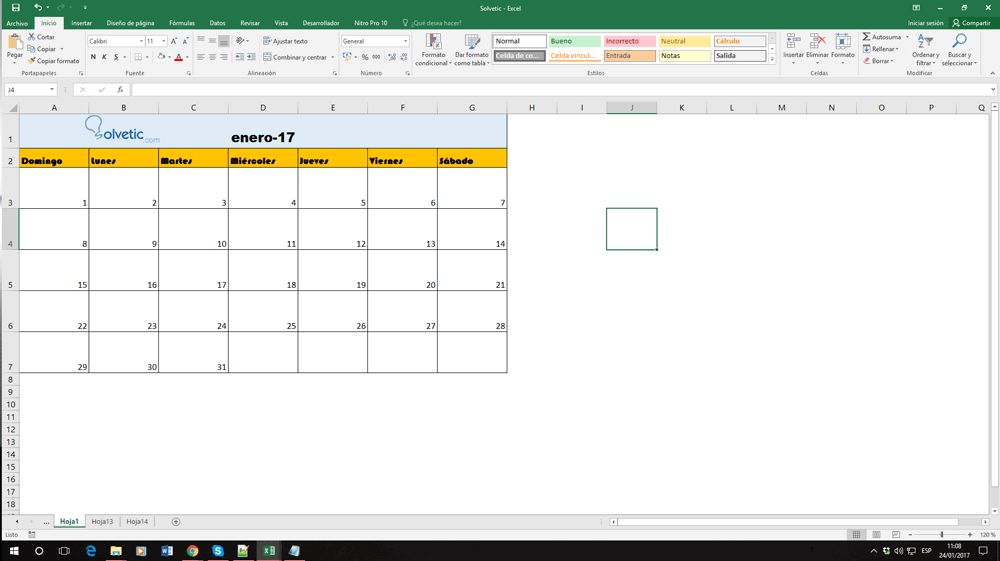
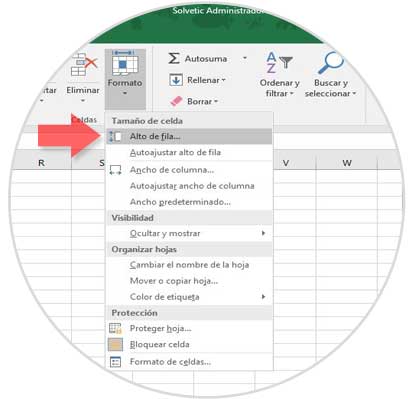



Gracias! esto me viene bien para crear tu propio calendario laboral. Me decían que buscara plantillas de calendario 2017, pero me gusta mucho hacerlo yo mismo, y con estos pasos ok.