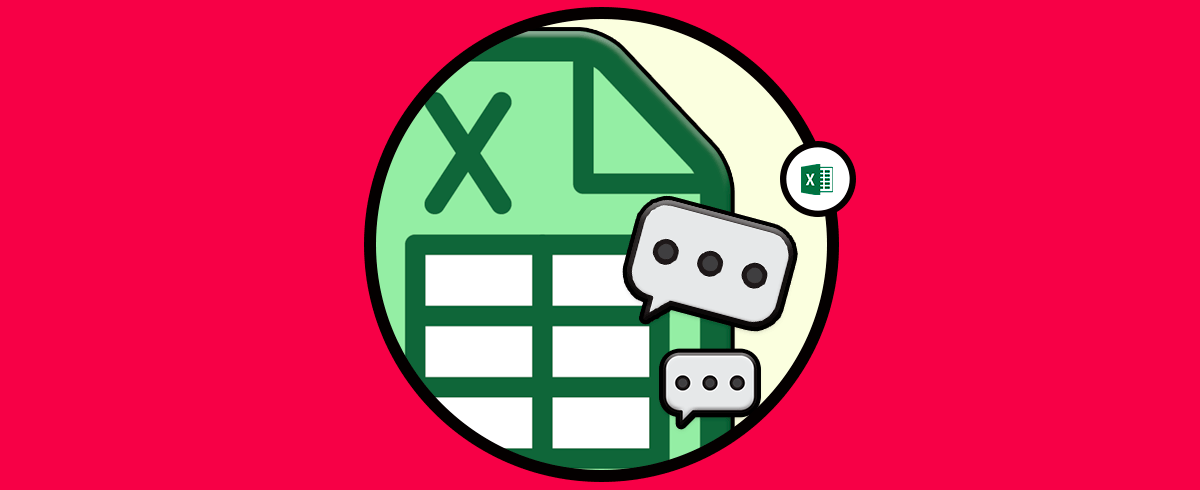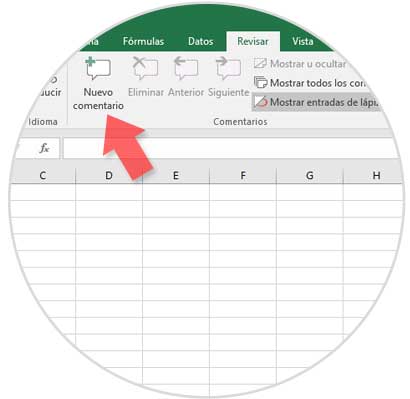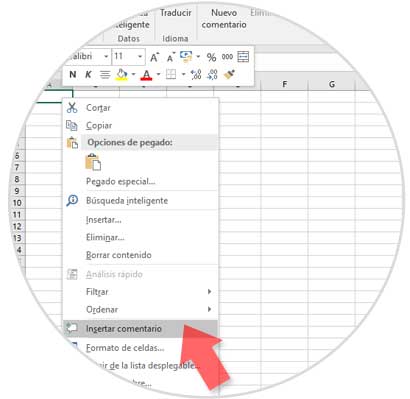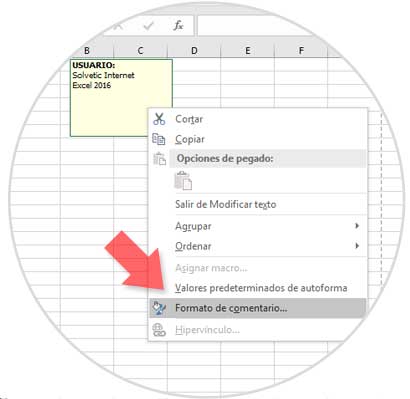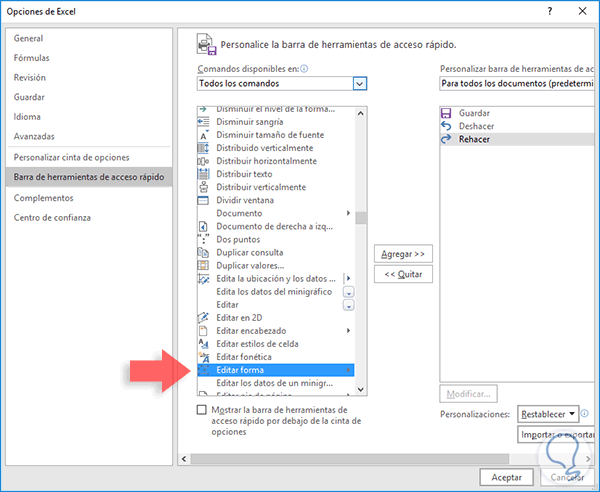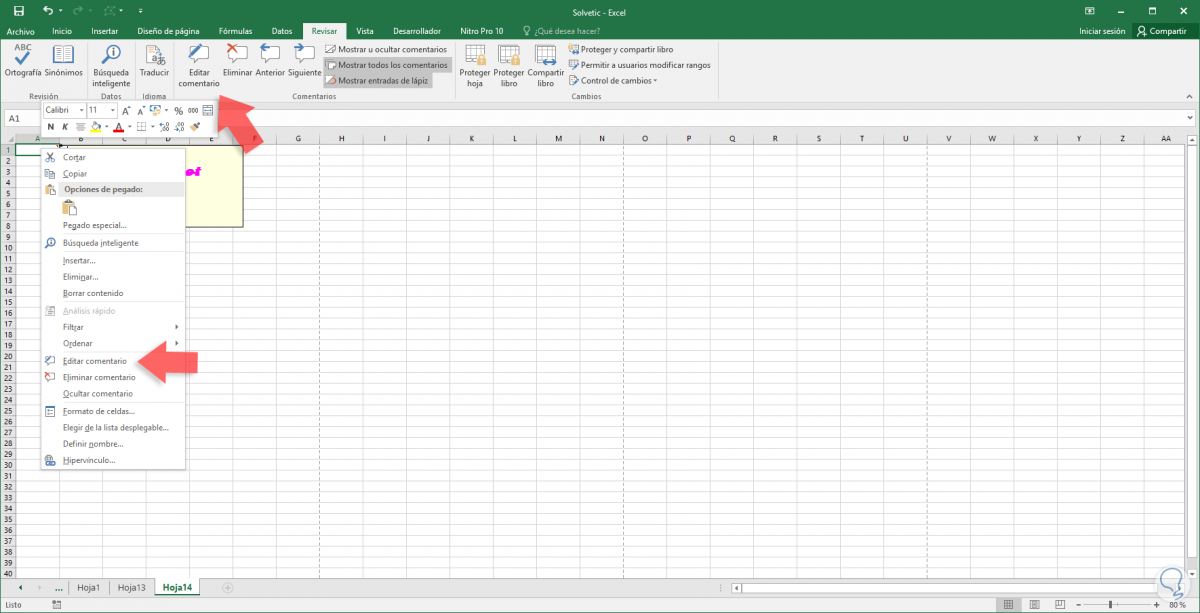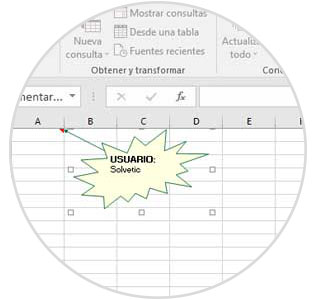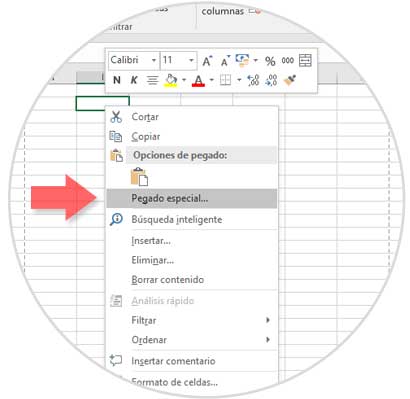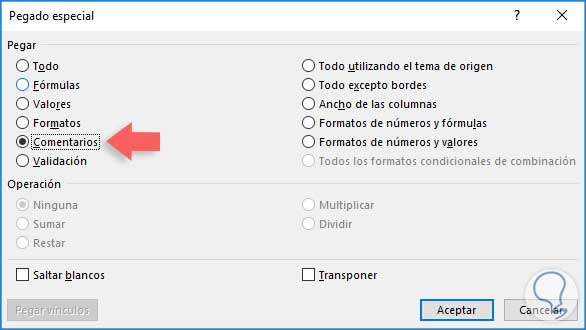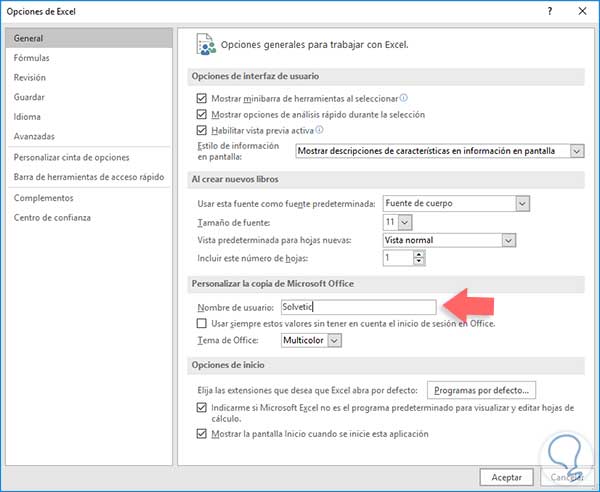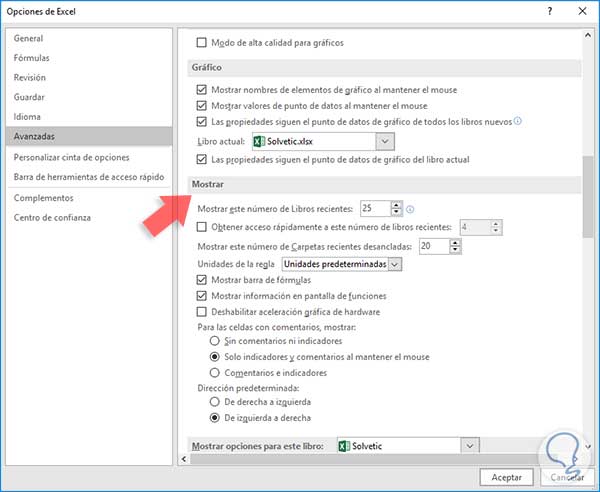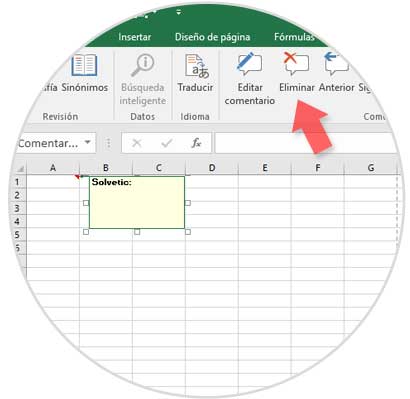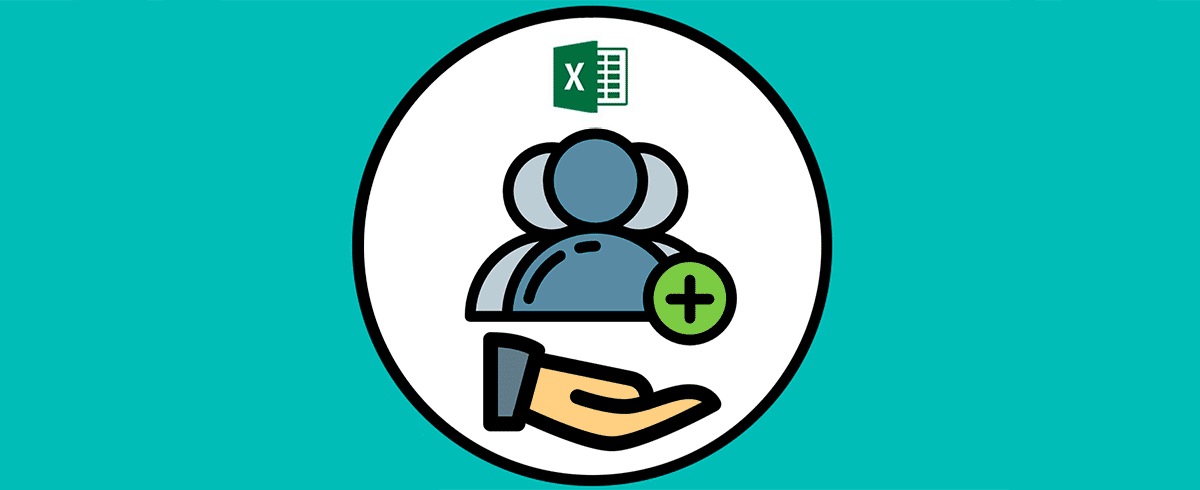Una de las aplicaciones de Office más utilizada por la mayoría de los usuarios, es Excel. Estas hojas de cálculo permiten a los usuarios poder realizar diferentes acciones y cálculos de manera sencilla y rápida de modo que puede ser de gran utilidad a la hora gestionar cuentas u otro tipo de operaciones. Además, la parte buena es que este formato podemos convertirlo a JPG, PNG o Gif en los casos en los que lo consideremos necesario, de modo que siempre podremos tenerlo adaptado de acuerdo a nuestras necesidades.
Cuando gestionamos de forma continua Microsoft Excel 2016 y Excel 2019 es normal que deseemos agregar notas para que los usuarios que tienen acceso al archivo puedan saber con certeza de donde proviene un dato específico, o para indicar alguna instrucción, entre otras opciones. De este modo cuando miremos nuestro documento, vamos a poder observar de un solo vistazo, determinados datos o anotaciones que nos resultan importantes, para poder acceder a este tipo de información de manera rápida y sencilla.
Esta función la conocemos en Excel 2016 y Excel 2019 como comentarios y no es más que agregar una nota en una celda definida para desplegar un mensaje. Hoy veremos cómo agregar un comentario en Excel 2016 y Excel 2019 y editarlo para que tenga una perspectiva diferente a lo normal.
1Cómo añadir un comentario en Excel 2016 y Excel 2019
Para poder añadir un comentario desde Excel, los pasos que debes seguir son los siguientes.
Para agregar un nuevo comentario debemos ir a la ficha Revisar, grupo Comentarios y allí seleccionar la opción Nuevo comentario.
Podemos ver que de manera automática se abre el comentario en la celda seleccionada para su respectiva edición.
Otra de las alternativas que nos ofrece Excel 2016 y Excel 2019 para insertar un comentario es usando el menú contextual (clic derecho). Basta con ubicarnos sobre la celda donde se ha de insertar el comentario y de la lista desplegada seleccionar Insertar comentario
2Cómo redimensionar y Aplicar formato a un comentario en Excel 2016 y Excel 2019
En Excel 2016 y 2019 veremos que se crea la ventana del comentario con un ancho y alto definido. Para modificar el tamaño de dicha ventana basta con usar las flechas ubicadas en cada esquina para redimensionar la ventana al tamaño deseado:
Una de las opciones ofrecidas es la posibilidad de personalizar la apariencia del comentario a nuestro gusto. Para esto daremos clic derecho sobre el comentario y seleccionamos la opción Formato de comentario.
Se desplegará la siguiente ventana.
Allí podremos editar el comentario con la fuente deseada, tamaño deseado, y otros parámetros:
3Cómo cambiar la forma del comentario
Esta es otra de las opciones útiles y prácticas que nos ofrece Excel 2016 y 2019 ya que como vemos por defecto Excel 2016 y Excel 2019, establece un rectángulo como la forma del comentario. Para cambiar esto vamos a la ficha Archivo y seleccionamos Opciones
En la ventana desplegada vamos a la opción Barra de herramientas de acceso rápido, en el campo Comandos disponibles en seleccionamos Todos los comandos y en el panel central buscamos la opción Editar forma
Pulsamos en el botón Agregar. Pulsamos en Aceptar para guardar los cambios.
Ahora seleccionamos la celda donde está el comentario, damos clic derecho y seleccionamos la opción Editar comentario
Podemos ver que se activa la opción Editar forma.
Allí daremos clic sobre cambiar forma y seleccionamos el diseño deseado.
4Copiar comentarios a diversas celdas de Excel 2016 y Excel 2019
Podemos copiar el comentario de una celda en otras celdas de Excel 2016 y Excel 2019 de una forma sencilla. Primero copiamos el comentario usando la combinación de teclas Ctrl + C. Ahora nos dirigimos a la celda donde se copiará el comentario, damos clic derecho y seleccionamos la opción Pegado especial.
En la ventana desplegada seleccionamos Comentarios. Pulsamos Aceptar.
5Cómo editar el propietario del comentario Excel 2016 y Excel 2019
Hemos notado que cada vez que se crea un comentario en Excel 2016 este se despliega con el nombre del usuario que tiene registro en Office 2016 y Office 2019. Esto lo podemos editar dirigiéndonos a la ruta Archivo / Opciones / General. Allí modificamos el campo Nombre de usuario según la necesidad. Pulsamos en Aceptar y ahora cuando sea creado un comentario veremos el nuevo propietario:
6Cómo eliminar los indicadores de las celdas con comentarios en Excel 2016
Para esto vamos a la ruta:
- Archivo.
- Opciones.
- Avanzadas.
Nos ubicamos bajo la ficha Mostrar. En el campo Para las celdas con comentarios mostrar y seleccionamos la opción adecuada.
7Cómo eliminar un comentario en Excel 2016 y Excel 2019
Para eliminar un comentario en Excel 2016 vamos a la ficha Revisar grupo Comentarios y allí seleccionamos la opción Eliminar. De esta forma habremos eliminado un comentario en Excel 2016.
Entre en el canal de YouTube de Solvetic y podrás ver todas las opciones que ofrecemos de manera gratuita.
Podemos gestionar los comentarios con múltiples opciones, pero recordemos que el propósito del comentario es desplegar información útil para indicar una acción o una tarea que debe ser ejecutada sobre dicha celda.