La conexión a internet es sin duda uno de los puntos fuertes a la hora de utilizar nuestros ordenadores, ya que gracias a ella podemos realizar cantidad de cosas de manera rápida y sencilla. A diario nos conectamos a la red para ejecutar la gran mayoría de las tareas cotidianas, ver los correos, escuchar música, ver noticias, etc, pero en el fondo de esta navegación Windows está actuando para verificar que la red seleccionada sea la correcta con el fin de mantener la privacidad y estabilidad del sistema. Windows nos ofrece dos tipos de redes a la cual podemos conectar nuestros quipos:
- Redes públicas
- Redes privadas
Cuando en nuestro sistema operativo Windows 10 tenemos la opción Red privada permitimos que nuestro equipo sea visible en la red y esto es útil cuando vamos a transferir archivos o nos deseamos conectar a una subred.
Pero en las redes públicas como las que encontramos en el hotel, la biblioteca, un aeropuerto, etc, y en este tipo de redes, Windows 10 desactiva de forma automática la detección y, por tanto, la visibilidad de nuestro equipo en la red, incrementando los niveles de seguridad.
Es por ello que a continuación te vamos mostrar cómo puedes cambiar el tipo de conexión de red pública a privada, para que puedas ejecutar este proceso siempre que te resulte necesario, y de este modo estar más protegido.
1. Cómo acceder al Grupo Hogar para editar la red en Windows 10
Para acceder al Grupo hogar tenemos las siguientes opciones:
- En el cuadro de búsqueda de Windows 10 ingresamos el termino hogar y seleccionamos la opción adecuada.
- También podemos ir a la ruta Panel de control\Redes e Internet y allí elegimos Grupo Hogar.
Al seleccionar esta opción veremos la siguiente ventana:
Allí debemos dar clic sobre la opción Cambiar la ubicación de red y se desplegara la siguiente ventana. En el mensaje que suministra Windows daremos clic en Sí.
Ahora abrimos el Centro de redes y recursos compartidos y allí podremos validar que el estado de nuestra red es Privada.
2. Cómo activar el reconocimiento del equipo en la red Windows 10
En ocasiones cuando hemos ejecutado este proceso se pueden presentar problemas de conectividad de Windows 10 y es debido a que el equipo no puede ser reconocido por otras redes.
Para esto vamos al menú Configuración y en la ventana desplegada seleccionamos Red e Internet.
Se desplegará la siguiente ventana:
Allí seleccionamos la opción Ethernet si nuestra conexión es por cable o Wi-Fi si es a través de esta red.
Seleccionaremos el adaptador físico de nuestro equipo y veremos lo siguiente. Allí debemos asegurarnos que la opción Hacer que este equipo sea reconocible se encuentre activa.
3. Cómo cambiar los valores de la red usando el editor de políticas de grupo Windows 10
Contamos en Windows con la opción de establecer la red usando el editor de políticas de grupo o gpedit.msc
Para esto usamos la combinación de teclas siguiente y en la ventana desplegada ingresamos gpedit.msc y pulsamos Enter.
+ R
En la ventana desplegada vamos a la siguiente ruta:
- Configuración del equipo.
- Configuración de Windows.
- Configuración de seguridad y seleccionaremos la política llamada Directivas de administrador de listas de redes.
Damos doble clic sobre ella y veremos las siguientes opciones:
Como vemos se despliegan las redes actuales del Sistema Operativo. Allí damos doble clic sobre Redes no identificadas y veremos la siguiente ventana. Allí activamos la casilla Privado y pulsamos en Aplicar y luego en Aceptar para guardar los cambios.
4. Cómo cambiar los valores de la red usando el Editor de Registro en Windows 10
Abrimos el Editor de Registro con algunas de las siguientes formas:
Vamos a la siguiente ruta dentro del Editor de Registro:
HKEY_LOCAL_MACHINE\SOFTWARE\Microsoft\Windows NT\CurrentVersion\NetworkList\Profiles
Dentro de Profiles abriremos las carpetas y buscaremos la clave denominada ProfileName en la derecha. Tenemos que saber el nombre de red que queremos cambiar.
Ahora cambiamos la categoría entrando en Category y cambiando el valor a 1.
5. Cómo cambiar los valores de la red usando el usando Windows PoweShell en Windows 10
Lo primero será abrir nuestra consola de Windows PowerShell con permisos de Adminsitrador como vemos en el siguiente enlace:
Introduce el siguiente comando en la consola para cambiar el tipo de red, veremos que se nos despliega la información de red. En este caso el nombre es Red.
Get-NetConnectionProfile
Ahora introduce el siguiente comando. Debes sustituir "Network" por tu nombre, en este caso será Red.
Set-NetConnectionProfile -Name "Network" -NetworkCategory PrivateEn función del cambio que queramos hacer entre público y privado, tendremos dos códigos de comandos posibles:
Set-NetConnectionProfile -Name "Red" -NetworkCategory Private
Set-NetConnectionProfile -Name "Red" -NetworkCategory Public
6. Solucionar problemas red windows 10
Es posible que tras realizar este proceso, hayamos experimentado algún problema y las conexiones no funcionen de manera correcta. Es por ello que a continuación te vamos a mostrar las solución a errores comunes para que puedas solucionar este tipo de problemas.
En el siguiente enlace vas a encontrar una recopilación con diferentes soluciones para los diferentes errores de red que pueden ir surgiendo. De este modo vas a tener varias opciones a la hora agregar este problema en tu ordenador.
En el caso de que prefieras ver cómo realizar esto de una manera más visual, también vas a poder hacerlo entrando en el siguiente vídeo en el que se explican varias de estas soluciones.
Debemos tener en cuenta que antes de restaurar la red de nuestro equipo, debemos haber agotado las otras opciones ya que esta suele utilizarse como último recurso. A continuación vas a ver en el siguiente vídeo todos los pasos que debes seguir para llevar a cabo este proceso.
En el caso de que prefieras ver cómo realizar esto paso por paso en texto, también puedes hacerlo a través del siguiente link.
Hemos visto cómo podemos pasar nuestra red de Windows 10 de pública a privada de una manera sencilla para obtener una mayor seguridad en todo el proceso de navegación. Para poder hacer tus labores en temas de red y conexión, te enseñamos cómo saber la dirección IP ya sea de una red pública o privada en Windows 10.

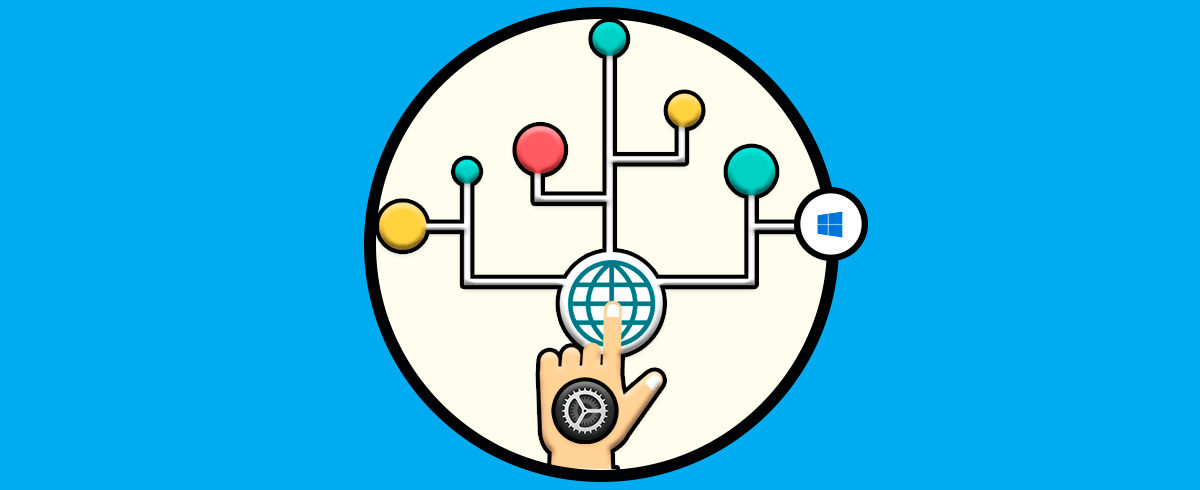

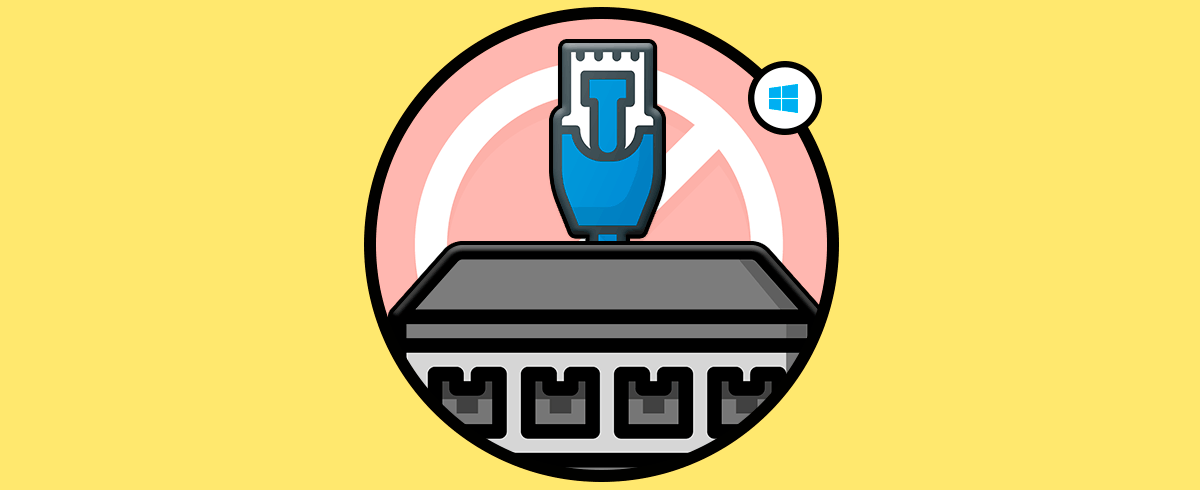

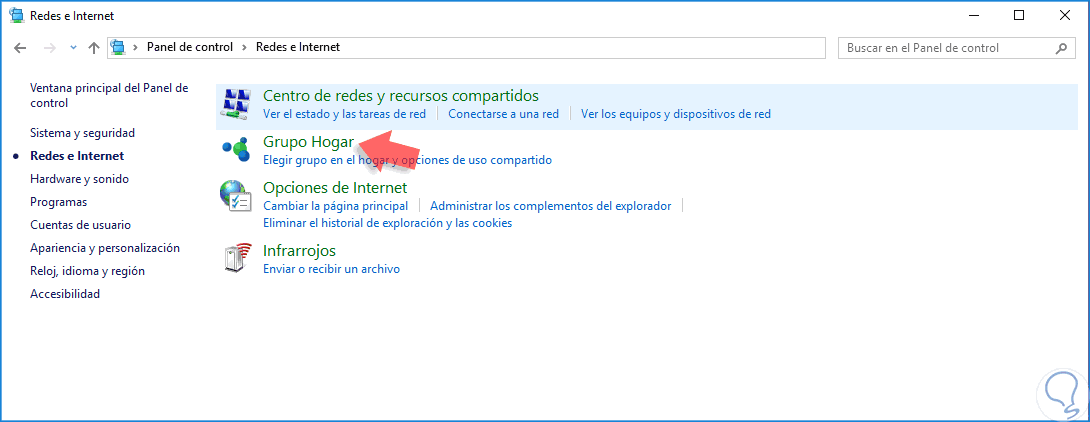
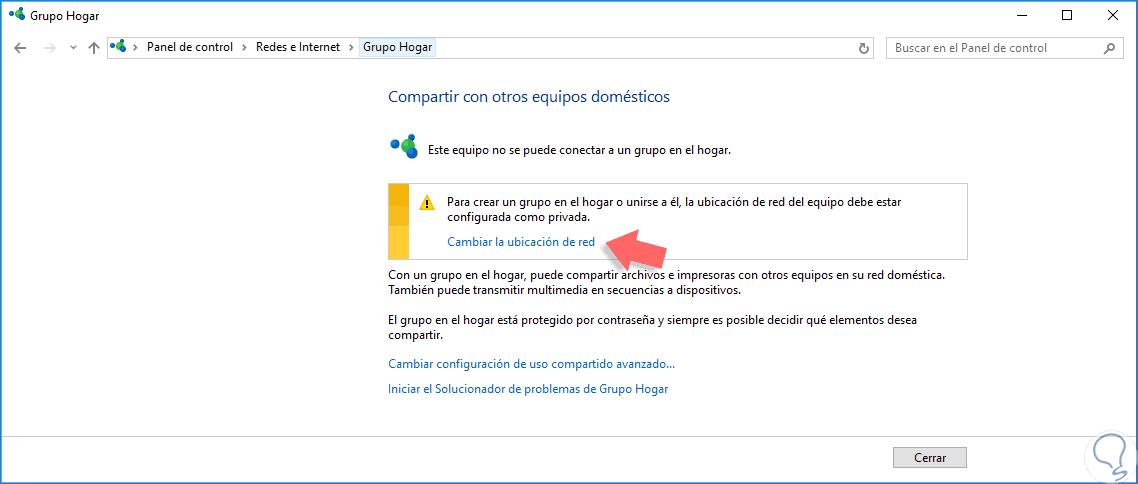


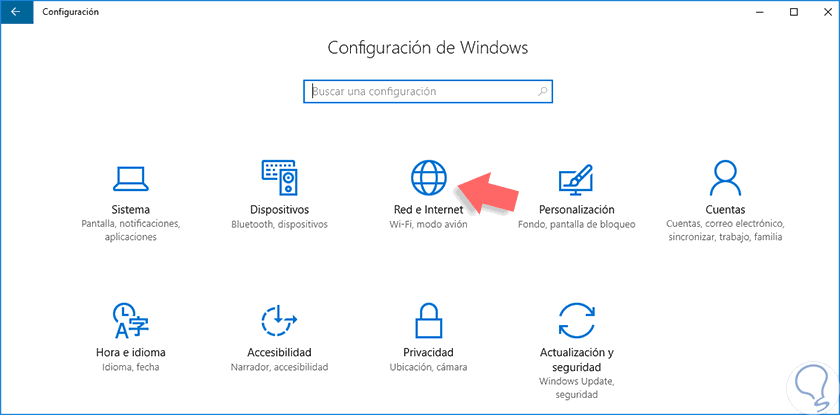
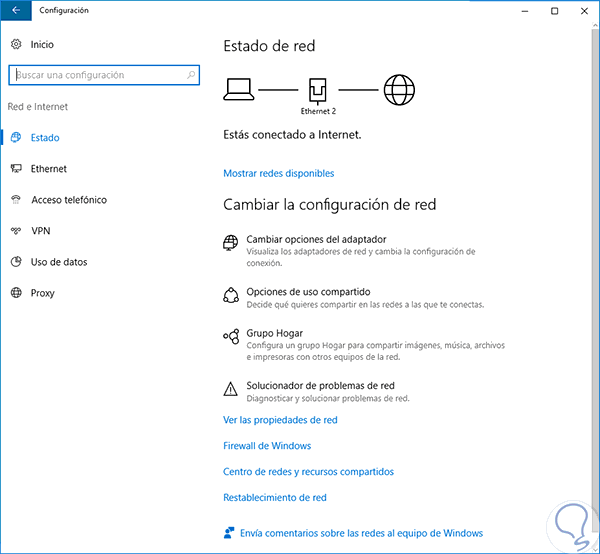
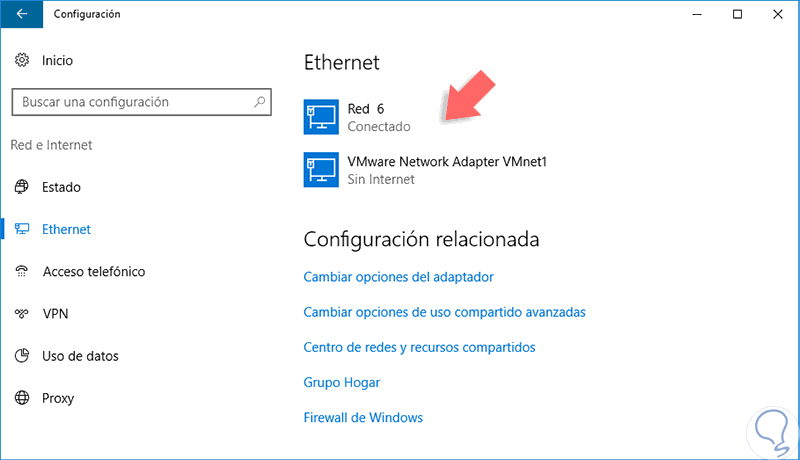
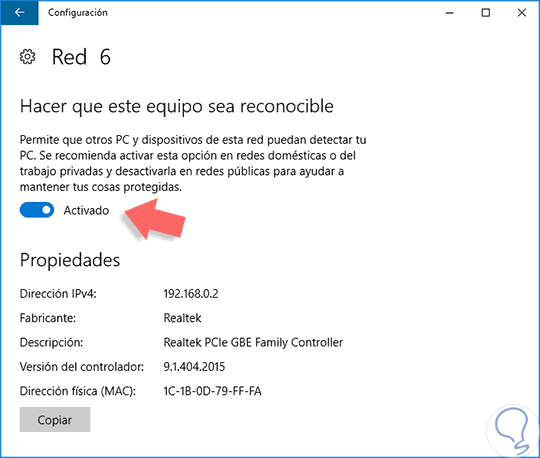

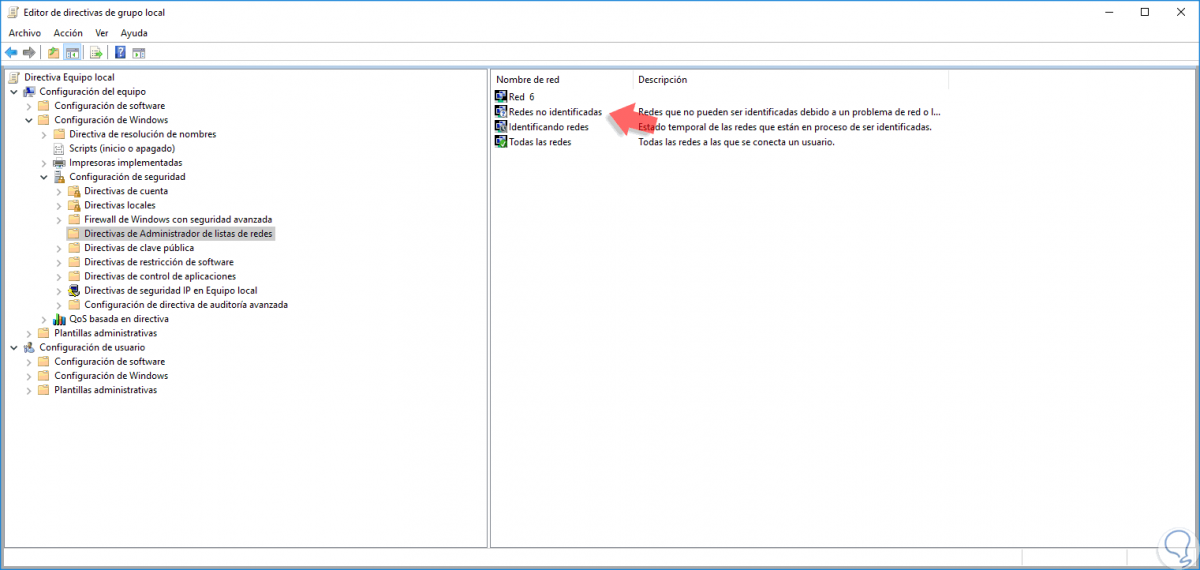
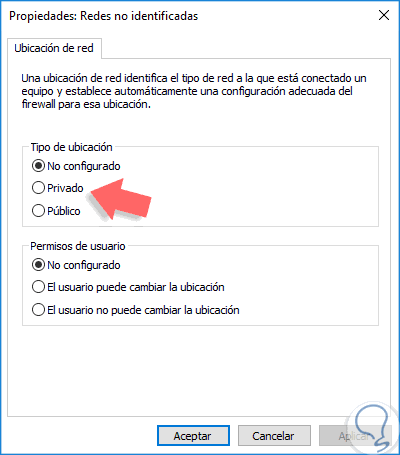
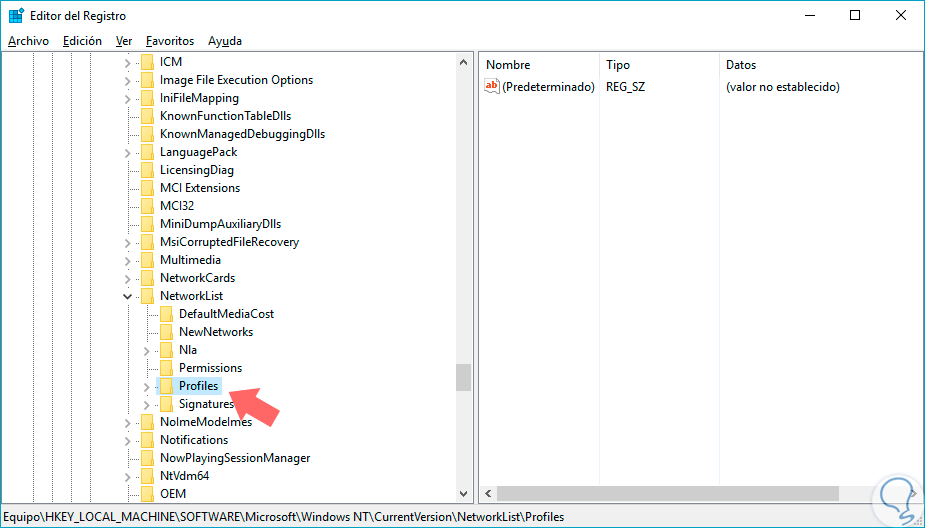
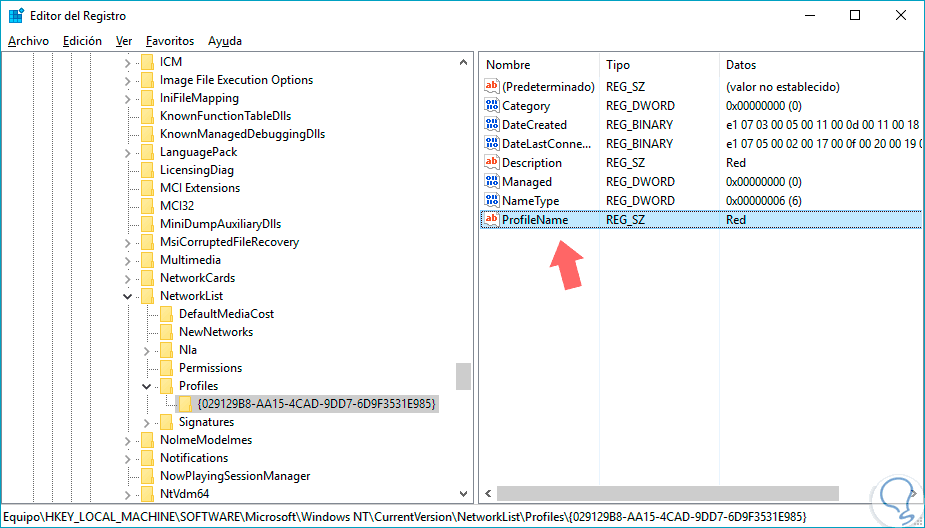
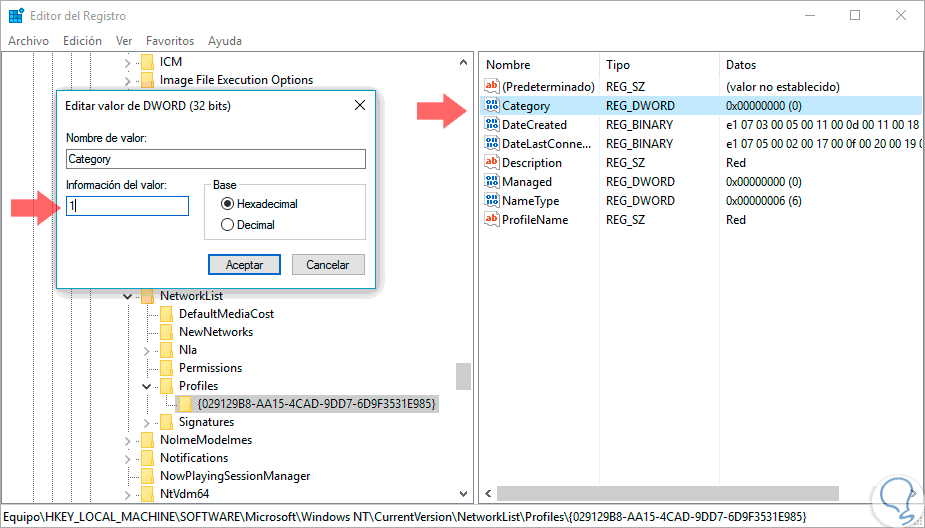
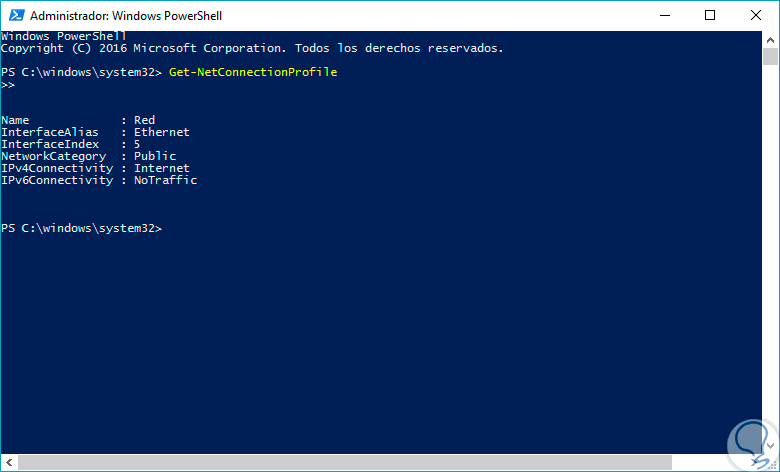
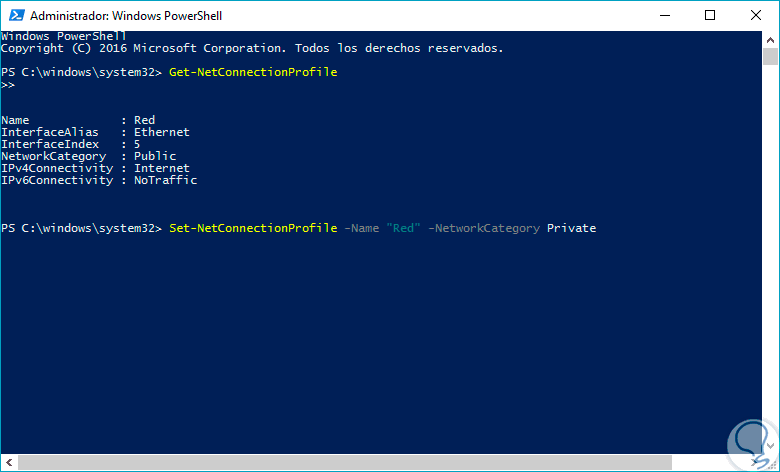


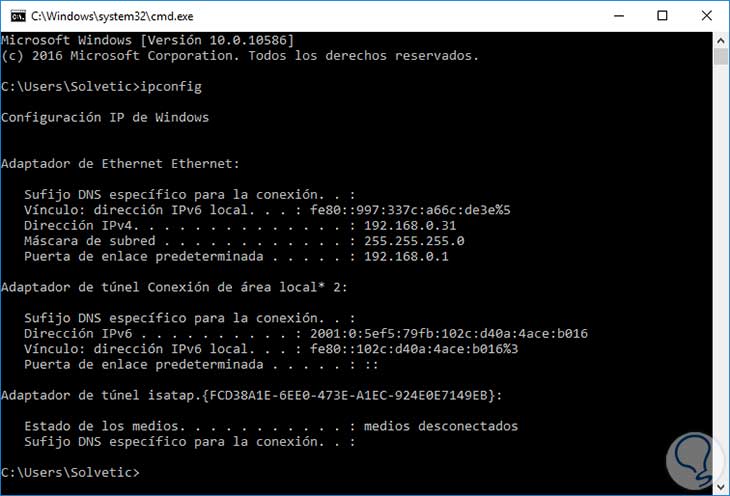



EXCELENTE APORTE muchísimas gracias, saludos desde Colombia