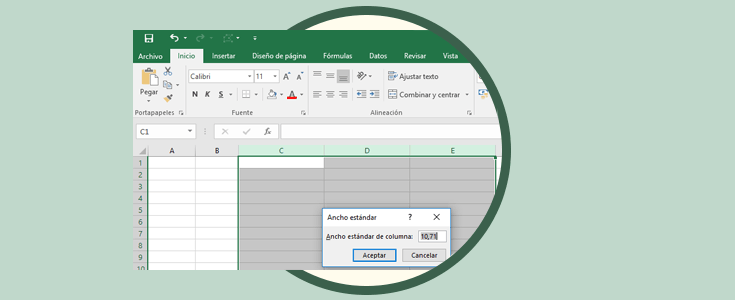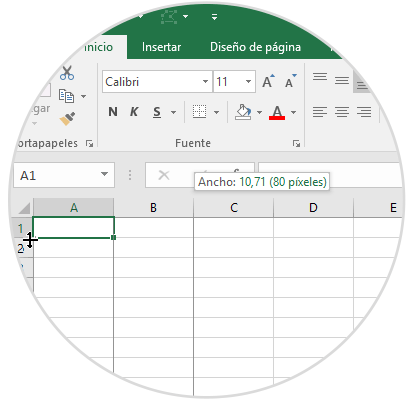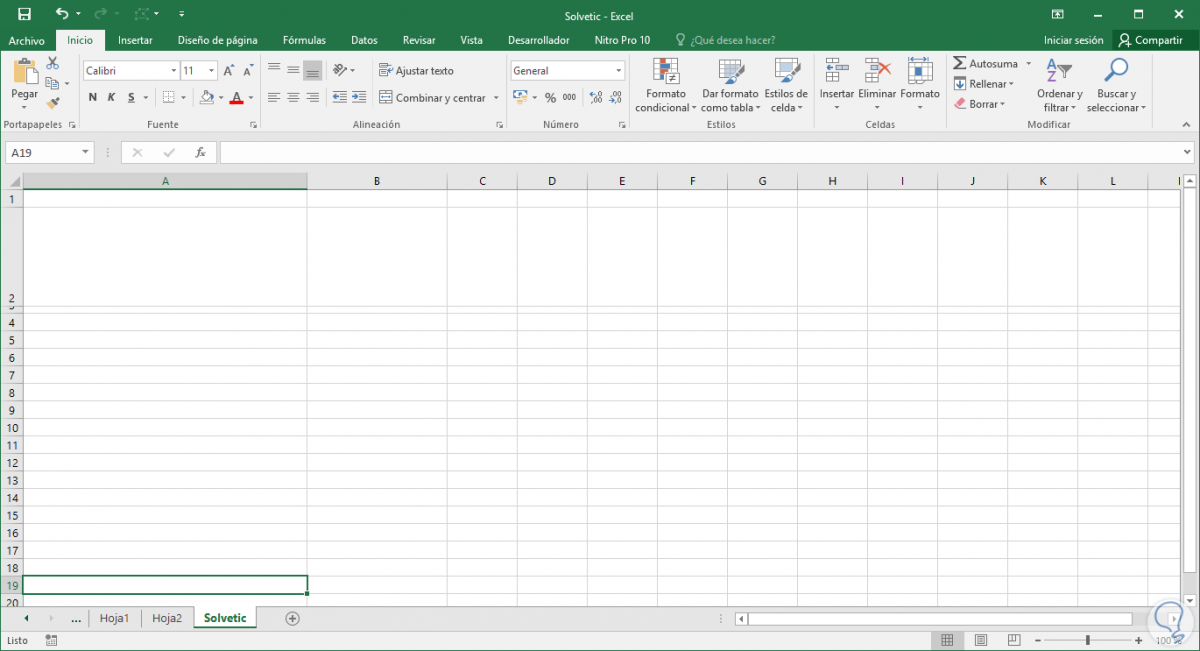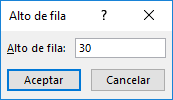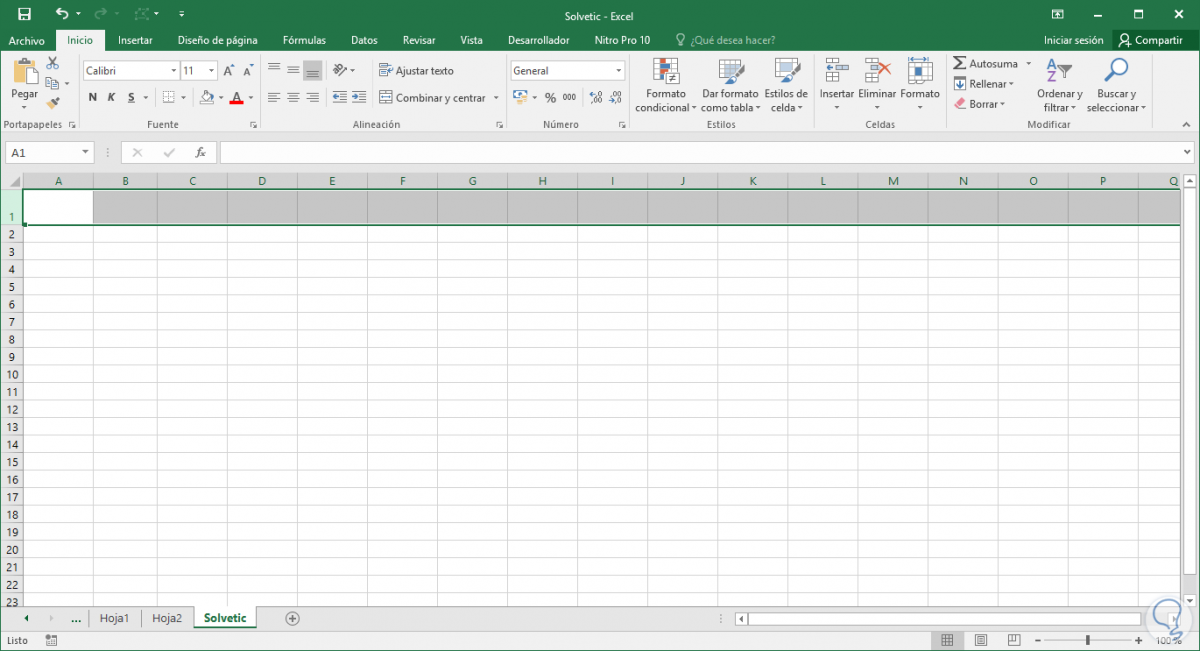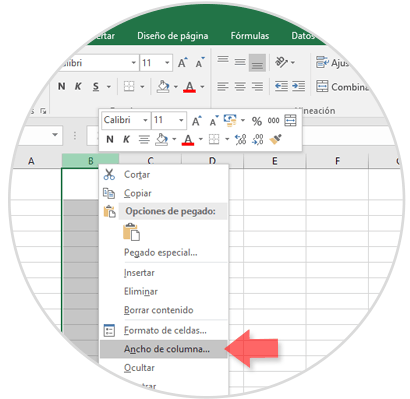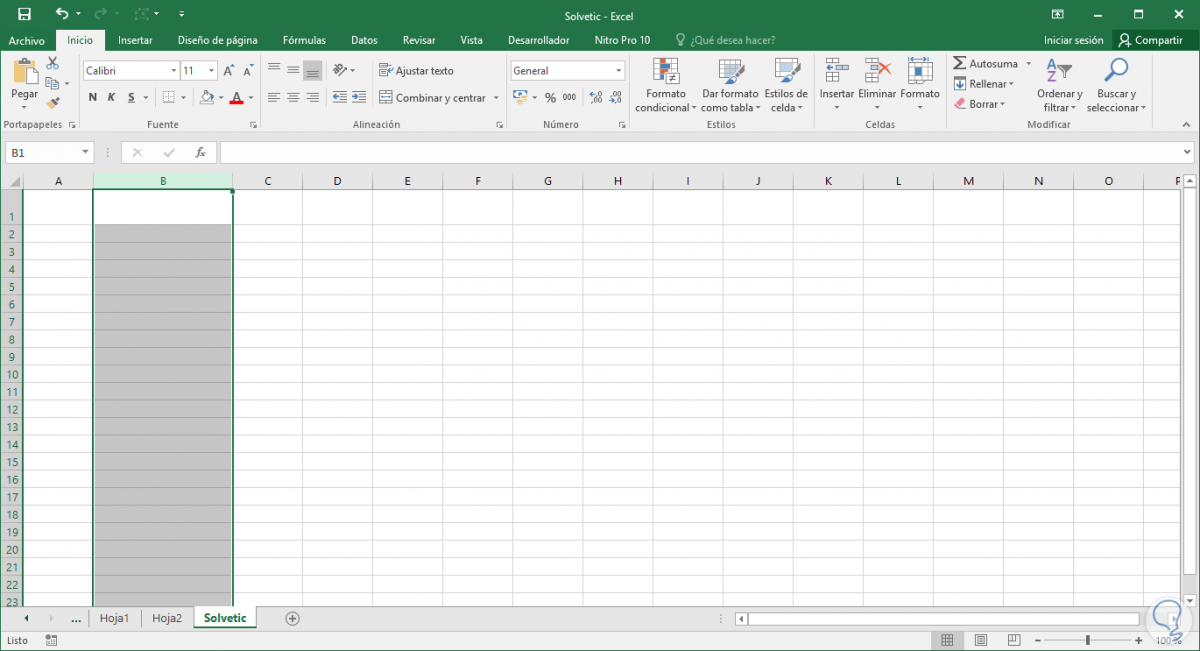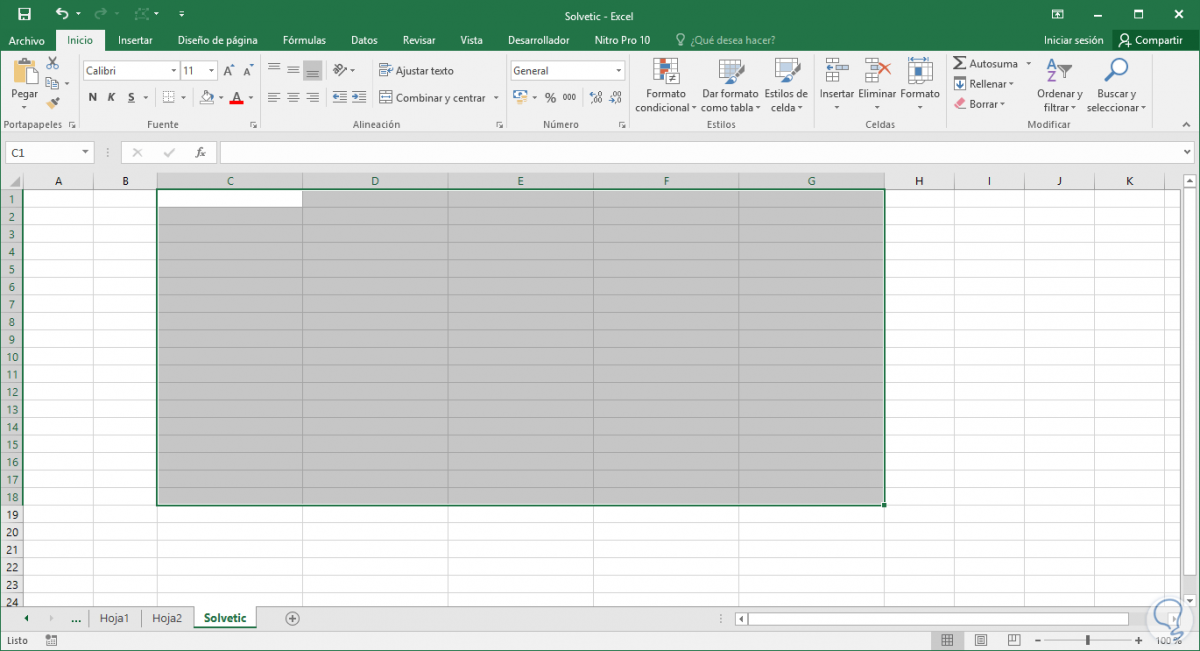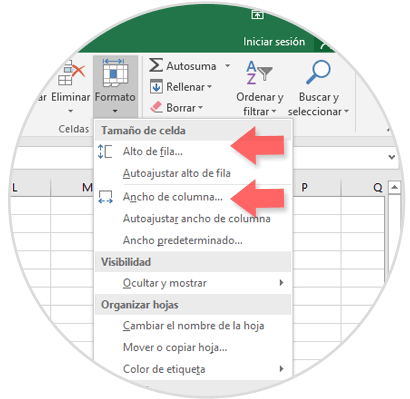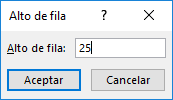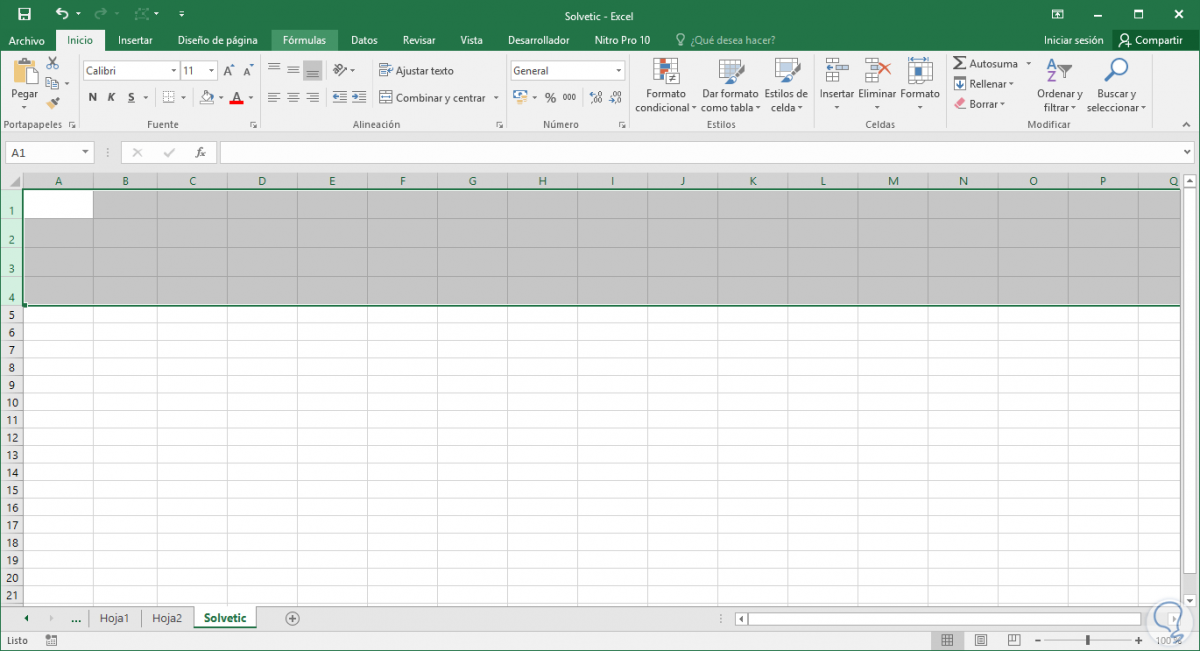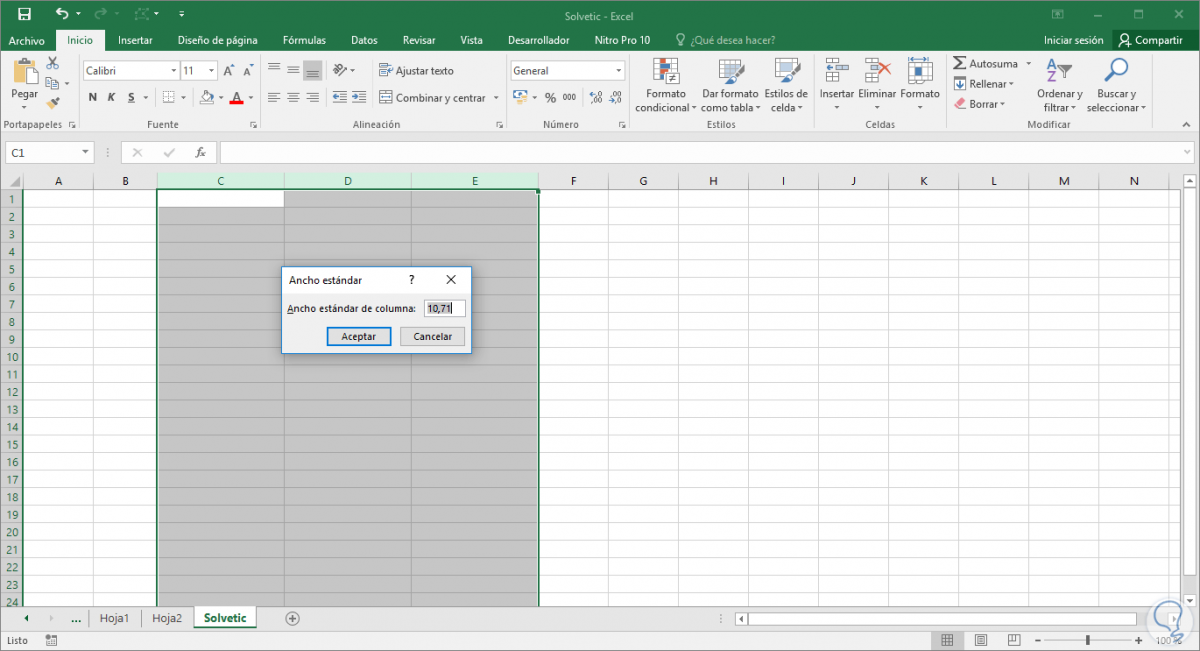Excel es una aplicación de Office que nos ofrece diferentes alternativas gracias a la cantidad de funciones que podemos realizar dentro de sus hojas de cálculo. Dentro de nuestro trabajo diario con Excel 2016 podemos notar que cada vez que abrimos una nueva hoja de cálculo el ancho y alto de las columnas es el predeterminado para todas y este tamaño está definido así:
- Alto: 15
- Ancho: 10.71
1Ajustar el alto y ancho de una fila o columna desde panel central
Esta es una de las formas más prácticas para ajustar el tamaño de una fila o columna en Excel 2016 ya que basta con ir con el mouse sobre el número de fila o letra de la columna y tan pronto el cursor se convierta en una barra de doble flecha nos movemos según deseemos el tamaño, en el caso de las filas hacia arriba para aumentar su tamaño o hacia abajo para reducirlo y en el caso de las columnas hacia la derecha para aumentar su ancho o hacia la izquierda para disminuirlo.
Podemos hacer este proceso con las filas y columnas para ajustarlas al tamaño deseado.
Es importante recordar que este proceso es aplicable a columnas o filas independientes por lo cual las demás no se verán afectadas en su tamaño.
2Ajustar alto y ancho de una fila o columna desde menú contextual
Esta es otra de las opciones prácticas que nos permitirán realizar este tipo de ajustes en Excel 2016 y es usando el menú contextual o clic derecho.
Para esto, en el caso de las filas, seleccionamos la fila completa dando clic sobre el número de la fila, posteriormente damos clic derecho y en el menú desplegado seleccionamos la opción Alto de fila
Se desplegará la siguiente ventana donde ingresamos el nuevo tamaño de la fila:
Pulsamos Aceptar y veremos el respectivo resultado:
En el caso de la columna debemos seleccionarla completamente pulsando sobre la letra de la columna y al dar clic derecho seleccionamos la opción Ancho de columna
Se desplegará una ventana similar a la descrita anteriormente donde asignaremos el tamaño deseado y pulsamos en Aceptar para ver el resultado esperado.
Dos observaciones importantes con este proceso son:
- Para acceder al menú contextual podemos usar la combinación de teclas Shift + F10
- Es posible seleccionar diferentes filas o columnas para aplicar un ajuste de tamaño especifico, si son celdas contiguas basta seleccionar la primera y arrastrar hacia abajo, en el caso de las filas, o hacia la derecha o izquierda, en el caso de las columnas, usando el botón desplegado en la esquina inferior izquierda y si no son contiguas seleccionamos la primera y con la tecla Ctrl activamos las demás filas o columnas.
Hemos ajustado diversas columnas siendo este el resultado:
3Ajustar el alto y ancho de una fila o columna desde menú Celdas
Esta es una opción bastante sencilla y para hacer uso de ella debemos ir a la ficha Inicio, grupo Celdas y allí seleccionar la opción Formato.
Veremos que se despliegan las siguientes opciones:
Desde allí podemos usar la opción Ancho de columna o Alto de fila para realizar los ajustes necesarios. En este caso ajustaremos la altura de varias filas, por ello seleccionamos la opción Alto de fila y en la ventana desplegada asignaremos el nuevo valor de altura:
Pulsamos Aceptar y este será el resultado:
Desde el mismo menú Formato tenemos la posibilidad de revertir los cambios que hemos aplicado a las filas o columnas seleccionando la opción Autoajustar alto de fila o Autoajustar ancho de columna. En este caso seleccionamos Autoajustar alto de fila y las filas volverán a su tamaño predefinido.
Si seleccionamos la opción Ancho predeterminado (Solo disponible para las columnas) veremos la siguiente ventana donde se indica si deseamos establecer el ancho definido por defecto de Excel 2016 que es, como hemos mencionado, de 10,71:
Pulsamos en Aceptar si aceptamos dicho cambio y las filas volverán a su tamaño predeterminado. De este modo podemos ajustar el tamaño de las filas y columnas en Excel 2016 de forma sencilla.