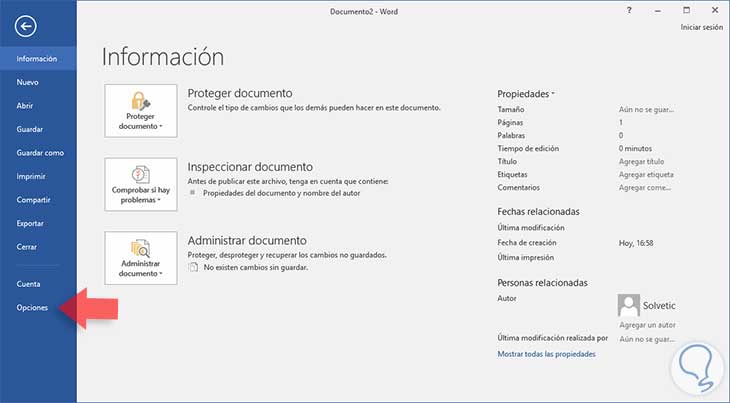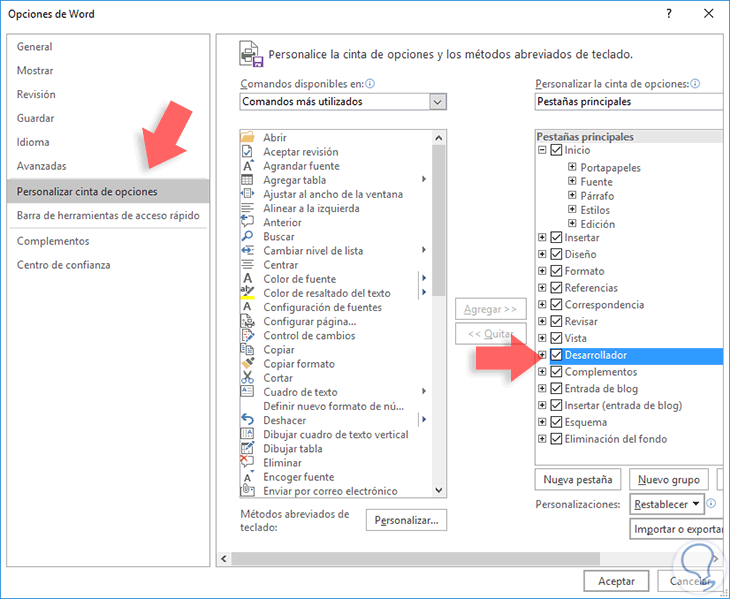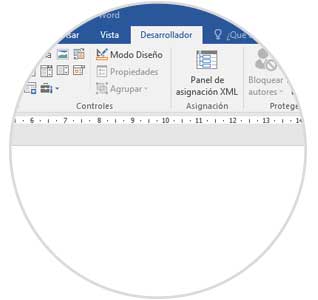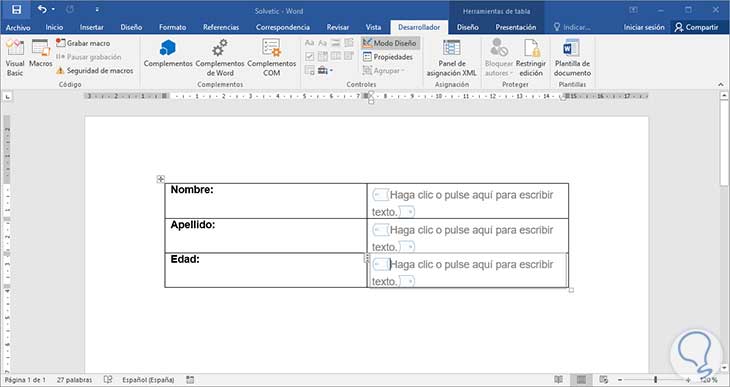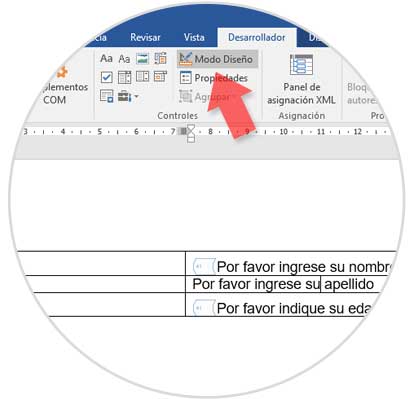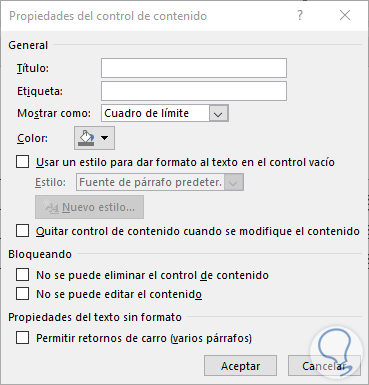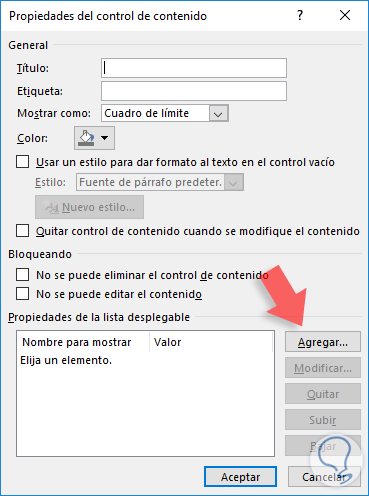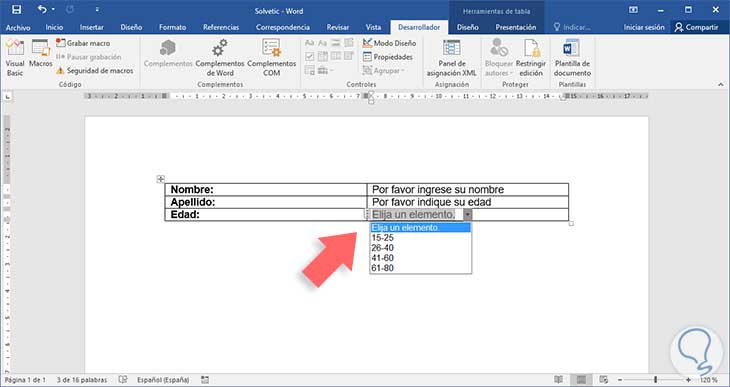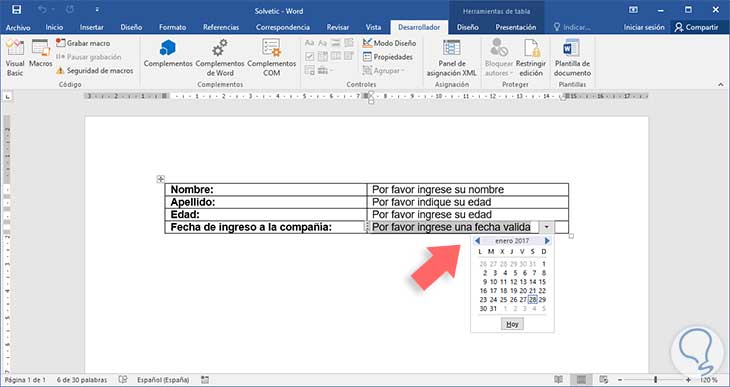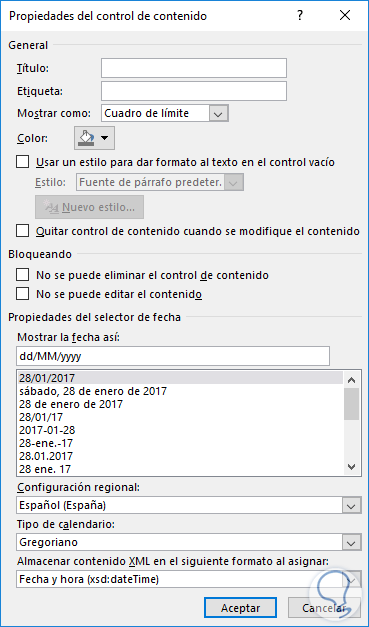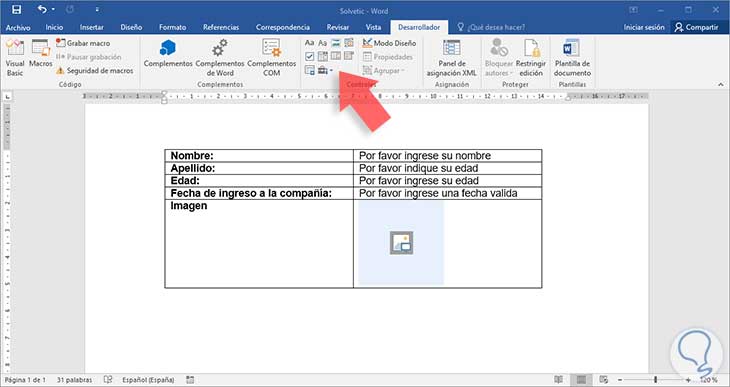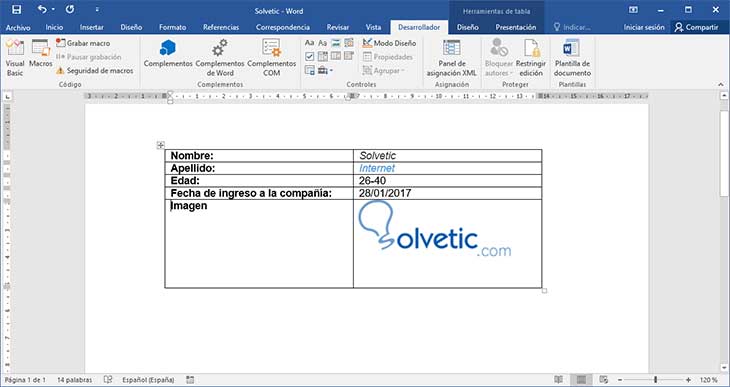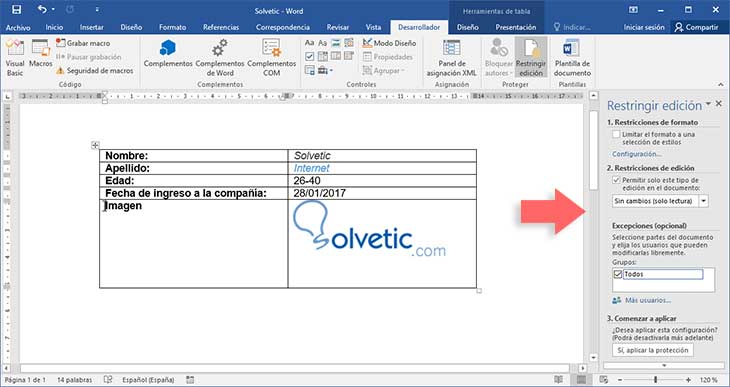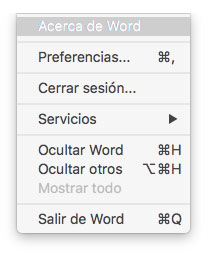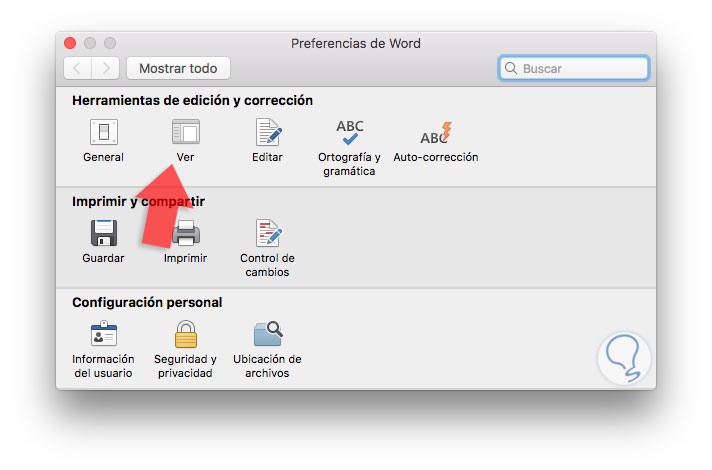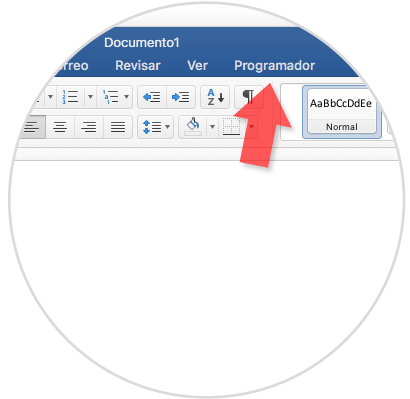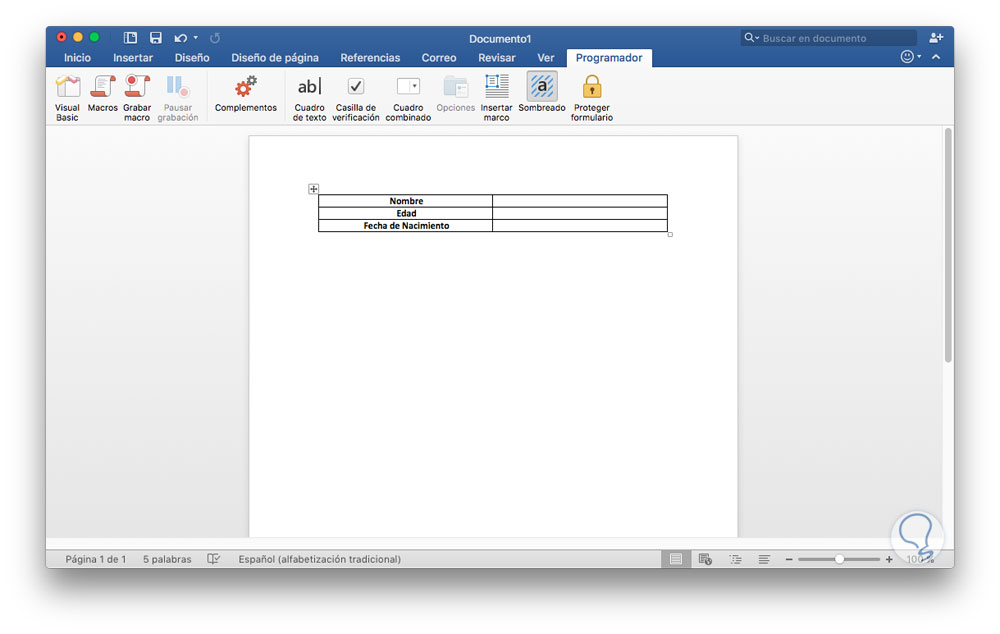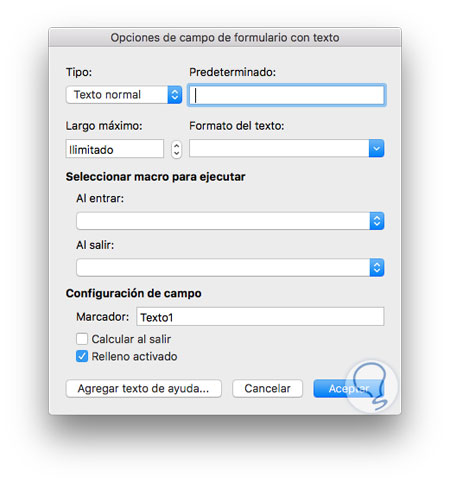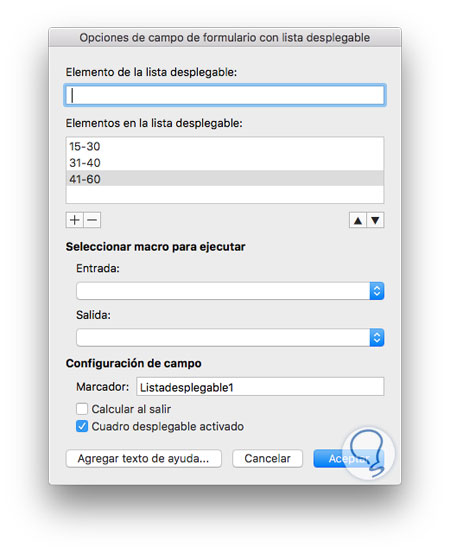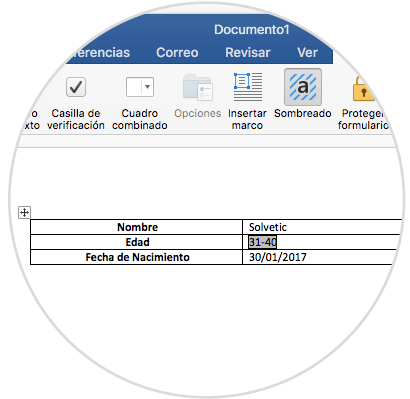Word 2016 es una de las herramientas de texto más conocidas, sencillas y poderosas que podemos usar e implementar en nuestros quehaceres diarios y administrativos y aunque la mayoría conocemos los grandes beneficios de Word 2016 existen ciertas funcionalidades que no sabíamos que era posible implementarlas y que pueden ser de gran ayuda en alguna situación específica que pueda presentarse.
Una de estas funcionalidades ocultas de Word 2016 es la posibilidad de crear formularios rellenables para que los usuarios tengan la posibilidad de introducir datos en ellos, ya sean entrevistas o actualización de datos, etc. Hoy veremos cómo elaborar estos formatos en Word 2016 de una manera amena y totalmente funcional.
1. Cómo habilitar la ficha Desarrollador en Word 2016
Para contar con la funcionalidad de llenar formularios de forma completa en Word 2016 debemos habilitar esta opción la cual nos ofrece diversas alternativas para el entorno de creación y debido a que no es usada de forma continua en Word 2016 Microsoft decidió dejarla inhabilitada por defecto.
Para habilitarla vamos a Word 2016 a la ficha Archivo / Opciones
En la ventana desplegada vamos a la línea Personalizar cinta de opciones debemos activar la casilla Desarrollador
Pulsamos en Aceptar para aplicar los cambios y ahora podremos ver que se ha activado una nueva ficha llamada Desarrollador en Word 2016. El grupo sobre el cual trabajaremos es Controles.
2. Cómo crear formulario Word 2016 Windows 10
Podemos ver que el grupo Controles dispone de una serie de opciones que nos permiten ejecutar la tarea de una forma muy sencilla y totalmente automatizada, estos botones son:
- Control de contenido de texto enriquecido
- Control de contenido de texto sin formato
- Control de contenido de imagen
- Control de contenido de galería de bosques de creación
- Control de contenido de casilla
- Control de contenido de cuadro combinado
- Control de contenido de lista desplegable
- Control de contenido de selector de flecha
- Control de contenido para repetición de secciones
Cada uno de estos controles nos permitirá automatizar una tarea en Word 2016, algo que muchos no conocíamos.
Hemos creado una pequeña tabla con los siguientes datos. Ahora, para agregar un control basta con seleccionarlo del grupo Controles y este aparecerá donde se encuentre el cursor activo.
Para que el usuario tenga la posibilidad de agregar texto seleccionaremos la opción Control de contenido de texto sin formato y veremos lo siguiente. Por defecto en Word 2016 estos controles tienen su propia leyenda la cual es, en este caso, haga clic o pulse aquí para escribir texto
Si deseamos editar esta leyenda basta con seleccionar el control que hemos creado y pulsar en el icono Modo Diseño ubicado en el grupo Controles y de este modo agregaremos directamente la leyenda deseada. Una vez editado el texto pulsamos nuevamente en el icono Modo Diseño.
Una vez realizado este proceso podemos seleccionar alguno de los controles y pulsar sobre la ficha Propiedades la cual está ubicada debajo de Modo Diseño y veremos la siguiente ventana:
Allí tenemos una serie de opciones que podemos aplicar sobre cada control como lo es asignarle un título, un color, bloquear el contenido, etc. Esto nos permitirá tener un control más centralizado sobre cada parámetro establecido.
Ahora haremos un pequeño ajuste en el diseño de nuestro formulario y será en agregar en la línea Edad la opción de lista desplegable para que la persona seleccione un rango especifico de edad. Para ello borramos el control (ubicándonos al final y pulsando Supr) y agregamos el Control de contenido de lista desplegable
Vemos la leyenda Elige un elemento, basta con seleccionar dicho control e ir a Propiedades y veremos lo siguiente:
Allí será necesario que pulsemos sobre la opción Agregar e ir ingresando los rangos requeridos. Pulsamos en Aceptar para guardar los cambios. Gracias e este control tendremos el siguiente resultado. La ventaja con este control es que el usuario tendrá la posibilidad de elegir entre diversas opciones.
Otro de los controles que pueden ser de gran ayuda, dependiendo del tipo de formulario a crear, es el Control de contenido de selector de flecha el cual de manera automática desplegara el calendario para permitirnos elegir una fecha específica:
En las propiedades de dicho control podremos ajustar el formato de la fecha según deseemos:
Finalmente otra de los controles que podemos implementar es permitir que el usuario agregue una imagen al formulario, para eso usaremos el Control de contenido de imagen el cual al ingresarlo veremos el siguiente esquema:
Allí simplemente al momento de dar clic sobre el recuadro será abierta una ventana desde donde el usuario seleccionará la imagen a agregar.
Con estos controles podremos crear formularios totalmente dinámicos para las tareas administrativas que requieran este tipo de actividad:
El último paso, puede ser uno de los más importantes, es impedir que otros usuarios ejecuten cambios no autorizados sobre el formulario, para esto seleccionamos la opción Restringir edición ubicada en el grupo Proteger. Veremos lo siguiente al costado derecho del documento. Activaremos las casillas que consideremos necesarios y pulsamos sobre el botón Si, aplicar la protección
De este modo hemos visto como Word 2016 nos brinda la posibilidad gracias al modo desarrollador de crear formularios rellenables de una forma dinámica y personalizada según sea la necesidad.
3. Cómo crear formulario Word 2016 Mac
Para crear un formulario Word de este tipo en macOS Sierra veremos que el proceso no difiere mucho de la forma como lo hacemos en Windows 10. En primer lugar es necesario que habilitemos el modo desarrollador y para ello vamos al menú Word y allí seleccionamos la opción Preferencias.
Se desplegará la siguiente ventana:
Allí seleccionamos la opción Ver ubicada en el campo Herramientas de edición y corrección y en la ventana desplegada será necesario que activemos la casilla Mostrar pestaña Programador.
Cerramos el menú y podemos ver que ya tendremos la ficha Programador activa en Word 2016 en macOS Sierra.
Podemos ver que las opciones para nuestro formulario no tienen la misma gama de opciones que Word 2016 en Windows:
Básicamente contamos con las siguientes opciones:
- Cuadro de texto
- Casilla de verificación
- Cuadro combinado
La diferencia está en la forma como podremos llenar cada campo. En este ejemplo agregaremos la opción Cuadro de texto en la línea Nombre y a continuación pulsamos en el botón Opciones y veremos las siguientes posibilidades a editar:
En este recuadro tenemos la oportunidad de definir los parámetros de ingreso que el usuario hará en el formulario de Word, por ejemplo:
- En el campo Tipo podemos definir el tipo de datos as ingresar como texto, números, fecha, hora, etc.
- Podemos establecer un límite de tamaño usando el campo Largo máximo.
- En el campo Formato del texto podemos definir si todo el texto será mayúsculas, minúsculas o combinado.
- Podemos activar macros que sean ejecutadas durante el proceso.
- Si activamos la casilla Relleno activado permitiremos que se autocompleten las palabras.
Para el caso de la edad hemos agregado un cuadro combinado y en el menú Opciones podemos ir agregando los rangos de edad que consideremos necesarios desde el campo Elemento de la lista desplegable y pulsando en el símbolo +.
Podemos ver tenemos algunas opciones a implementar en Word 2016 en macOS Sierra para la creación de formularios según sea la necesidad.
De este modo hemos visto como Word 2016 nos brinda la posibilidad gracias al modo desarrollador de crear formularios rellenables de una forma dinámica y personalizada según sea la necesidad.