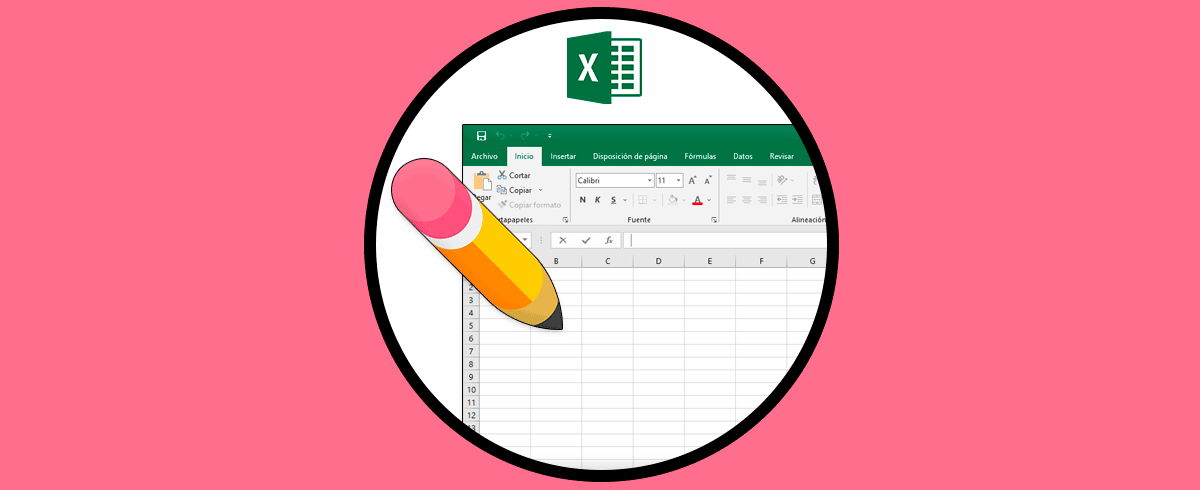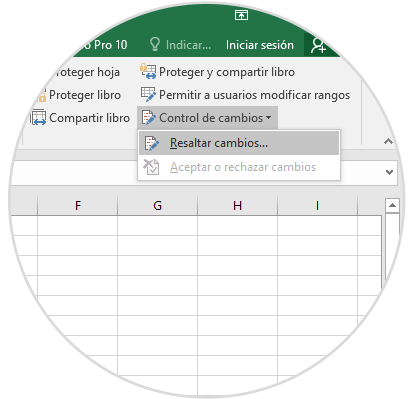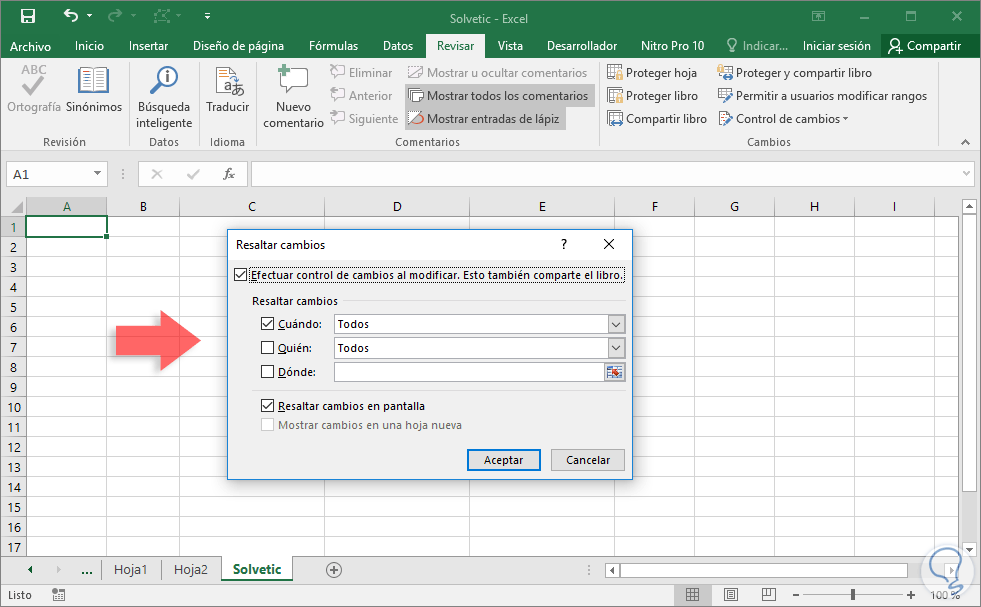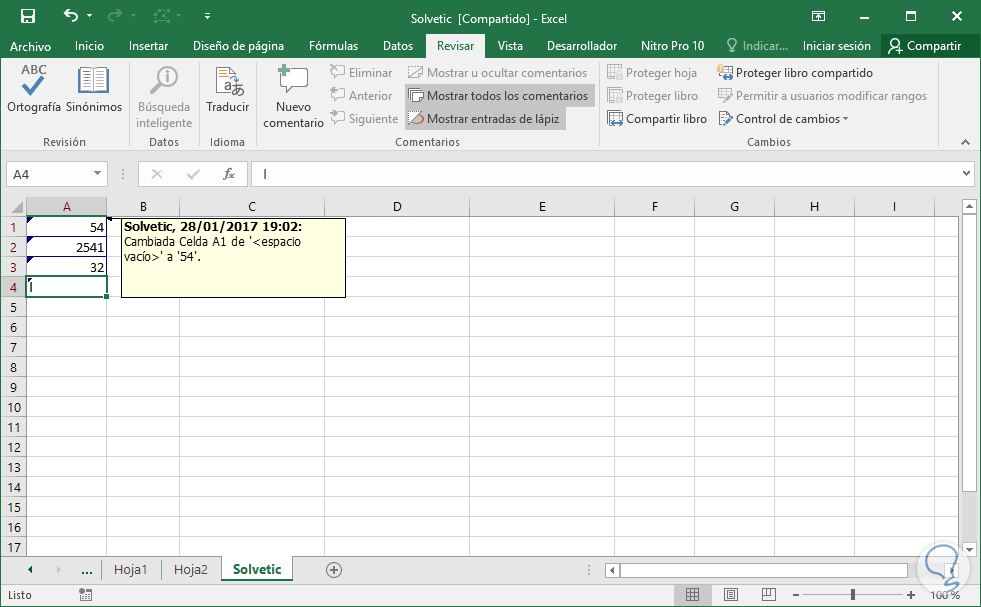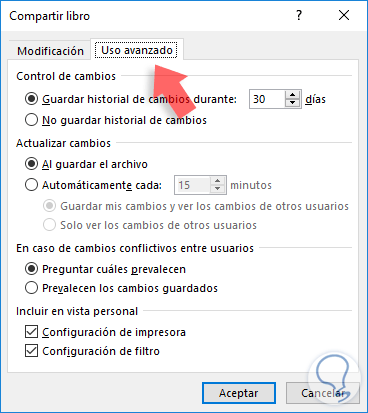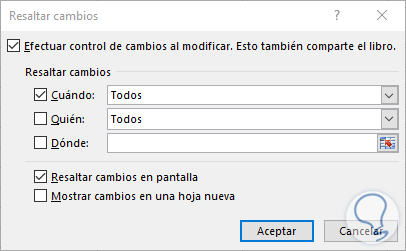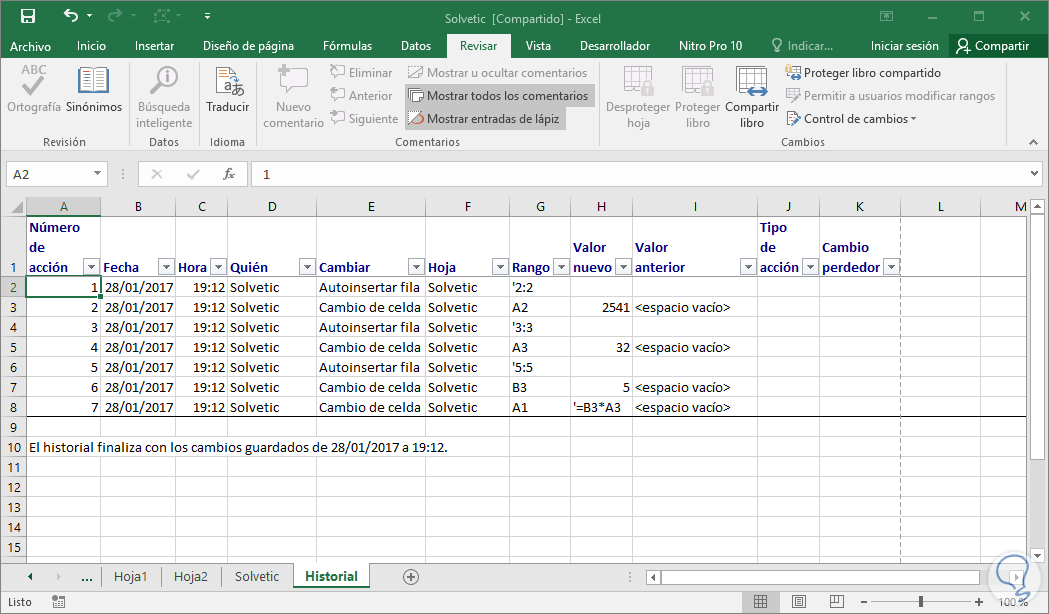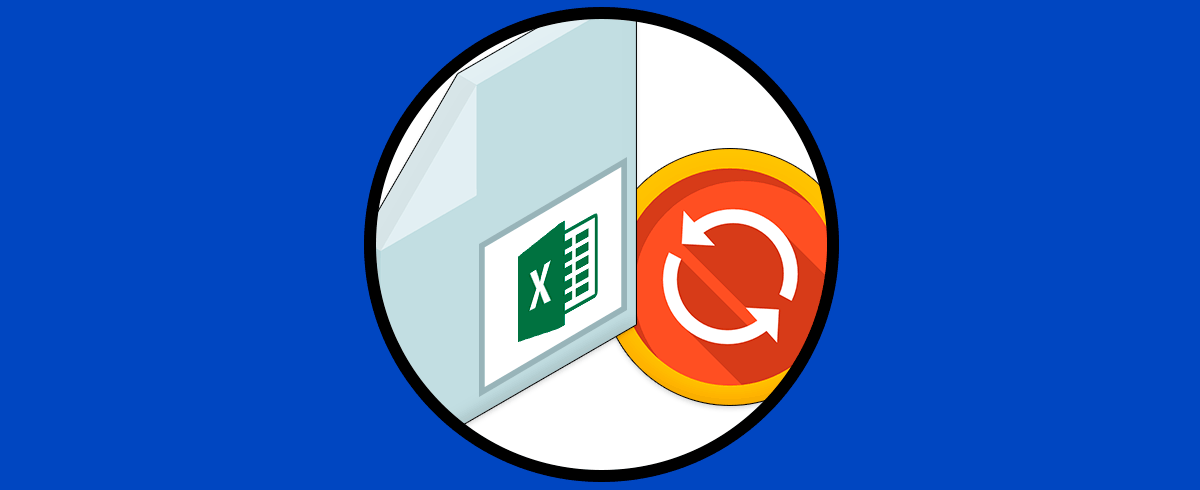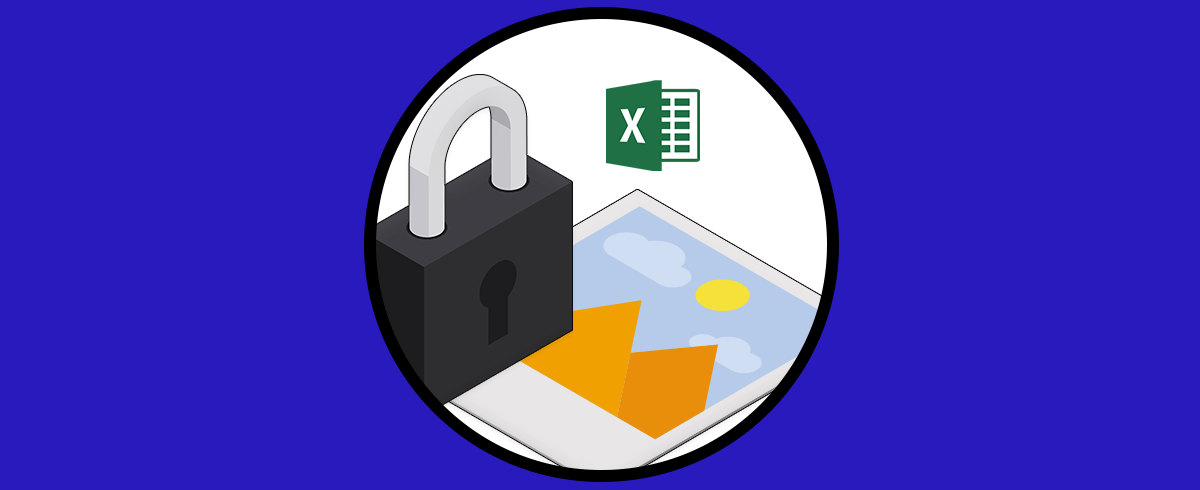El tema de la seguridad es uno de los pilares que debe estar en cada organización y en la vida de cada persona y muchos programas y aplicaciones nos ofrecen alternativas de seguridad con el fin de mantener la integridad y veracidad de la información, un ejemplo práctico de esto es el visor de eventos de Windows 10 o Windows Server 2016 el cual nos despliega detalladamente cada inicio de sesión, cambio en algún parámetro o valor del sistema de una forma detallada o cual hace de nuestra tarea de administradores una labor sencilla pero, ¿es posible rastrear un evento en Excel 2016?
Quizás muchos se preguntan para que es necesario hacer un seguimiento a lo que sucede en Excel pero en muchas ocasiones una hoja de cálculo con información valiosa puede pasar por diversas manos o áreas y si llegase a ocurrir algún cambio en la misma es complicado saber con certeza quien realizo dicho cambio, un ejemplo de esto puede ser una hoja de cálculo del área de finanzas con el balance del último año, pero esta hoja debe pasar por tesorería, RRHH y Gerencia donde la pueden ver y editar numerosas personas afectando la validez e integridad de la misma.
Hoy aprenderemos a comprobar los cambios que ocurren en una hoja de Excel 2016 y así llevar un control centralizado sobre quien altera un documento.
- Esta opción nos permite verificar quien y cuando ha procesado un cambio mas no nos brinda la posibilidad de restaurar la hoja de cálculo a un estado anterior como lo hacemos con el sistema operativo, es decir, no es posible revertir los cambios.
- No todos los cambios que sean ejecutados en la hoja de cálculo quedaran registrados, algunos de los cambios que no son almacenados están el aplicar formatos a la hoja, eliminar filas, ocultar filas, etc.
- El registro almacena únicamente la información durante 30 días de modo que si efectuamos algún cambio después de ese periodo desaparecerá.
1Cómo habilitar control a una hoja de cálculo en Excel 2016
Para activar esta opción en Excel 2016 vamos a ir a la ficha Revisar, grupo Cambios y allí seleccionamos la opción Control de cambios
Vemos que se despliega la opción Resaltar cambios la cual seleccionaremos. Allí veremos que se despliega la siguiente ventana donde debemos efectuar los siguientes cambios:
- Activar la casilla Efectuar el control de cambios al modificar. Esto también comparte el libro
- En la casilla Cuando establecer Todos
- En la casilla Quien seleccionar Todos
- Activar la casilla Resaltar cambios en pantalla
Notaremos que contamos con más opciones e cada campo a seleccionar. Hemos decidido por ejemplo en el campo Cuando, aplicar la opción Todos ya que es vital que cubra todos los eventos sobre la hoja pero podemos elegir Sin revisar, Desde la última vez que se guardó, etc.
Una vez definidos estos valores pulsamos Aceptar para que los cambios sean almacenados. Ahora podemos ver que cada cambio que efectuemos en una celda, esta quedara con una marca en la parte superior izquierda la cual al pasar el mouse vemos el día, la fecha, la celda afectada y el cambio realizado:
Podemos obtener más privacidad si desmarcamos la casilla Resaltar cambios en pantalla para que los demás usuarios no se enteren que estamos realizando un monitoreo sobre dicha hoja.
2Cómo configurar el monitoreo de una hoja en Excel 2016
Para configurar los parámetros del control de cambios pulsaremos sobre el botón Compartir libro ubicado en el campo Cambios de la ficha Revisar. En la ventana desplegada vamos a la pestaña Uso avanzado y allí tendremos la oportunidad de gestionar los valores que consideremos necesarios:
Una vez configuremos los cambios pulsamos en el botón Aceptar para almacenarlos.
3Cómo ver los cambios efectuados en una hoja de cálculo Excel 2016
Ahora llega uno de los puntos más importantes que es verificar que cambios han sido realizados en la hoja de cálculo y así determinar donde pueden existir errores o cambios no autorizados.
Para esto seleccionamos la opción Control de cambios / Resaltar cambios y podremos ver que la opción Mostrar cambios en una hoja nueva se encuentra activa.
Activamos dicha casilla y pulsamos en Aceptar. Podemos ver en forma detallada cada cambio que ha ocurrido en la hoja:
De esta manera tenemos cada cambio que ha afectado la hoja de cálculo, ya sea para bien o para mal, pero desde allí sabemos con certeza quién ha realizado dicho cambio. Es una manera sencilla de tener esta información y determinar y conocer con detalle todos los cambios que se han realizado en un documento.