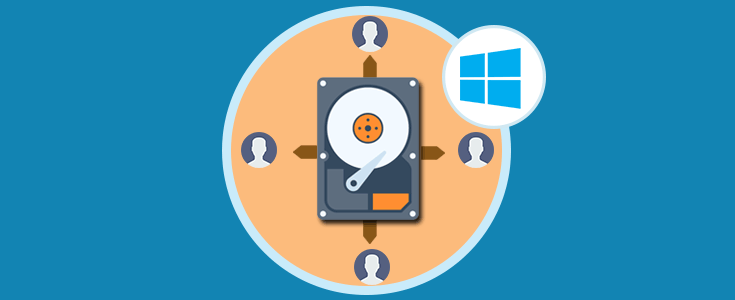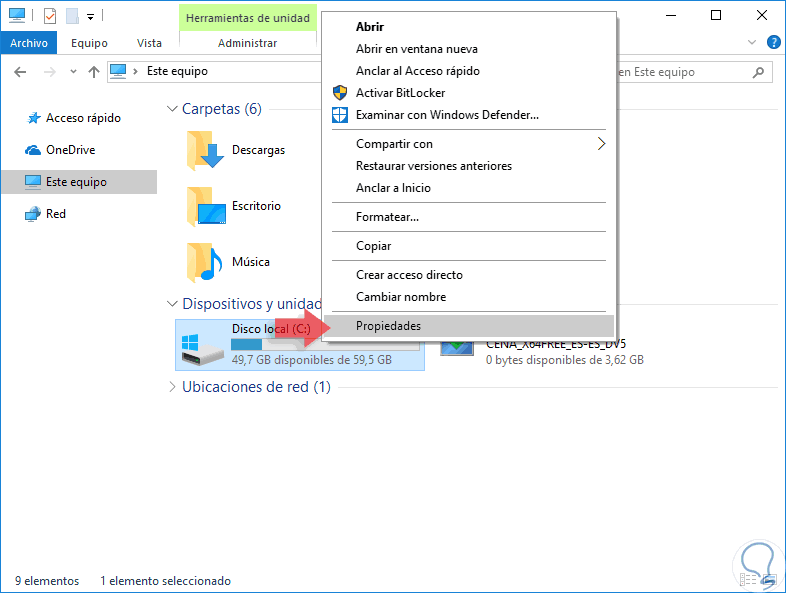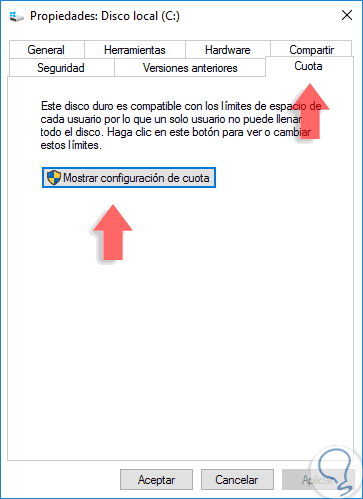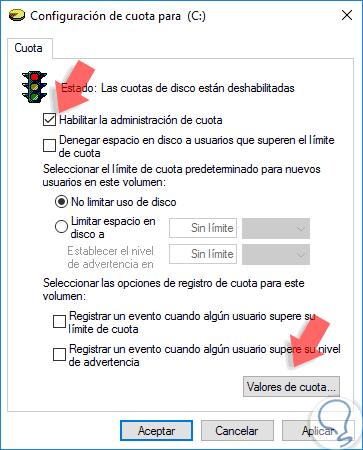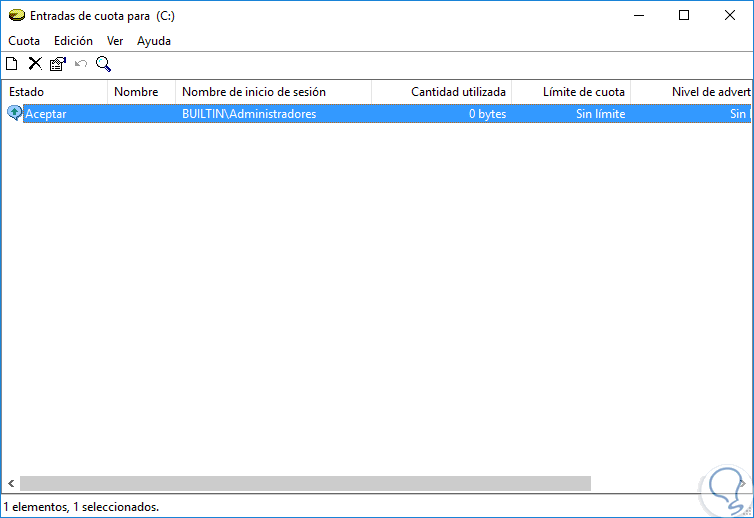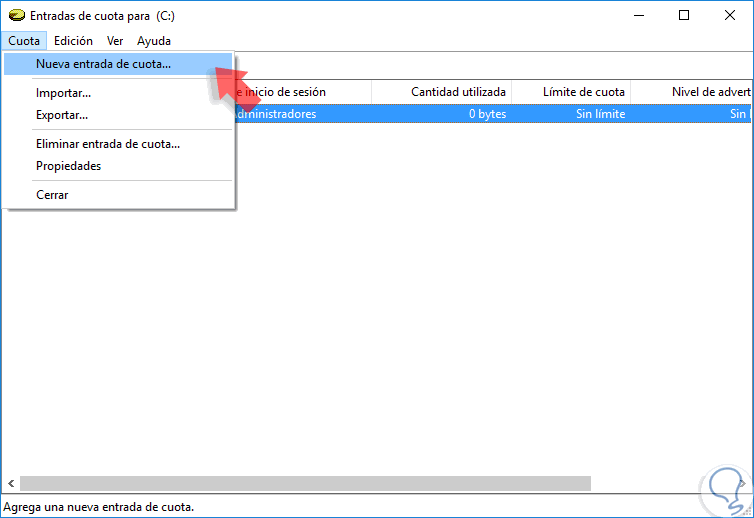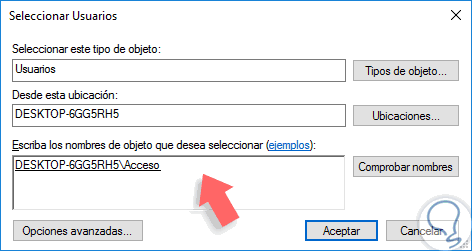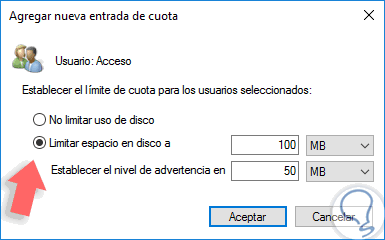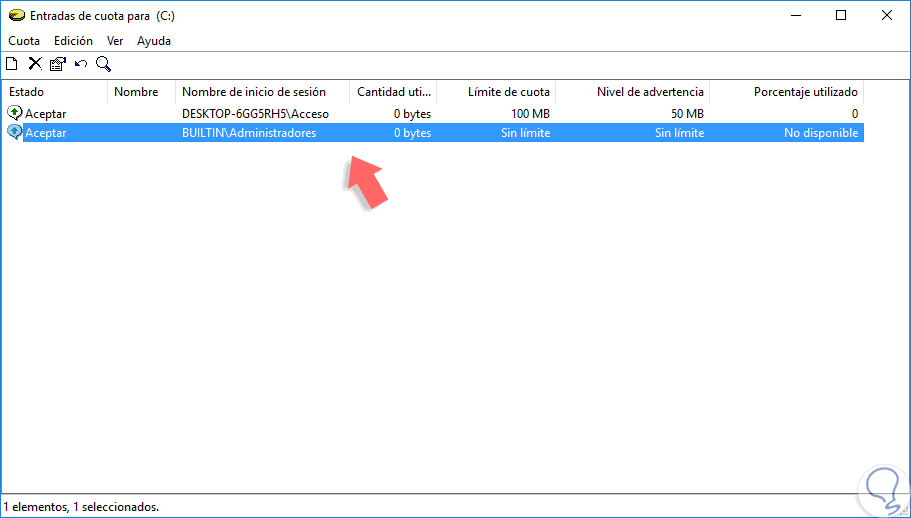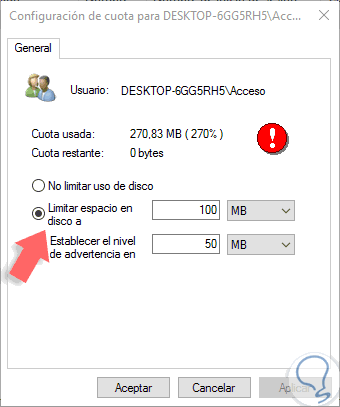En ocasiones diversos usuarios necesitan acceder al mismo equipo para gestionar proyectos, documentos, entre otros elementos, y para estos casos es importante que aprendamos a distribuir el espacio del disco duro para cada usuario con el fin de prevenir abuso o tomar más espacio de la cuenta almacenando información no necesaria como juegos, música o películas.
Windows 10 incorpora una utilidad práctica que nos permite gestionar el disco duro y de esta manera tener un control centralizado sobre el uso dado al disco duro.
Esta opción es conocida como Cuota de disco y esta nos permite establecer un porcentaje de espacio a un usuario en particular para que haga uso eficiente de él.
A continuación, veremos cómo crear cuotas de disco duro en Windows 10 para asignar a usuarios en específico y de este modo aprender a distribuir de la mejor manera el espacio disponible en el disco.
Cómo crear cuota en el disco duro y asignar espacio a usuarios en Windows 10
Para iniciar el proceso de creación de cuota de disco duro en Windows 10 abrimos el explorador de Windows y damos clic derecho sobre la unidad a gestionar y en la lista desplegada seleccionamos la opción Propiedades.
En la ventana desplegada vamos a la pestaña Cuota. Daremos clic sobre la opción Mostrar configuración de cuota y veremos lo siguiente:
Allí será necesario activar la casilla Habilitar la administración de cuota para que tengamos la posibilidad de gestionar todos los parámetros de la cuota del disco duro.
A continuación, damos clic sobre la ficha Valores de cota y se desplegara el siguiente asistente:
Podemos ver que esta es la cuota por defecto del disco, para adicionar nuestra cuota personalizada vamos al menú Cuota y allí seleccionamos la opción Nueva entrada de cuota.
Se desplegará el siguiente asistente donde debemos seleccionar el usuario a aplicar la respectiva cuota. Una vez seleccionado pulsamos en Aceptar para que dicho usuario sea agregado.
Podemos ver que se despliega la siguiente ventana donde debemos configurar básicamente tres aspectos:
- Activar la casilla Limitar espacio en disco a.
- Definir el tamaño a asignar de cuota al usuario ya sea en KB, MB, GB, etc.
- Establecer la advertencia cuando vaya en cierta cantidad de espacio usado.
Una vez definidos estos valores pulsamos sobre Aceptar para guardar los cambios. Podemos ver nuestro perfil de cuota creado de forma correcta:
De esta forma ya hemos establecido un nivel de cuota para el disco y podremos hacer un control sobre el uso dado al espacio en el disco duro por parte de los usuarios.
Como podemos ver, limitar el uso de un disco duro asignando diferentes espacios a los usuarios no es complicado. Haciendo esto mejoraremos el uso de nuestros discos teniendo un mejor control sobre ellos. Para aprender más sobre su gestión, te dejamos cómo gestionar tus discos duros en Windows 10 usando PowerShell.