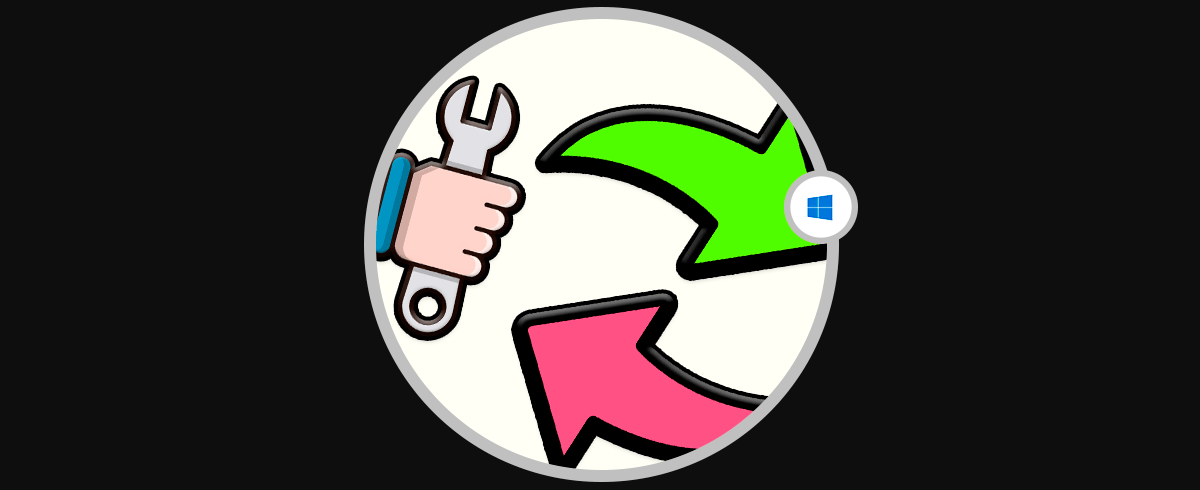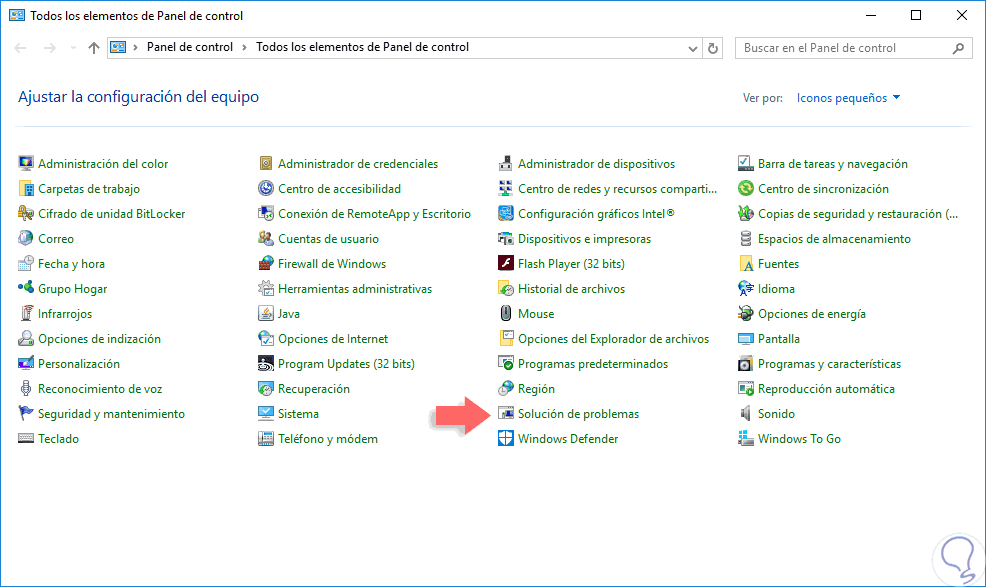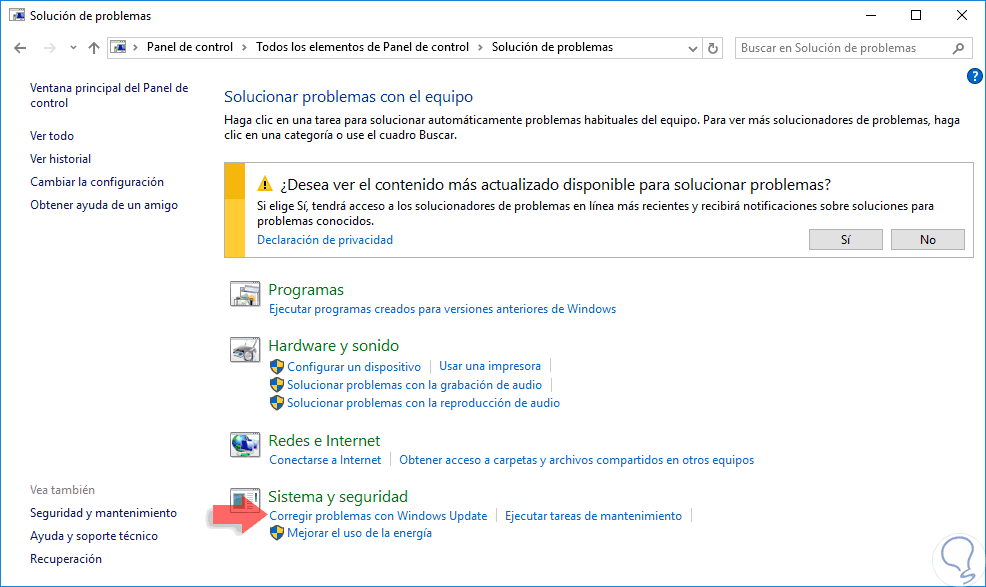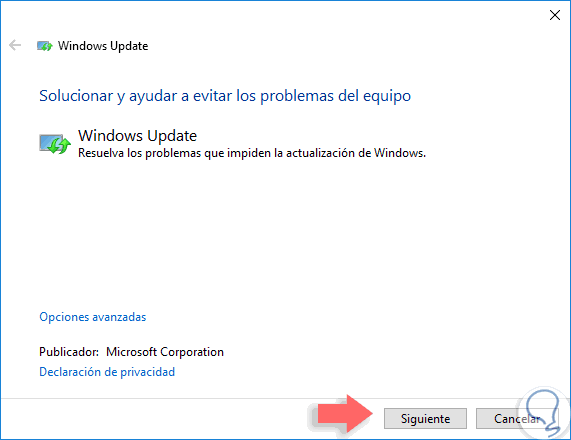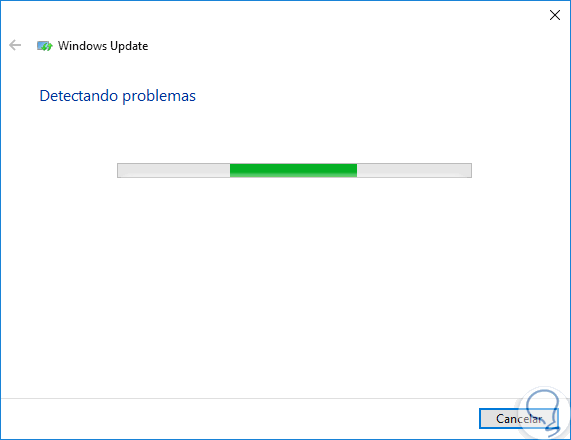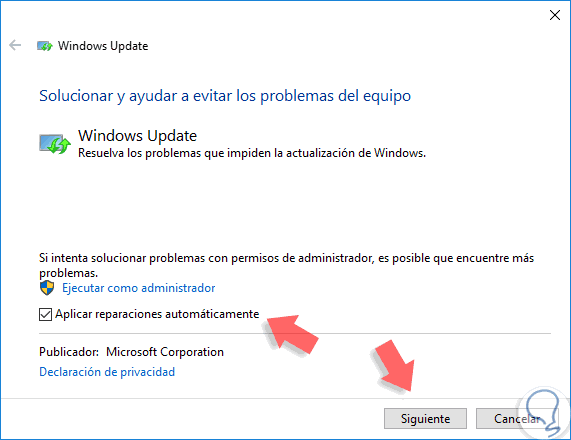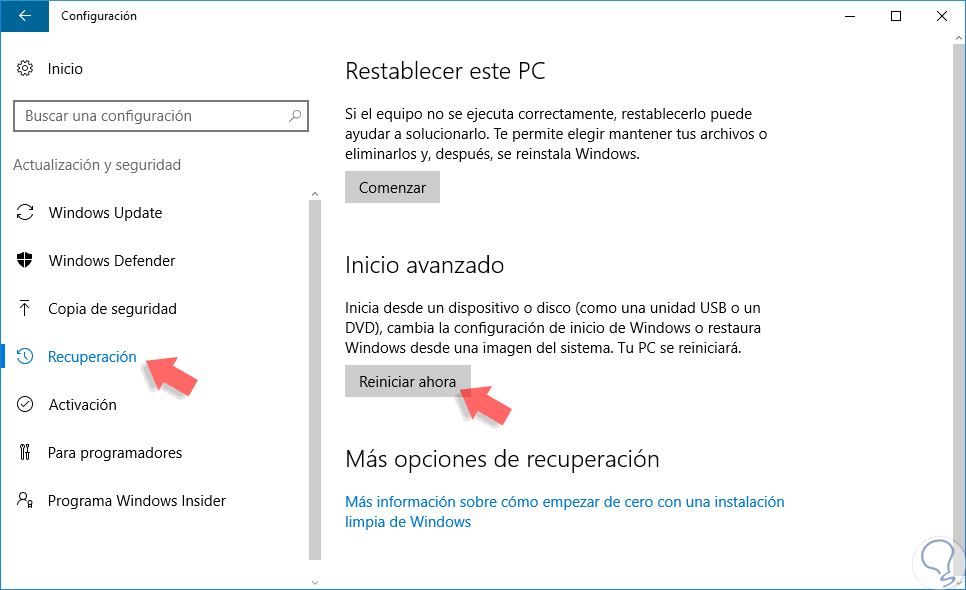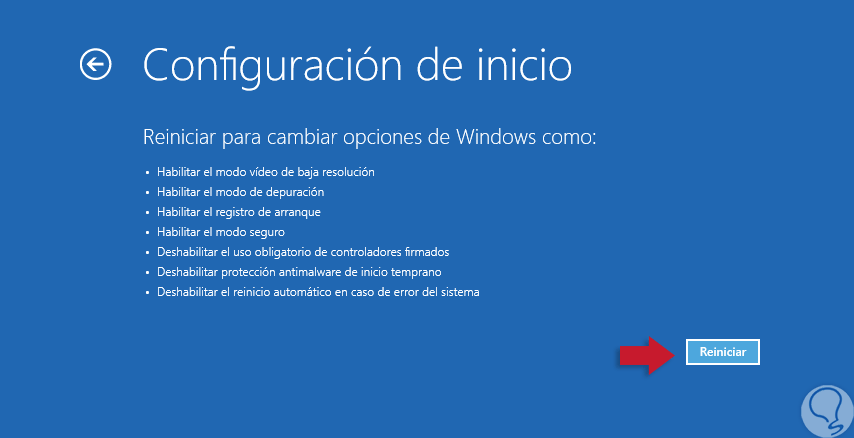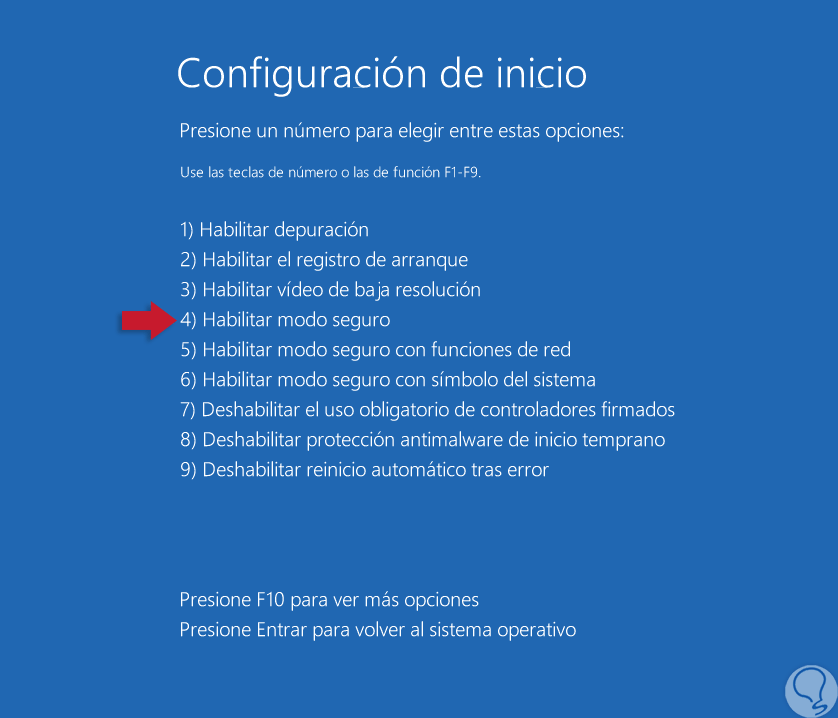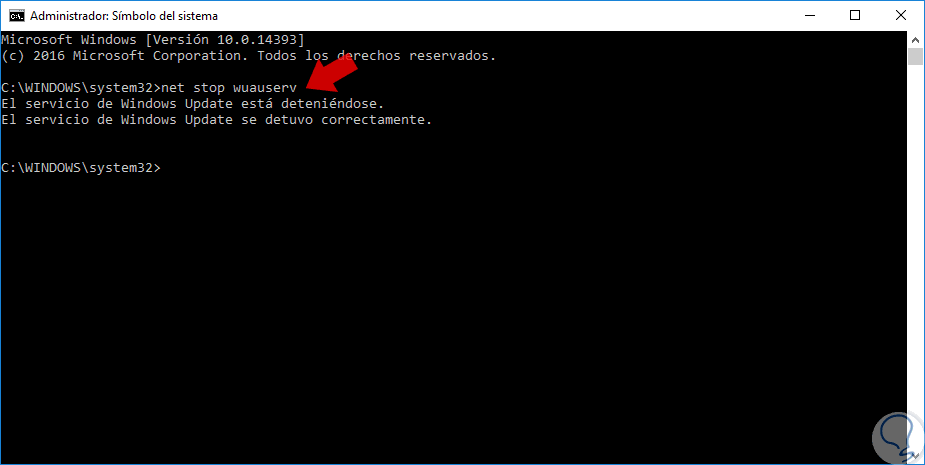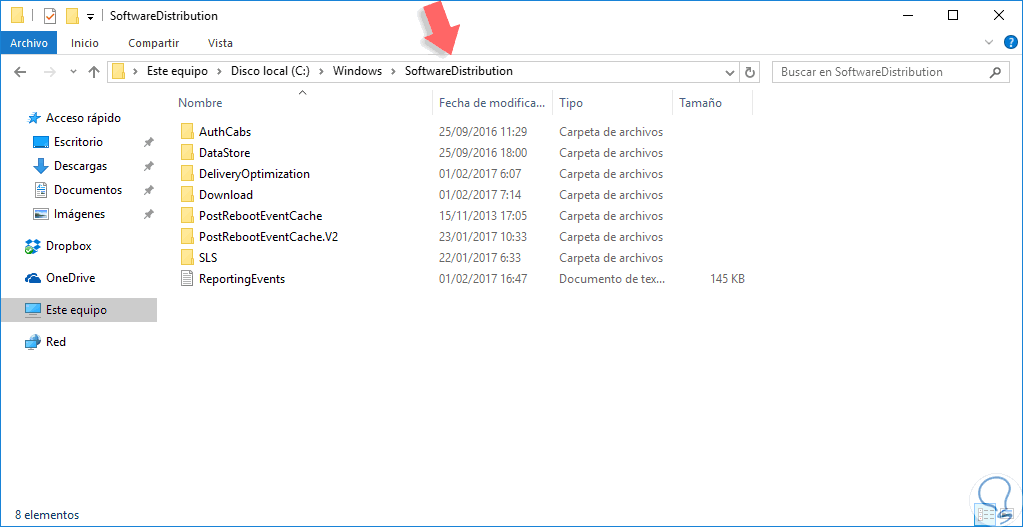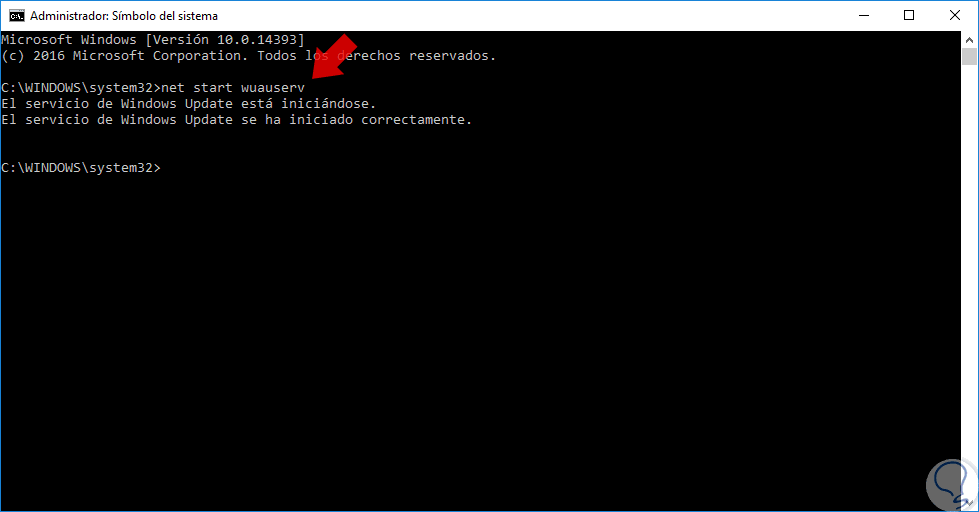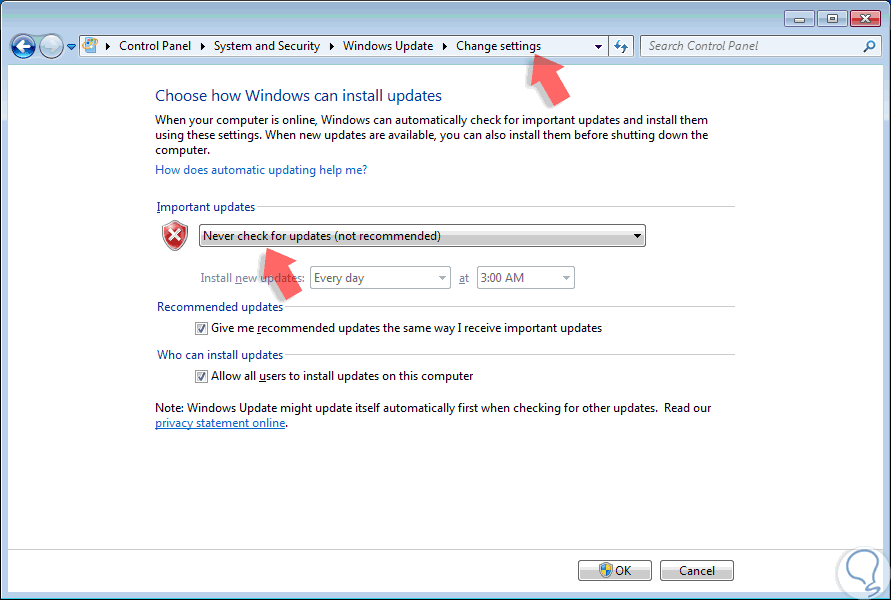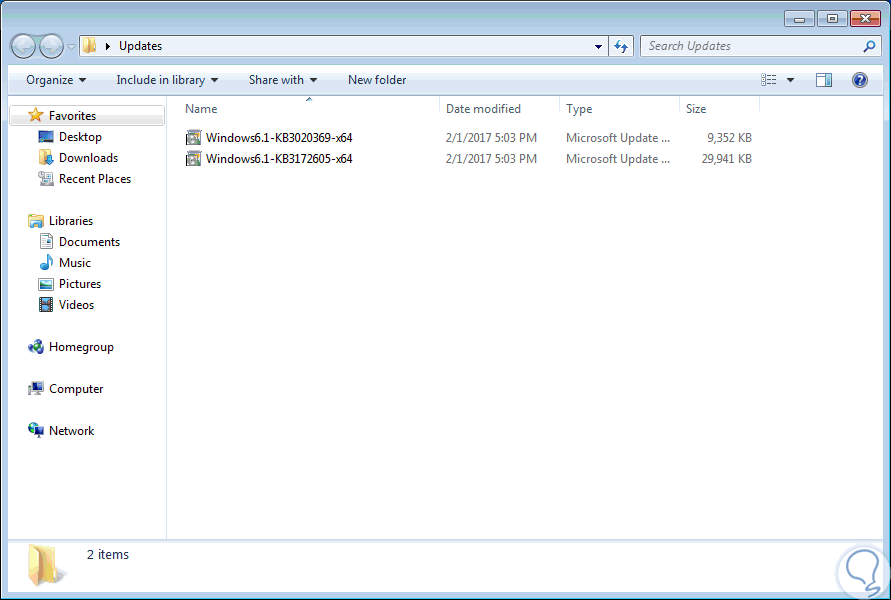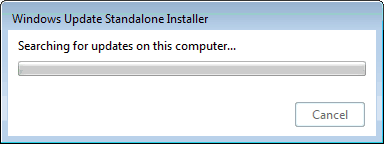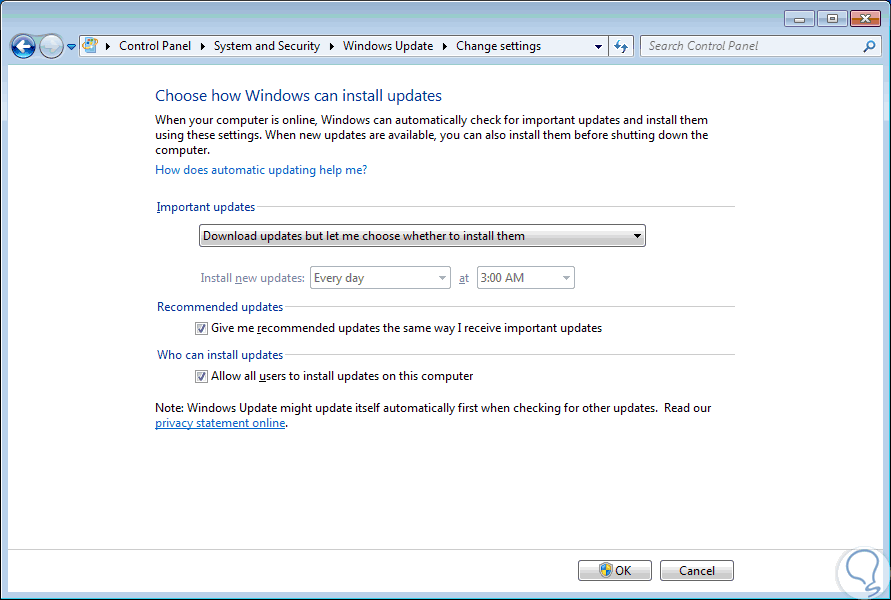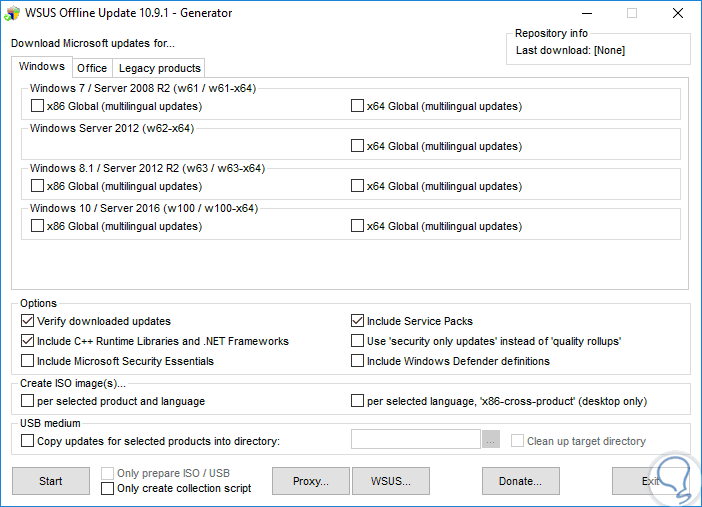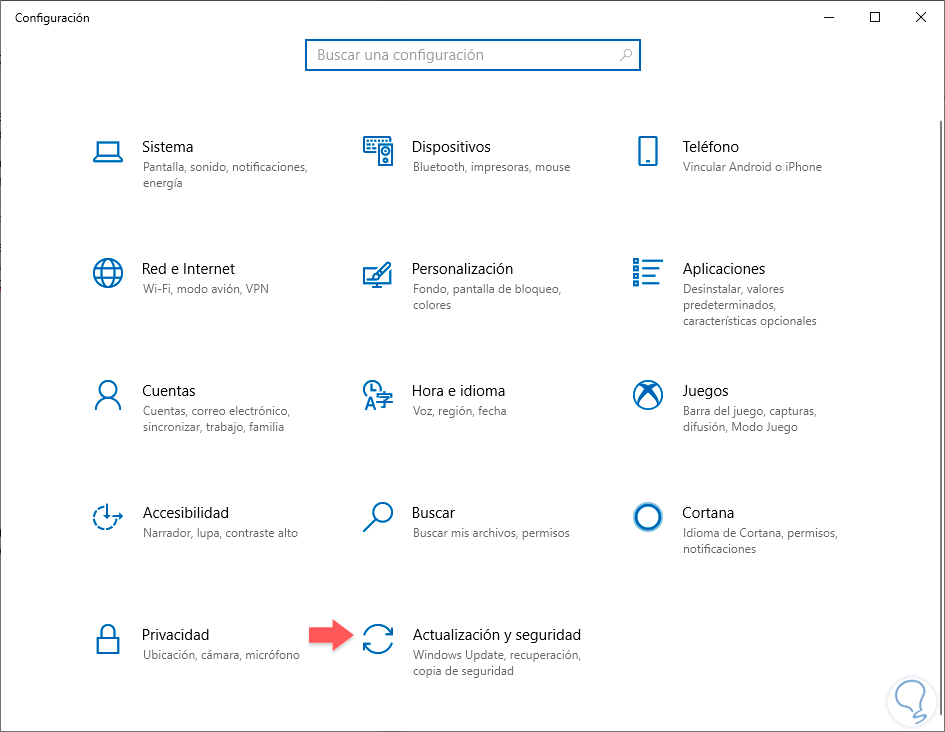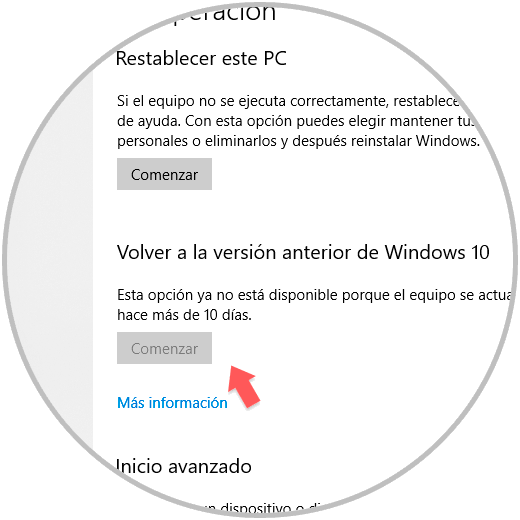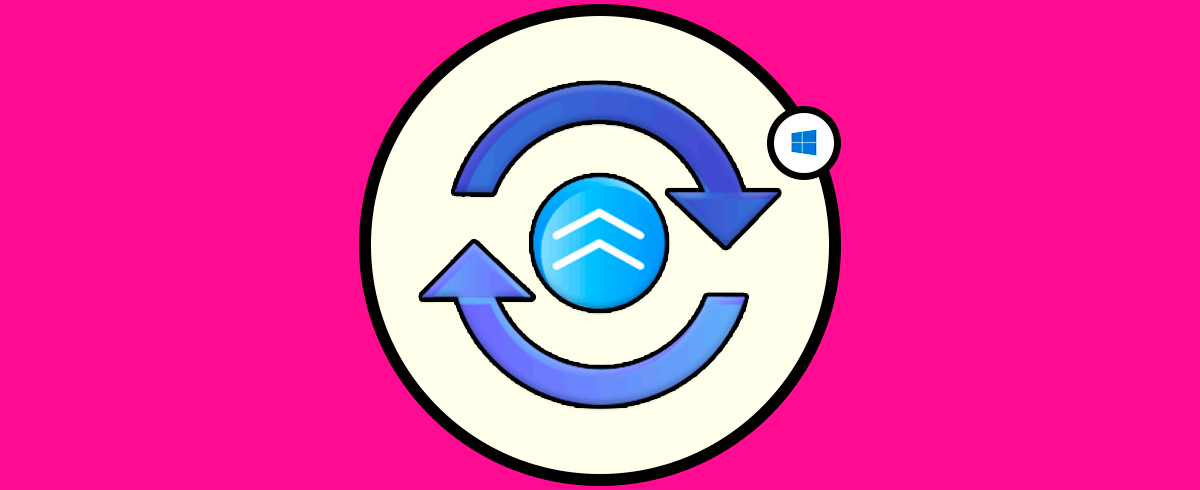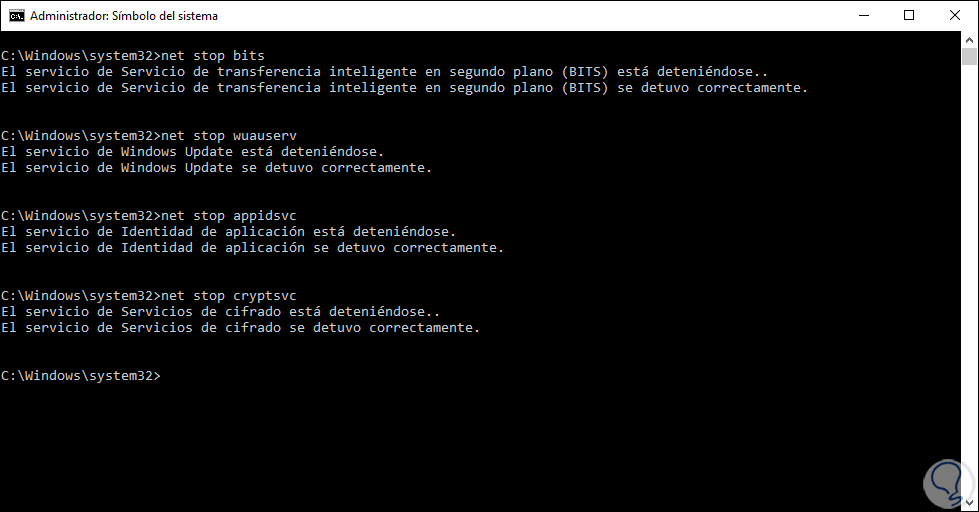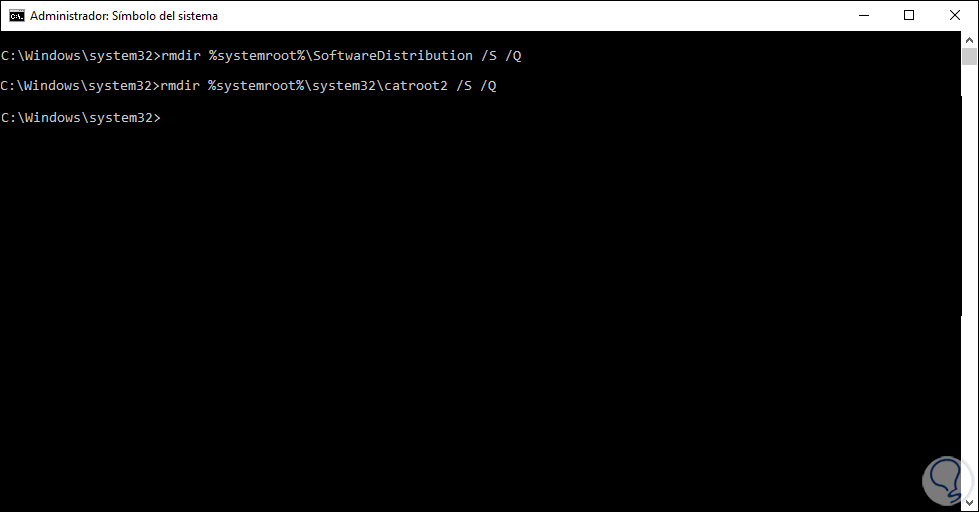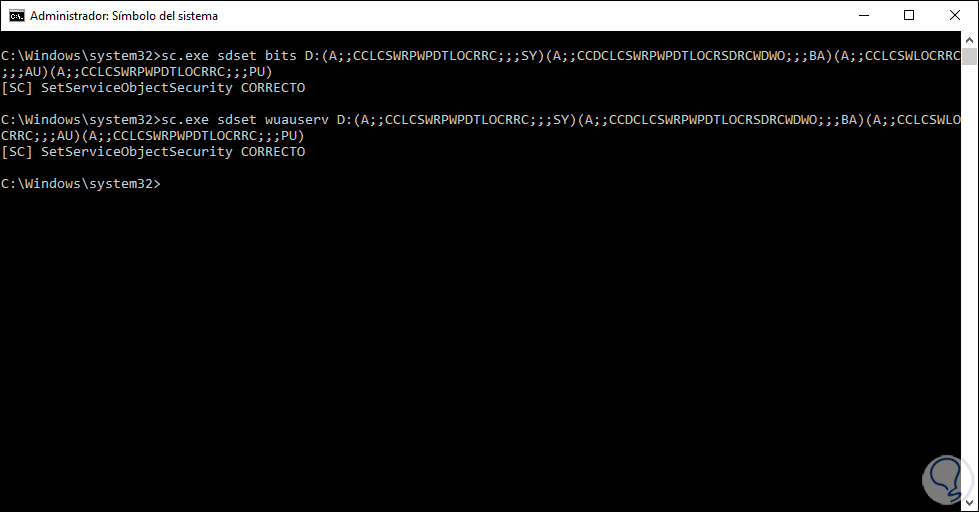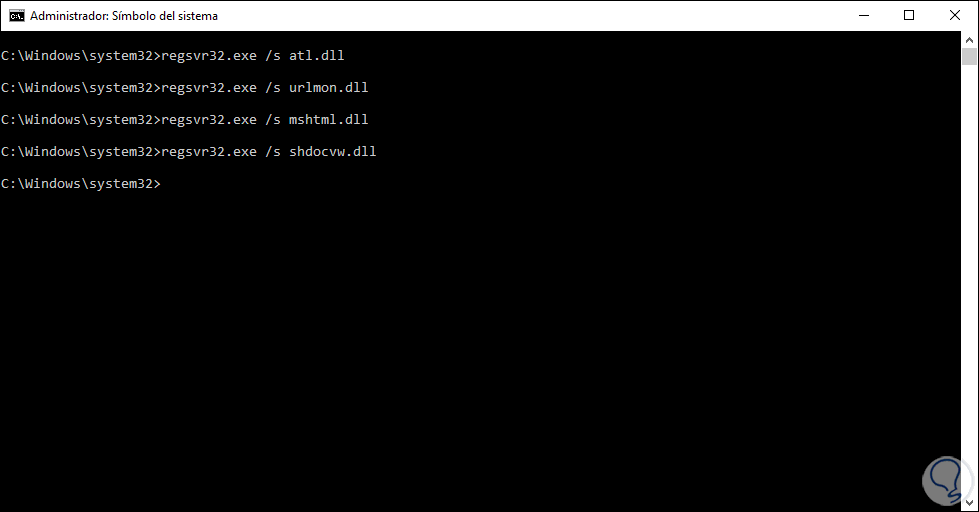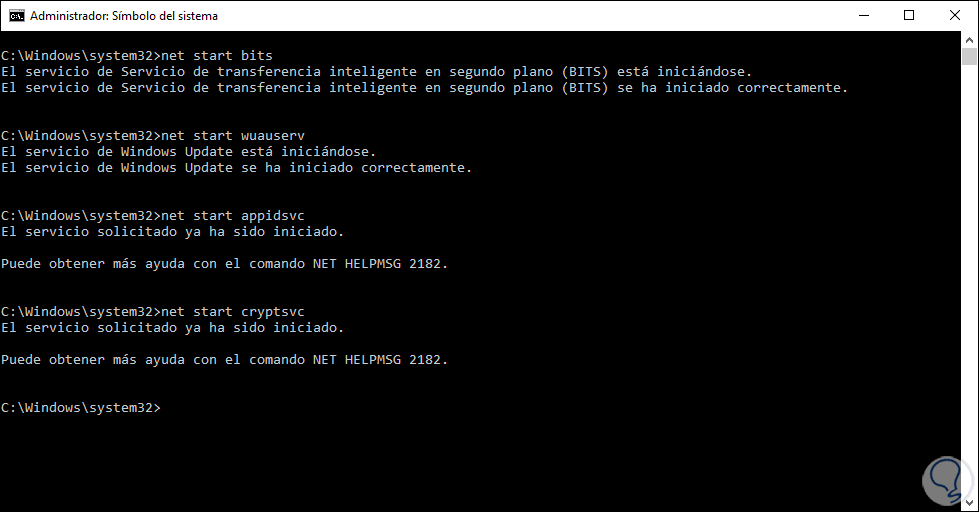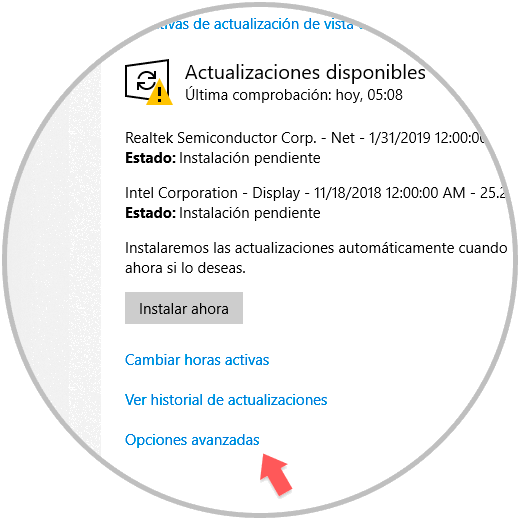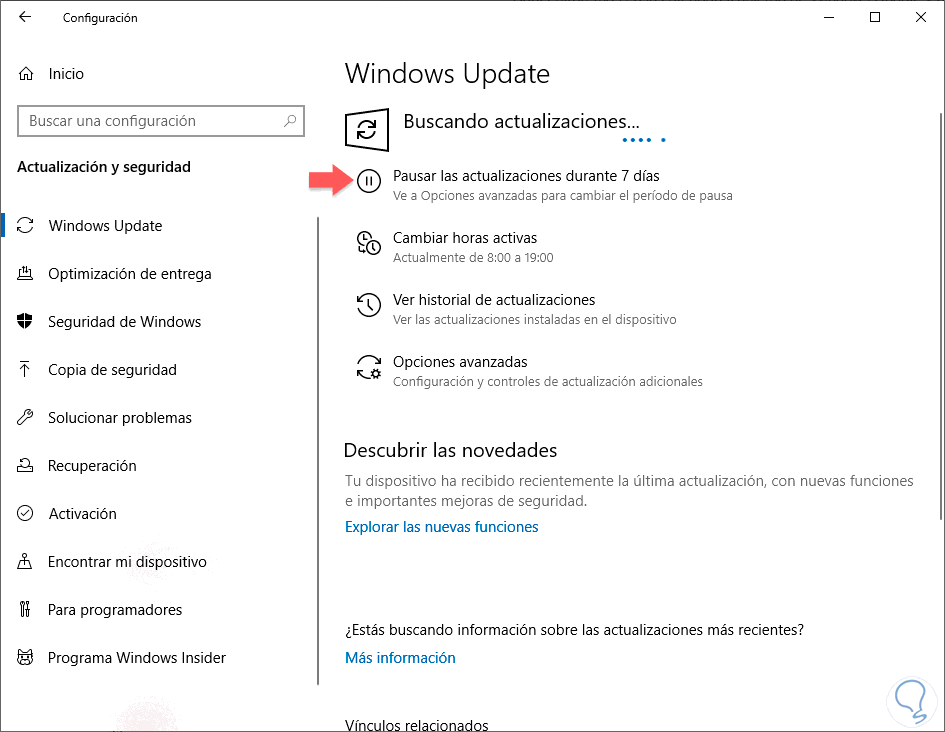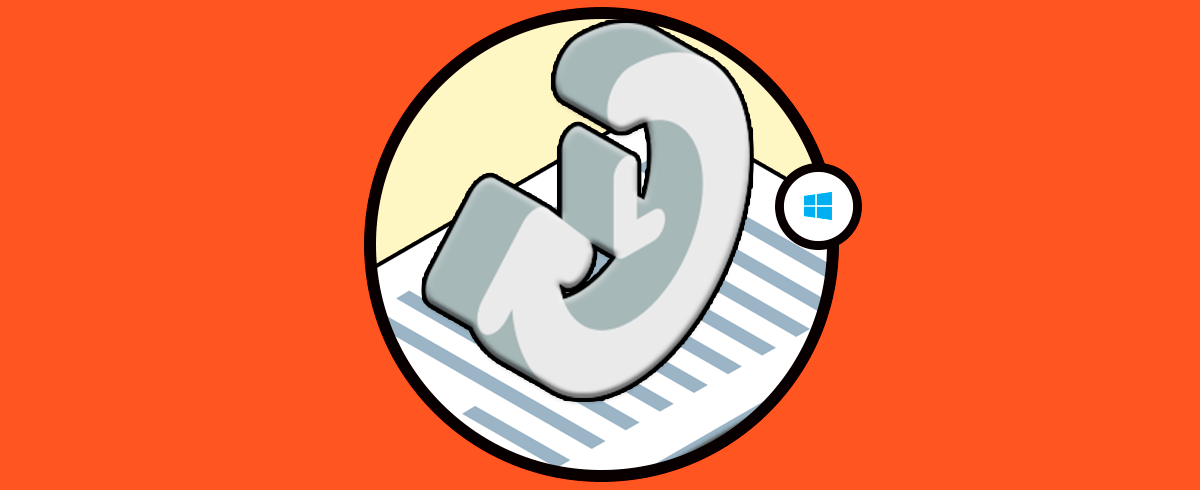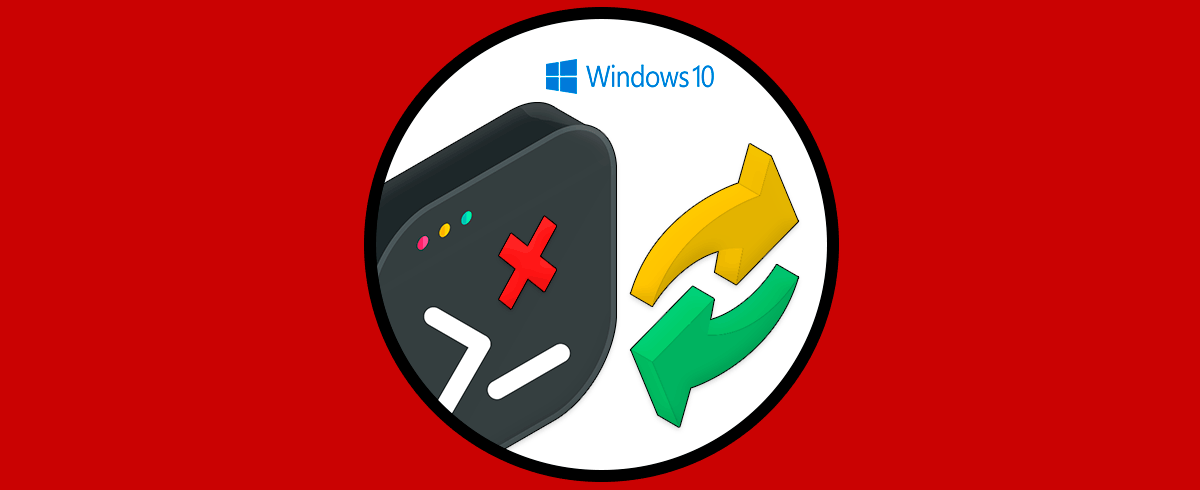Microsoft ha sido diseñado para establecer todo el proceso de actualizaciones del sistema de forma automática y en segundo plano sin afectar el trabajo que como usuarios tenemos. En ocasiones Windows Update no funciona de la forma ideal ya que en oportunidades hemos visto cómo se bloquea al momento de intentar instalar una actualización en especial. Este error suele ocurrir en Windows 7 pero también lo podemos ver en Windows 8 y Windows 10lo cual afecta nuestro trabajo al vernos obligados a reiniciar el equipo. A veces con las actualizaciones Windows 10 podemos encontrarnos el error de "no pudimos establecer conexión con el servicio de actualización. lo intentaremos de nuevo más tarde o puedes buscarlas ahora. si sigue sin funcionar, asegúrate de que estás conectado a internet." Por ello es interesante ver diferentes soluciones cuando tenemos acceso denegado servicio Windows Update.
En ocasiones los fallos producidos por actualizaciones descuerdan mucho con las expectativas que teníamos que novedades y mejoras. Tanto es así que incluso salen partidas de actualizaciones que hacen que nuestro sistema falle sin previo aviso y perjudique con ello a nuestras tareas diarias. Esto hace necesario tener a mano soluciones que puedan hacernos pasar por encima de estos problemas de actualizaciones sin mayor complicación. Veremos diferentes opciones para reparar actualizaciones windows 10.
Las actualizaciones tienen como misión mejorar nuestro Sistema Operativo, pero a veces salen con ciertos bugs que no han sido pulidos con demasiada eficacia y los usuarios acabamos sufriéndolo. Por eso está bien tener a mano un manual con diferentes posibilidades para solucionar estos problemas.
Hoy veremos cómo solucionar este problema con Windows Update.
1Solucionador de problemas de Windows Update
Esta herramienta viene incluida desde Windows 7 y nos da la posibilidad de usar esta utilidad para corregir diversos problemas que puedan estar presentes en el sistema.
Para acceder a ella vamos al Panel de control, estamos usando Windows 10, y allí seleccionamos la opción Solución de problemas.
Se desplegará la siguiente ventana:
Allí seleccionamos la opción Corregir problemas con Windows Update y veremos el siguiente asistente.
Pulsamos en Siguiente para que la herramienta inicie el proceso de análisis en busca de problemas de Windows Update.
Si pulsamos en la línea Opciones avanzadas podremos activar la casilla por defecto lo está, Aplicar reparaciones automáticamente para que la utilidad, en caso de hallar errores los corrija de manera automática sin intervención nuestra. Esta utilidad es valiosa como primera opción en búsqueda de errores.
2Reparar Windows Update Windows 10
Esta es una opción válida cuando el solucionador de problemas no ha logrado corregir el problema.
Para esto hemos de iniciar Windows 10 en modo seguro y una de las formas como podemos hacerlo es la siguiente:
Al momento del arranque del sistema mantener presionada la tecla F8 para arrancar en modo seguro. Otra de las opciones disponibles es acceder al menú:
- Configuración
- Actualización y seguridad
- Recuperación
Allí pulsamos sobre la opción Reiniciar ahora y debemos ir a la ficha Opciones avanzadas / Configuración de inicio para seleccionar la opción de arranque en modo seguro.
Pulsamos en el botón Reiniciar y se desplegaran las opciones de arranque de Windows 10. Ingresamos el número 4 y el sistema arrancará en modo seguro.
Al acceder a Windows, en este caso 10, en modo seguro abriremos una terminal del Símbolo del sistema como administradores e ingresaremos el siguiente comando:
net stop wuauserv
Este comando lo ingresamos con el fin de detener el servicio de Windows Update.
Una vez detenido el servicio de Windows Update vamos a la siguiente ruta. Allí debemos borrar todos los archivos alojados.
C:\Windows\SoftwareDistribution
Ahora podemos iniciar el servicio de Windows Update ingresando el siguiente comando en el símbolo del sistema.
De este modo hemos eliminado la caché de Windows Update y puede ser una solución al problema de actualización.
net start wuauserv
3Reparar Windows Update Windows 7
Esta opción aplica a usuarios de Windows 7 independiente de la arquitectura del sistema, 32 o 64 bits. Sabemos que durante la instalación de Windows 7 de manera automática se instala el Service Pack 1 o SP1 de Windows 7 lo cual hace el proceso más lento de lo normal y debido a esta actualización surge en ocasiones el error con Windows Update. Microsoft ha provisto una solución para corregir dicho problema y consiste en el siguiente proceso:
Debemos ir al panel de control, Sistema y seguridad y allí elegir la opción Cambiar configuración – Change Settings. En la fila Important updates establecemos la opción Never check.
Reiniciamos el equipo para que los cambios surtan efecto. Una vez inicie de nuevo Windows 7 será necesario instalar de forma manual dos actualizaciones provistas por Microsoft, debemos tener presente la arquitectura del sistema (32 o 64 bits).
La primera actualización que será requerido instalar es la KB3020369 y para ello pulsamos doble clic sobre ella y seguimos los pasos del asistente.
Una vez las actualizaciones hayan sido instaladas podemos reiniciar el sistema y nuevamente establecer las actualizaciones automáticas a su estado original.
4Actualizar Windows 10 manualmente
Esta herramienta, aunque no es propia de Microsoft, nos ofrece la posibilidad de descargar de forma manual las actualizaciones disponibles para Windows 7, 8 y 10. Podemos descargarla desde el siguiente enlace:
Procedemos a extraer el archivo comprimido y ejecutamos el archivo llamado UpdateGenerator.exe y veremos el siguiente entorno. Allí seleccionaremos las respectivas descargas para posteriormente instalarlas y de esta manera permitir que Windows Update funcione de forma correcta
5Restaurar versión Windows 10
Como vemos en ocasiones podemos tener problemas con las actualizaciones. Por suerte si hay una versión que no funciona bien o simplemente no es lo que esperabas porque no te sientas cómodo o cómoda con ella, simplemente puedes regresar a una versión anterior de Windows 10 y deshacer las novedades implementadas.
Windows 10 cuenta con una opción interna para regresar a versiones anteriores, te dejamos todos los pasos necesarios a continuación. Esta opción ayuda, sobre todo, a la verisón que se instauró de Windows 10 October con bluid 1809.
El primer paso será ir al menú de Inicio – Configuración. Dentro de aquí entraremos en el apartado de “Actualización y seguridad”
Aquí entraremos en el apartado de “Recuperación”. Buscaremos el apartado de “Volver a la versión anterior de Windows 10” y pulsaremos sobre el botón de “Comenzar”.
Tienes más información para poder volver a una versión anterior de Windows 10 en el siguiente manual:
6Reparar actualizaciones Windows 10
Vamos a intentar reparar actualizaciones Windows 10 al restablecer Windows Update:
Vamos a abrir CMD como administradores. Después ejecutaremos uno detrás de otro los siguientes comandos:
net stop bits net stop wuauserv net stop appidsvc net stop cryptsvc
A continuación ejecutaremos lo siguiente para borrar la caché:
Del "%ALLUSERSPROFILE%\Application Data\Microsoft\Network\Downloader\*.*"
Ahora haremos que Windows 10 descargue de nuevo las actualizaciones con estos comandos:
rmdir %systemroot%\SoftwareDistribution /S /Q rmdir %systemroot%\system32\catroot2 /S /Q
Vamos a usar los siguientes comandos para restablecer servicios BITS y windows 10 a la configuración de seguridad predeterminada.
sc.exe sdset bits D:(A;;CCLCSWRPWPDTLOCRRC;;;SY)(A;;CCDCLCSWRPWPDTLOCRSDRCWDWO;;;BA)(A;;CCLCSWLOCRRC;;;AU)(A;;CCLCSWRPWPDTLOCRRC;;;PU)
sc.exe sdset wuauserv D:(A;;CCLCSWRPWPDTLOCRRC;;;SY)(A;;CCDCLCSWRPWPDTLOCRSDRCWDWO;;;BA)(A;;CCLCSWLOCRRC;;;AU)(A;;CCLCSWRPWPDTLOCRRC;;;PU)
Ahora vamos a mover la carpeta de System 32 y a continuación registramos los archivos BITS y DLLD de Windows Update.
cd /d %windir%\system32
regsvr32.exe /s atl.dll regsvr32.exe /s urlmon.dll regsvr32.exe /s mshtml.dll regsvr32.exe /s shdocvw.dll regsvr32.exe /s browseui.dll regsvr32.exe /s jscript.dll regsvr32.exe /s vbscript.dll regsvr32.exe /s scrrun.dll regsvr32.exe /s msxml.dll regsvr32.exe /s msxml3.dll regsvr32.exe /s msxml6.dll regsvr32.exe /s actxprxy.dll regsvr32.exe /s softpub.dll regsvr32.exe /s wintrust.dll regsvr32.exe /s dssenh.dll regsvr32.exe /s rsaenh.dll regsvr32.exe /s gpkcsp.dll regsvr32.exe /s sccbase.dll regsvr32.exe /s slbcsp.dll regsvr32.exe /s cryptdlg.dll regsvr32.exe /s oleaut32.dll regsvr32.exe /s ole32.dll regsvr32.exe /s shell32.dll regsvr32.exe /s initpki.dll regsvr32.exe /s wuapi.dll regsvr32.exe /s wuaueng.dll regsvr32.exe /s wuaueng1.dll regsvr32.exe /s wucltui.dll regsvr32.exe /s wups.dll regsvr32.exe /s wups2.dll regsvr32.exe /s wuweb.dll regsvr32.exe /s qmgr.dll regsvr32.exe /s qmgrprxy.dll regsvr32.exe /s wucltux.dll regsvr32.exe /s muweb.dll regsvr32.exe /s wuwebv.dll
Restableceremos la configuración de red con estos comandos y reiniciamos el equipo.
netsh winsock reset netsh winsock reset proxy
Tras el reinicio activaremos de nuevo los servicios de Windows Update:
net start bits net start wuauserv net start appidsvc net start cryptsvc
7Bloquear actualizaciones Windows 10
Recibir actualizaciones constantemente también supone que haya modificaciones más continuamente sin realmente decidir que las necesitamos pues en muchos casos están configuradas como automáticas. Por eso es bueno conocer que si sufrimos fallos con actualizaciones las podemos pausar y así detener el envío automático.
Para ello tendremos que ir al siguiente menú, Inicio – Configuración y pulsar en “Actualización y Seguridad”.
Aquí entraremos en la categoría izquierda de Windows Update y después pulsaremos sobre la opción de “Opciones avanzadas”.
Aquí dentro podemos elegir que se pausen las actualizaciones durante 7 días.
Si queremos detener por completo las actualizaciones seguiremos los siguientes pasos y así deshabilitaremos la entrega.
De este modo tenemos diversas soluciones para corregir el problema de servicio de actualización Windows Update en nuestros equipos Windows 7, 8 o 10. Si vemos que no pudimos establecer conexión con el servicio de actualización prueba alguna de esas opciones que te decimos. Si no consigues solucionar estos problemas, te aconsejamos que recurras al soporte propio de Microsoft en obtener ayuda en Windows 10.