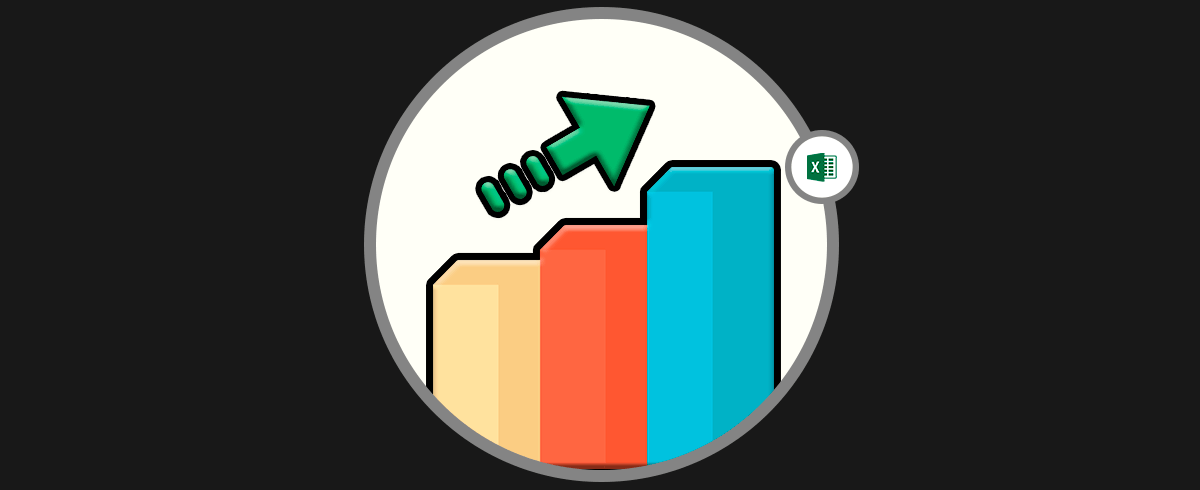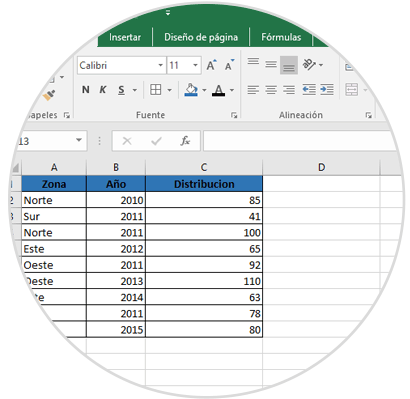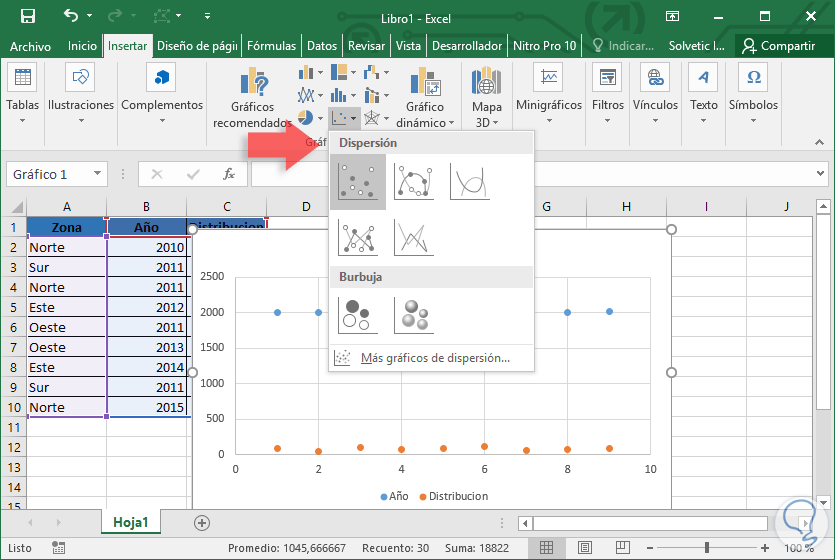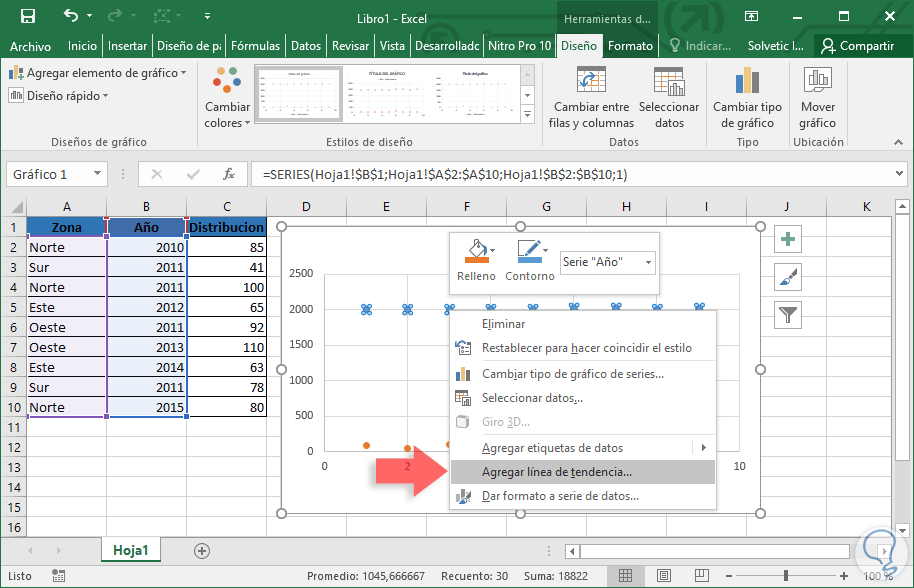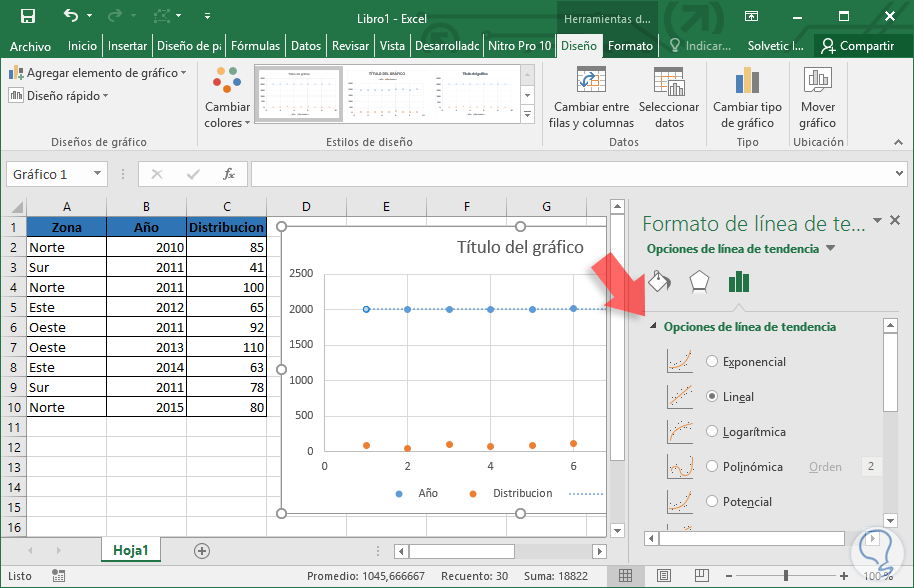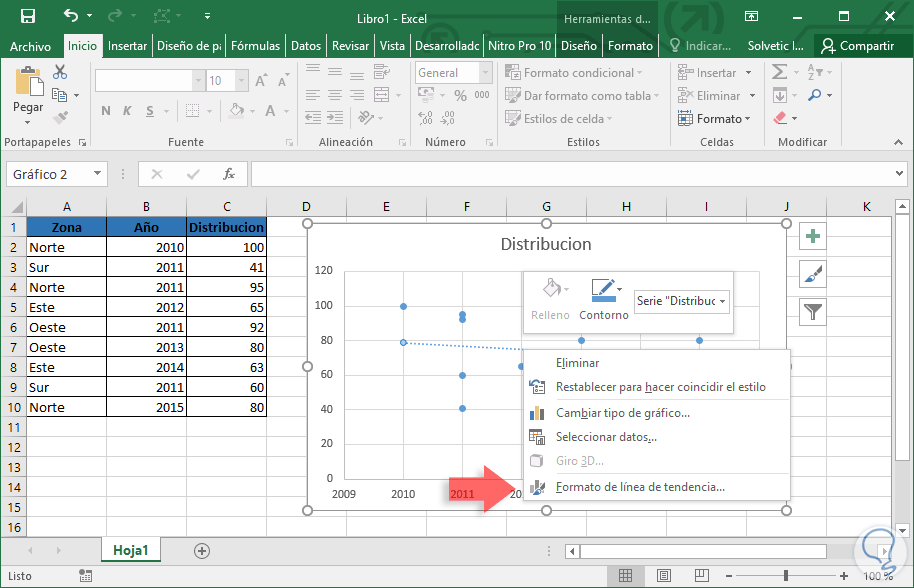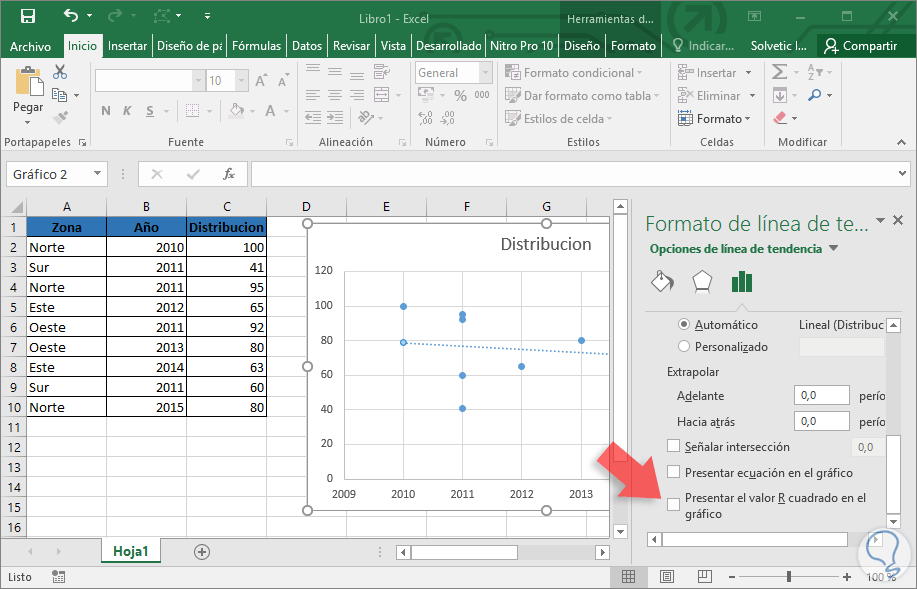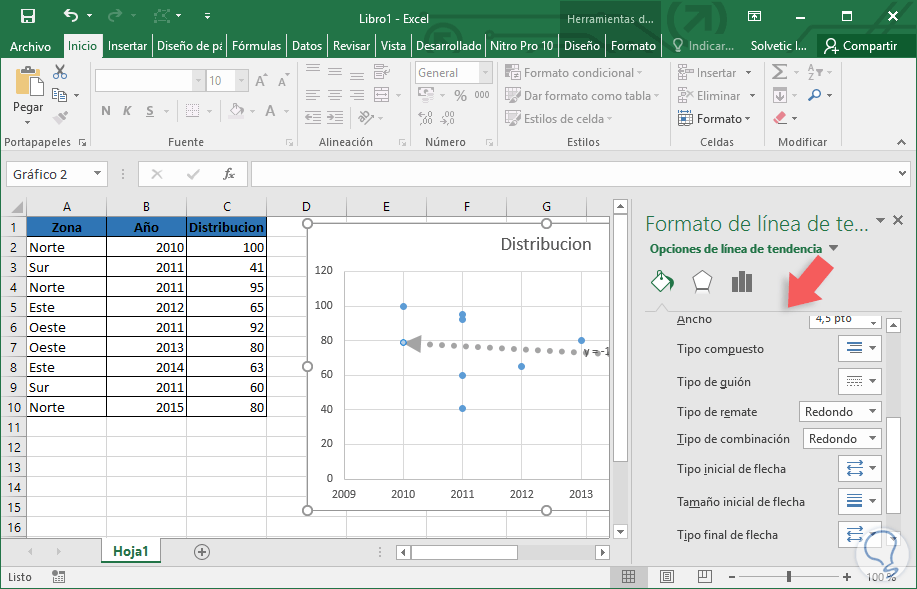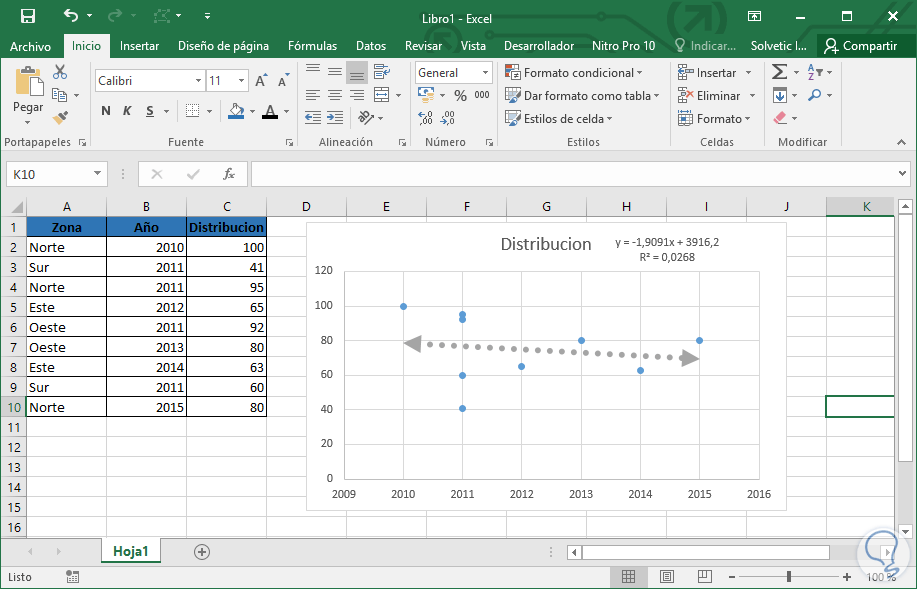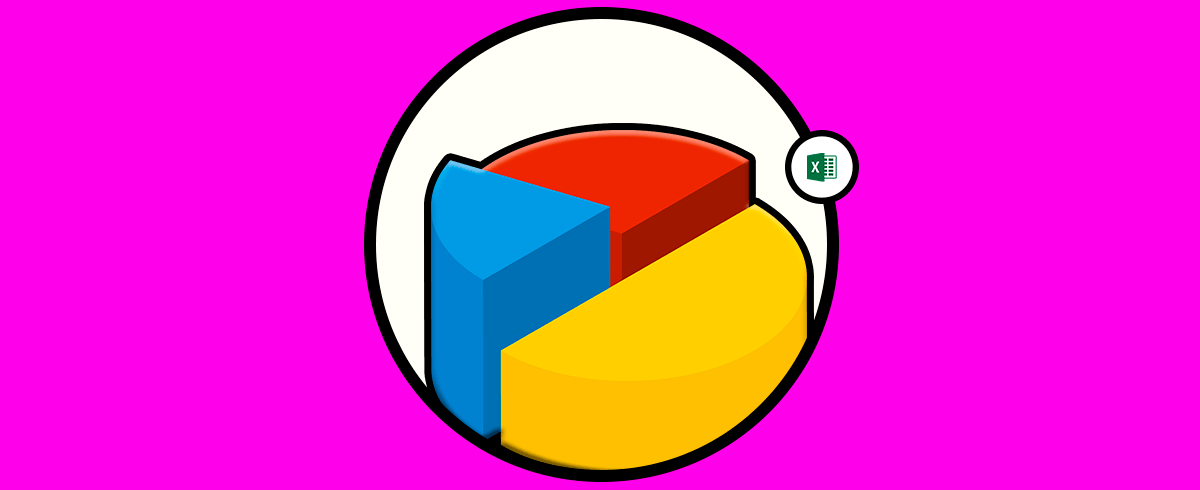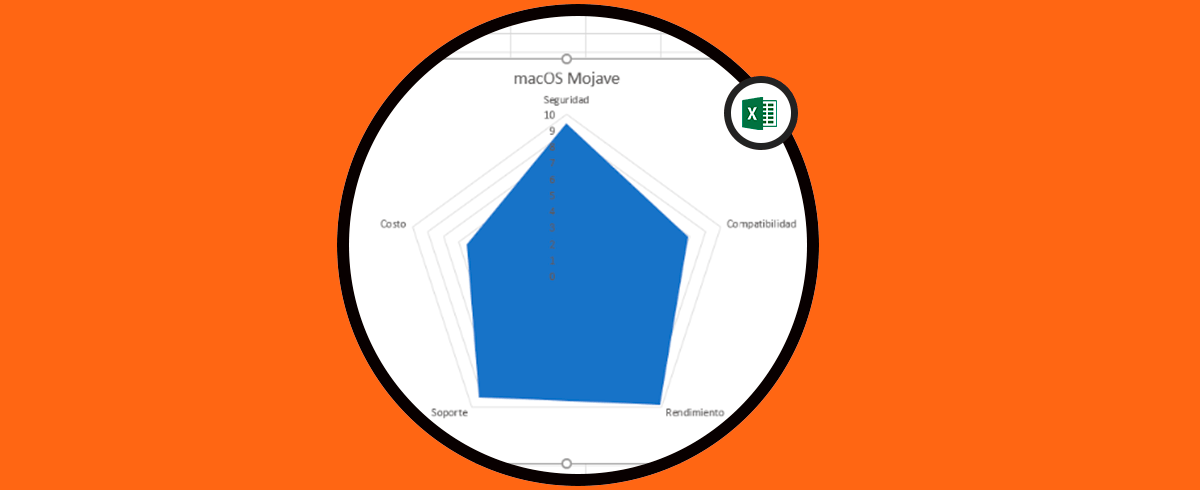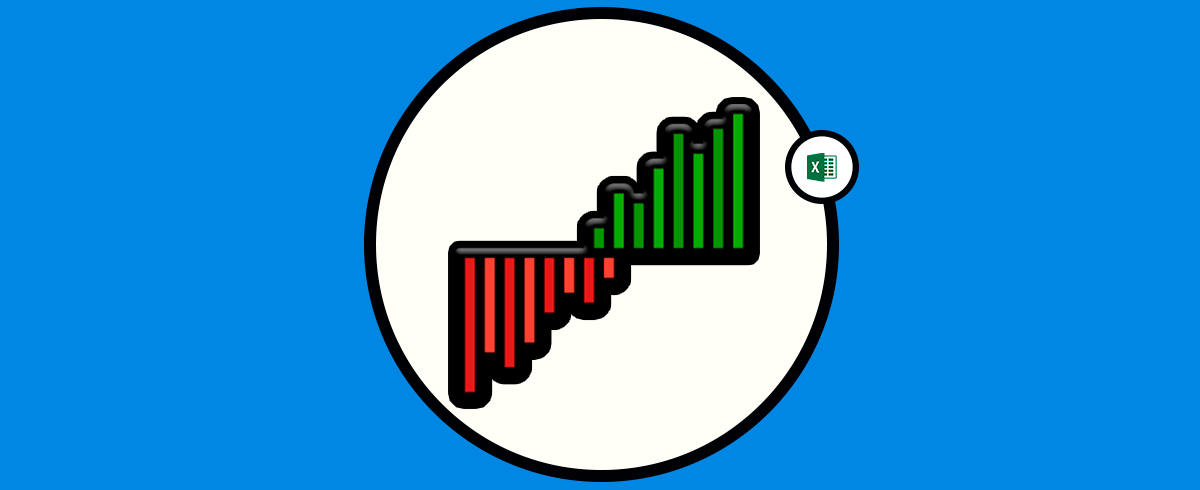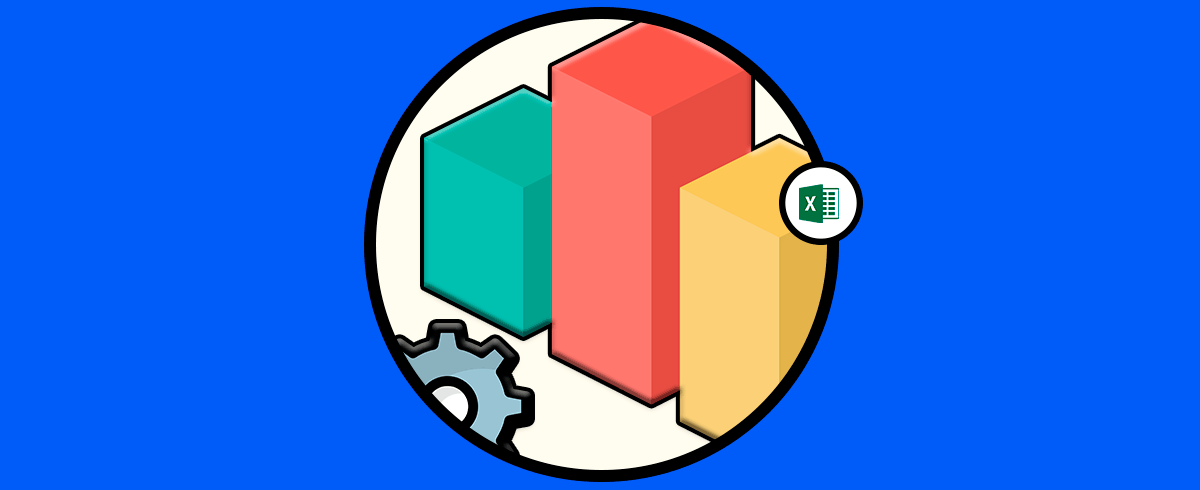Excel es una herramienta que nos ofrece infinitas posibilidades para la gestión de nuestros datos, que por lo general se encuentran en cantidades abundantes. Esta plantilla de hoja de cálculo permite organizar la información de una forma clara, práctica y totalmente ajustable a las necesidades actuales.
Con Excel no solo tenemos la posibilidad de establecer fórmulas y funciones para el desarrollo de los datos, sino que además tenemos la posibilidad de representar estos datos de una forma gráfica brindando resultados mucho más llamativos y claros de comprender por parte de todas las áreas involucradas en dicho tema.
Además de colocar diferentes datos en la tabla, Excel nos da la posibilidad de crear gráficos en los cuales podemos representar de una forma gráfica la información y datos que contienen las mismas. Por esta razón en este tutorial aprenderemos a crear un gráfico de tendencia, el cual es muy importante para conocer la proyección que se tiene como organización o bien como persona si hemos decidido crear nuestro propio proyecto. Para esto tendremos que seguir los siguientes pasos que te vamos a indicar a continuación:
1Cómo insertar un diagrama de dispersión en Excel 2019 y Excel 2016
Lo primero que tenemos que hacer es que seleccionaremos el rango de datos a representar y vamos a la ficha “Insertar” y al grupo “Gráficos”. Allí desplegamos las opciones del grafico de dispersión y seleccionamos la primer opción la cual se llama “Dispersión”. Con esto tenemos el grafico seleccionado.
2Cómo incluir línea de tendencia en Excel 2019 y Excel 2016
El siguiente paso consiste en agregar una línea de tendencia, la cual nos va a brindar la posibilidad de gestionar la viabilidad de un proyecto o tarea.
Para agregar esta línea de tendencia seleccionaremos alguno de los puntos del diagrama, damos clic derecho y seleccionamos la opción “Agregar línea de tendencia”.
Se desplegará la siguiente ventana donde seleccionaremos el tipo de línea de tendencia a agregar:
Al seleccionar el tipo de línea de tendencia, en este caso “Lineal”, veremos la respectiva tendencia. A medida que los valores en el rango sean modificados la línea ira cambiando su direccionamiento.
3Formato de la línea de tendencia en Excel 2019 y Excel 2016
Si queremos aplicar un formato determinado a la línea de tendencia vamos a tener que hacer lo siguiente que te indicamos a continuación:
Para aplicar un formato a la línea de tendencia basta con dar clic derecho sobre la línea y seleccionar la opción “Formato de línea de tendencia”.
Veremos las siguientes opciones. Una de las opciones más usadas con líneas de tendencia es usar la opción “Presentar el valor R cuadrado en el gráfico”. Activaremos esta opción y la opción “Presentar ecuación en el gráfico”.
Adicional podremos editar valores como el ancho de la línea, la forma inicial y final de la flecha, colores, entre otros parámetros.
Una vez editados los valores necesarios podemos cerrar el asistente y ver el respectivo grafico creado. De esta forma podemos usar esta opción en Excel 2016 y 2019 para representar una tendencia.
4Otros tipos de gráficos de Excel 2019 y Excel 2016
Aunque los gráficos de líneas de tendencias nos van a ser útiles en multitud de ocasiones ( sobre todo cuando queremos representar proyección, existen otros tipos de gáficos que también nos pueden servir a la hora de representar datos de otro tipo y que pueden ser más apropiados en base al contenido que queremos mostrar. En este epígrafe vamos a mostrarte algunos de los más útiles y utilizados.
- Gráfico circular
- Gráfico radial
- Minigráficos
En este enlace vas a ver cómo ver y editar gráficos circulares en Excel 2019 y Excel 2016.
En este enlace puedes ver a fondo las mejores ocasiones en las que crear este tipo de gráfico y cómo hacerlo en Excel 2019.
En este enlace puedes ver cuando utilizar y cómo crear cada uno de ellos paso a paso.
Estos son sólo un ejemplo de los gráficos más utilizados, pero debes de saber que existen muchos más que puedes utilizar en Excel. En este enlace te mostramos un resumen de todos ellos para que puedas elegir el más conveniente para cada momento.